Monter une vidéo en 4K UHD depuis son smartphone Android est maintenant possible : nous vous expliquons comment le faire dans cet article !
Nous vous en parlions il y a un mois, PowerDirector est devenu la première application de montage vidéo sur smartphone Android à supporter la 4K UHD pour un prix de 6,59 euros. Mais comment utiliser cette application et vaut-elle son prix ?
Test vidéo
Pour comprendre comment fonctionne cette application, nous vous invitons à visionner la vidéo que nous avons réalisée sur notre chaîne YouTube !
Les smartphones compatibles avec l’application
Attention tous les smartphones ne sont pas compatibles avec cette application, voici la liste des processeurs compatibles avec l’application. Ceux suivis d’un astérisque sont compatibles avec l’option 4K UHD.
Le fonctionnement de l’application
Quand on ouvre cette application, nous sommes reçus par l’interface qui liste nos différents projets vidéos, les différents didacticiels, l’achat des différentes options ou encore les notifications (qui sont simplement des publicités de CyberLink).
On va donc créer un nouveau projet en cliquant sur… Nouveau projet. Bien vu ! Vous choisissez alors le titre de votre projet et l’orientation de la vidéo (paysage ou portrait).
On arrive ensuite au menu de sélection des vidéos qui liste nos dossiers qui contiennent nos différentes vidéos qu’elles soient au format MP4, MKV ou encore AVI.
On choisit le dossier contenant la vidéo désirée et enfin on la sélectionne pour l’ajouter à la timeline.
Si vous utilisez des vidéos en 4K UHD, des triangles bleus apparaîtront sur leur miniature c’est normal, ils sont ici car l’application va vous proposer une conversion en Full HD durant l’édition pour améliorer les performances. N’ayez crainte, l’exportation pourra quand même se faire en 4K UHD.
Arrivé dans la timeline, on rentre dans le vif du sujet. Que peut-on faire avec 6,59 euros et un smartphone en terme de montage ?
Les fonctionnalités
Et bien quand on arrive dans la partie montage plusieurs options s’offrent à nous, on peut tout d’abord ajouter d’autres vidéos ou musiques à la suite de celle déposée initialement (rond vert sur la capture d’écran), on peut également ajouter un titre, une image, une vidéo, ou un sticker en superposition (rond bleu), ajouter des effets qui ne sont que des filtres ou des déformations de l’image (rond jaune). On a également l’option pour enregistrer le projet ou exporter la vidéo (rond rouge), les paramètres qui regroupe le mixage audio, les paramètres de l’application et des didacticiels (rond rose), l’option d’annulation de la dernière modification, un ctrl+Z (rond blanc) et enfin la lecture de la vidéo (rond orange).
L’option d’ajout de vidéos est exactement comme décrite plus tôt dans l’article donc nous n’allons pas nous attarder dessus.
Donc passons aux titres, ici nous avons différentes « options » de titres.
Différents titres sont à notre disposition, choisissez celui qui vous convient le mieux et ajoutez-le à votre montage, revenez sur votre timeline et cliquez sur le texte de votre titre pour le modifier.
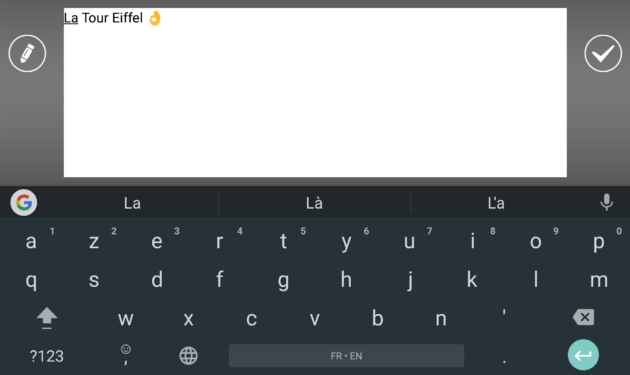
Vous pouvez ensuite changer sa taille ou sa rotation et en cliquant sur le crayon à gauche vous pouvez modifier sa police et sa couleur.
Lorsque vous cliquez sur la vidéo un nouveau menu d’offre à vous, permettant soit de supprimer, d’éditer ou de couper l’élément sélectionné. Deux boutons arrivent aussi au début et à la fin de la vidéo pour enlever soit le début soit la fin de celle-ci. Le menu éditer ici nous permet de modifier la vidéo en la rognant, en la tournant, en changeant la luminosité, le contraste et la saturation (dans « Réglage des couleurs »). On peut également la ralentir ou l’accélérer, appliquer un effet miroir et changer le volume de au cas où celui-ci est trop fort.
Passons aux effets, ils sont composés soit de modifications de couleurs ou des déformations de l’image.
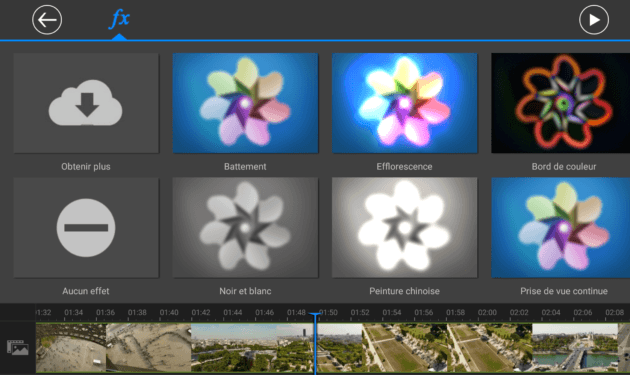
Choisissons ici l’effet « Bord de couleur » il suffit alors de l’ajouter comme une vidéo ou tout autre objet.
Si vous voulez rajouter une musique, il faut aller dans l’outil de sélection de médias (celui en vert sur la 5ème capture d’écran) et aller dans l’onglet de la musique.
Choisissez ensuite le dossier contenant votre musique et cliquer sur le fichier désiré puis sur le + pour l’ajouter à votre timeline.
Attention, certains fichiers audios ne sont pas supportés comme le FLAC.
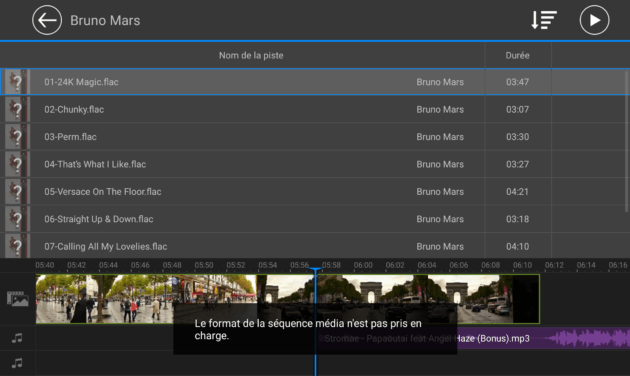
Votre musique ajoutée sur votre timeline vous pouvez ensuite la déplacer en appuyant sur votre musique dans la timeline puis il ne vous reste plus qu’à glisser vers l’endroit où vous voulez la faire démarrer.
L’exportation
Quand vous avez terminé votre projet, vous pouvez cliquer sur le menu d’export.
Vous vous retrouvez face à différentes options, l’enregistrer sur son smartphone, la partager sur les réseaux sociaux ou la sauvegarder dans le cloud de CyberLink.
Cliquez sur l’option souhaitée, ici nous allons l’enregistrer sur le téléphone donc après avoir cliqué sur « Enregistrer dans Galerie ou sur carte SD » il suffit ensuite de cliquer sur l’option de définition souhaitée. Les paramètres permettent de régler le débit et la cadence d’images (24 ou 30 images par secondes).
Ne vous inquiétez pas vous pouvez toujours utiliser votre smartphone ou même le verrouiller le temps de l’export puisqu’il est capable de l’effectuer en arrière-plan.
L’export terminé vous pourrez donc profiter de votre vidéo en 4K UHD (3840 x 2160 pixels) sur un écran compatible ou bien la lire depuis votre smartphone ou tout autre appareil lisant du MP4.
PowerDirector est disponible gratuitement sur le Google Play Store et sa fonction 4K UHD pour 6,59 euros.
Télécharger PowerDirector 4K
Si vous voulez recevoir les meilleures actus Frandroid sur WhatsApp, rejoignez cette discussion.

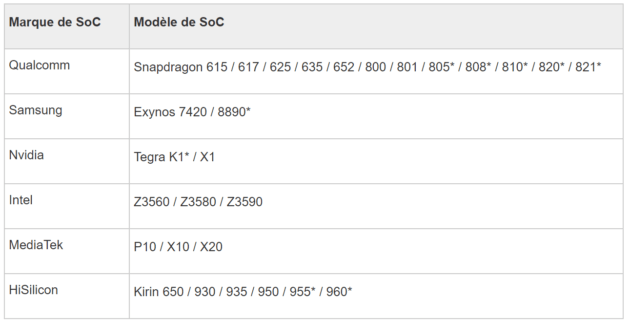
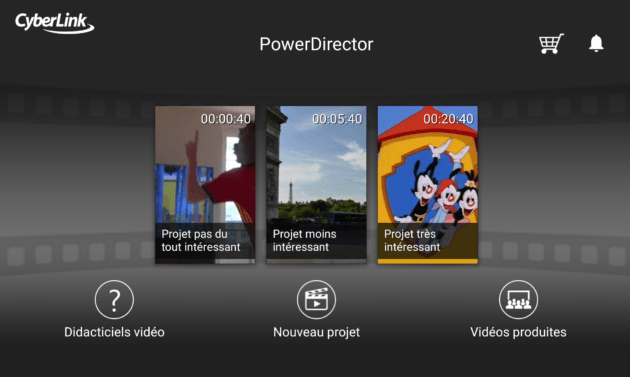
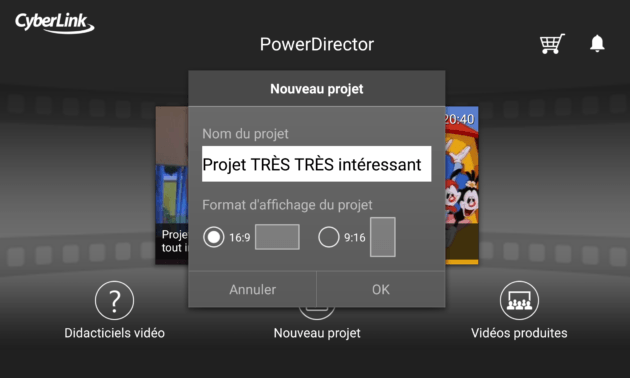
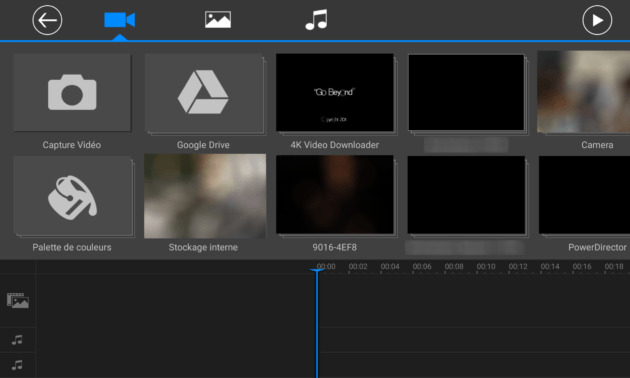
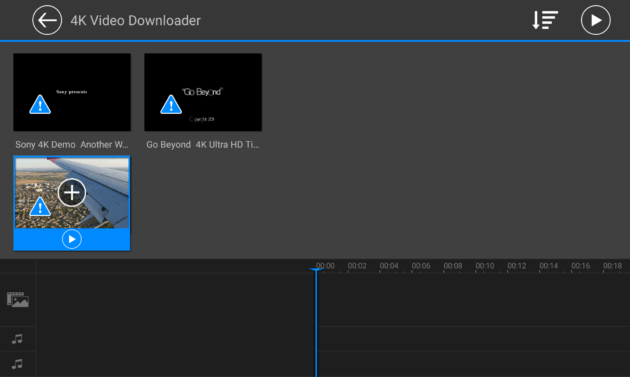
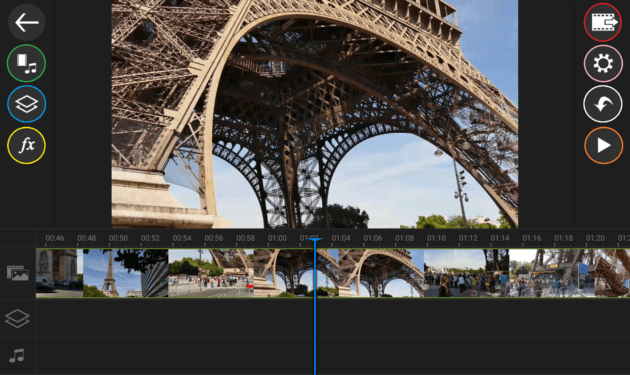
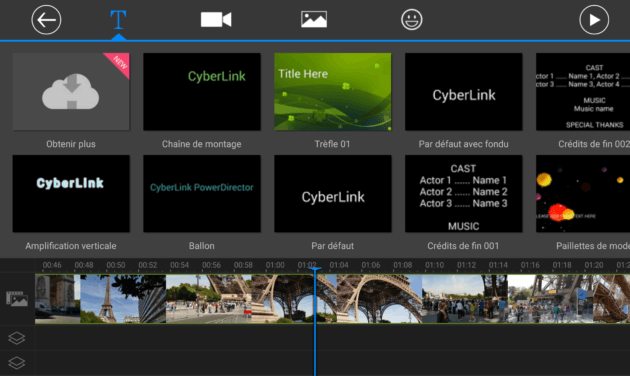
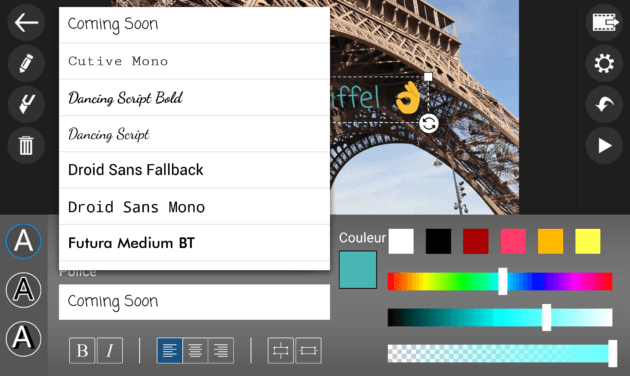
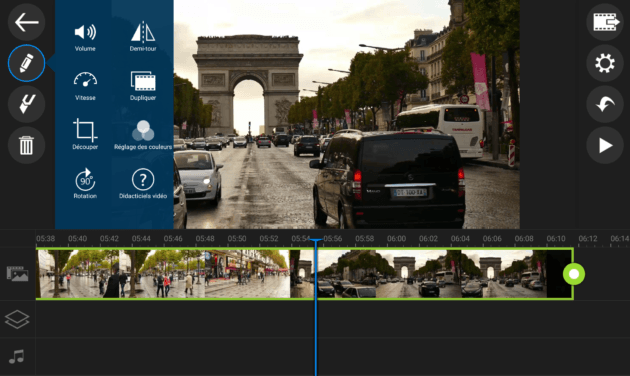
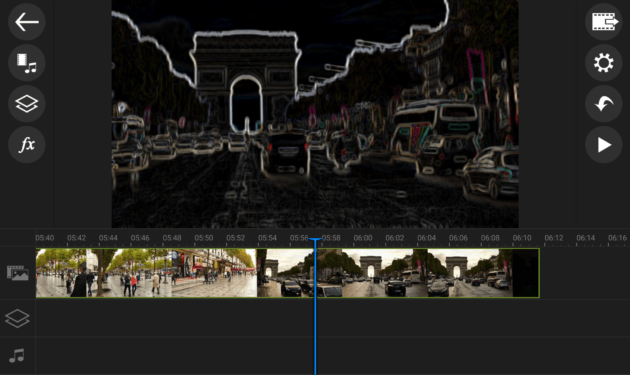
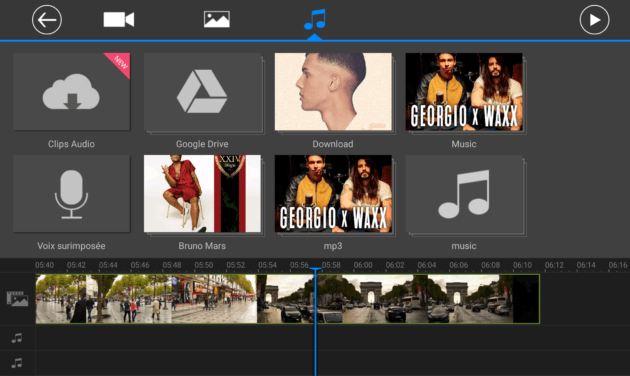
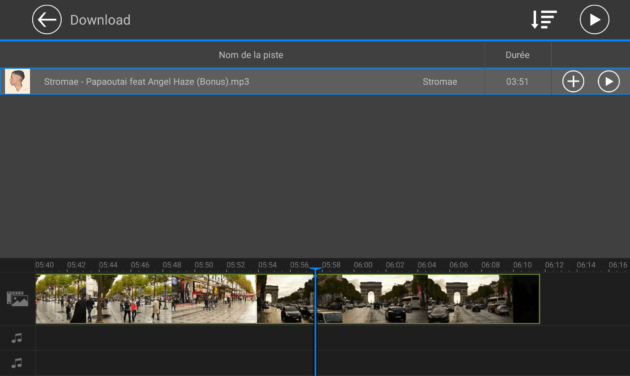
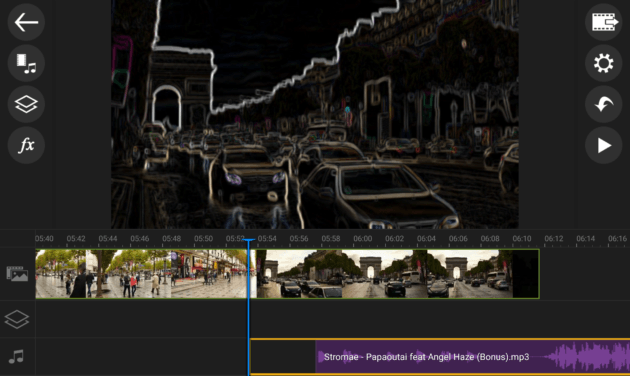
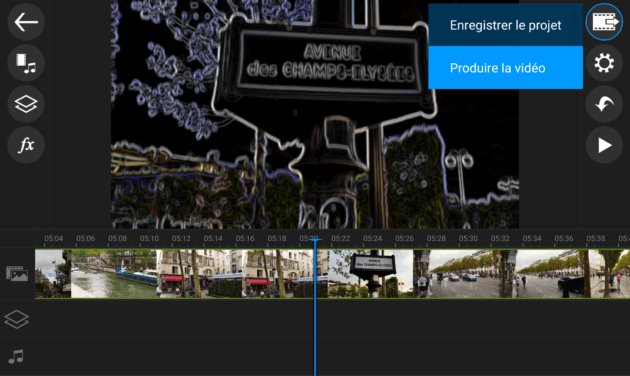

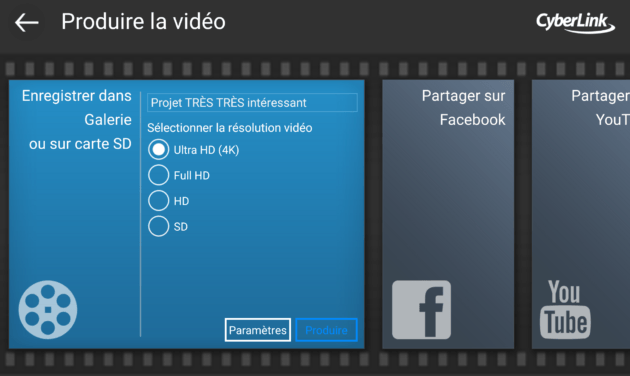
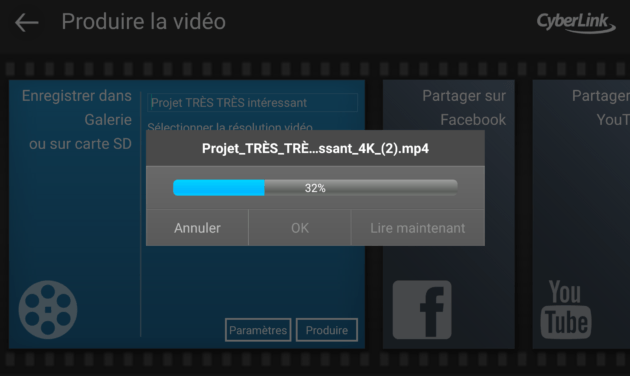
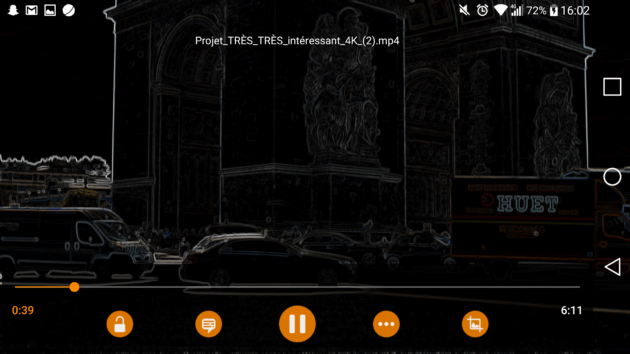

















mon xperia z2 va prendre feu si j'essaie déja qu'en filmant en 4k il chauffe
Nous ne l'avons pas souligné car il n'est tout simplement pas compatible ;)
Clairement. Sauf disposer au bas mot de 256go de stockage, il est impensable de faire du montage 4k d'une vidéo de plus de 10 minutes. Sur mon dernier montage d'une petite vidéo en 1080p, le nombre de pistes mis bout à bout en plus du son doit facilement atteindre des 40go. Et le résultat final dépasse pas les 8 minutes.
En terme d'ergonomie je sais pas. Par contre je te laisse imaginer les possibilités exceptionnelles des téléphones pour cet usage: pouvoir faire un fichier de 15s à partir de 2 fichiers de 20s. Au delà, il n'y a de toutes façons pas assez de stockage.
Bla bla bla bla... L'espace de stockage ridicule des smartphones rend tout à fait illusoire l'idée de pouvoir faire tout montage si ce n'est une pignolade pour Snapchat. De l'UHD sur Snapchat les mecs...
Obtenez le nouveau Lampe Torche! new https://goo.gl/dt1auJ
Ceux qui on a iDevice je vous encourage à regarder de prêt Luma Fusion. Un logiciel de montage chère (20€ à 40€ en fonction dès promo) mais autrement plus complet que ce qui existe déjà. Reste plus qu'à espérer que l'application voit le jour sur Google Play (mais j'en doute).
Powerdirector est très bien pour un montage occasionnel d'environ 5 minutes de film. Une fois j'avais monté un film de 10 minutes qui a fait planter mon zenfone 2 à 4go de ram. Pour du 4k, je n'ai pas essayé mais c'est uniquement réservé aux phones sous stéroïdes.
Oui enfin, il y a quand même des logiciels gratuits(ou fournis avec mon téléphone) de base qui font déjà ça en 4K depuis longtemps.... Vidéo sympa cela dit...
En terme d'ergonomie ça donne quoi ? Pour avoir déjà tenté la retouche photo sur Android j'ai très vite conclue que en dessous de 7 pouces de diagonale c'est vraiment une mauvaise expérience : l'écran est trop petit pour qu'on puisse voir correctement ce qu'on fait !
Bah perso j'utilise un Wiko à 70€ (neuf) et avec PowerDirector ça fonctionne très bien; bon après j'ai pas la 4K
Et ça ne rame pas trop ?
Dommage que dans votre vidéo , vous n'avez pas plus souligner la compatibilité avec le Kirin 650, ça serait certe un joli coup de communication pour Honor mais très utile . Car faire du montage 4K sur un smartphone à 200€ c'est tout de suite très intéressant.
Ce contenu est bloqué car vous n'avez pas accepté les cookies et autres traceurs. Ce contenu est fourni par Disqus.
Pour pouvoir le visualiser, vous devez accepter l'usage étant opéré par Disqus avec vos données qui pourront être utilisées pour les finalités suivantes : vous permettre de visualiser et de partager des contenus avec des médias sociaux, favoriser le développement et l'amélioration des produits d'Humanoid et de ses partenaires, vous afficher des publicités personnalisées par rapport à votre profil et activité, vous définir un profil publicitaire personnalisé, mesurer la performance des publicités et du contenu de ce site et mesurer l'audience de ce site (en savoir plus)
Gérer mes choix