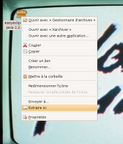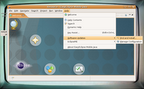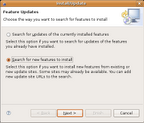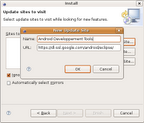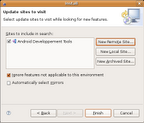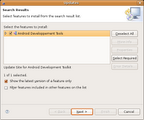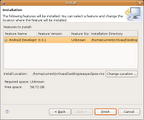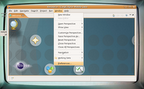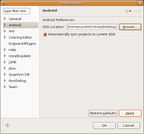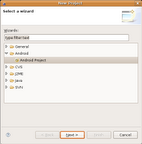Installer Android SDK sans prise de tête
Pour être sûr d'avoir votre SDK fonctionnel, suivez ce tutorial pas à pas :
Téléchargement de EasyEclipse (version mobile tant qu'à faire)
Décompressez EasyEclipse à l'endroit de votre choix :
Téléchargez le SDK sur le site d'Android
Décompressez le SDK à l'endroit de votre choix :
Maintenant, nous allons dire à votre système que le SDK est quelque chose d'important pour vous et que vous aimez y accéder rapidement : nous allons ajouter le répertoire tools du SDK à vos variables d'environnement. Cette opération diffère selon votre système :
Sur Windows, faites un clic droit sur votre Poste de Travail et allez dans Propriétés. Allez dans l'onglet Avancé, puis cliquez sur Variable d'environnement. Double-cliquez sur la variable PATH et ajoutez le chemin d'accès vers le dossier tools du SDK.
Sous GNU/Linux, éditez ~/.bashrc/ et ajoutez :
export PATH=${PATH}:
Sous Mac Os X, créez le fichier .bash_profile dans votre répertoire personnel et ajoutez la ligne :
export PATH=${PATH}:
Rendez vous dans le dossier d'EasyEclipse et double cliquez sur Eclipse. Le logiciel devrait se lancer :
Eclipse vous propose d'utiliser le dossier workplace comme dossier de travail. Acceptez. Eclipse est maintenant lancé.
Nous allons maintenant installer le plugin Android Developpement Tools. Pour cela allez dans Help puis Software Updates et enfin Find and Install :
Dans la boîte de dialogue qui s'ouvre, choisissez Search for new features ton install :
Ensuite cliquez sur New remote site, donnez le nom de votre choix et indiquez l'adresse suivante :
https://dl-ssl.google.com/android/eclipse/
Ensuite cochez la case qui correspond à l'ajout d'Android (vous venez de lui donner le nom de votre choix) et cliquez sur Finish :
Eclipse va regarder ce qu'il y a de beau à installer à l'adresse que l'on vient de lui donner puis va proposer d'installer ADT. Cochez la case et cliquez sur Next :
La confirmation. Cliquez sur Finish :
Android Developpement Tool va se télécharger puis s'installer tout seul. A la fin de l'installation Eclipse vous demandera de redémarrer (Eclipse, pas votre système), acceptez.
Une fois Eclipse redémarré, rendez vous dans Window puis Preferences :
Dans le menu à gauche, choisissez Android, puis spécifiez l'emplacement du SDK. Enfin, cliquez sur Apply, puis OK
Vous êtes maintenant prêt à démarrer un projet. Pour se faire, File, New, Project et choissisez Android :