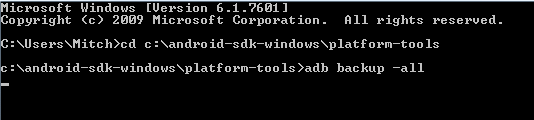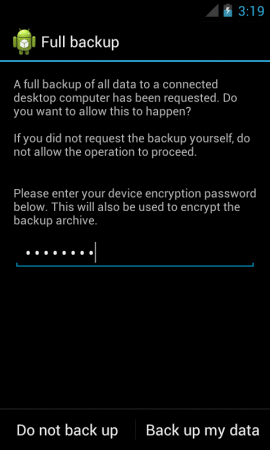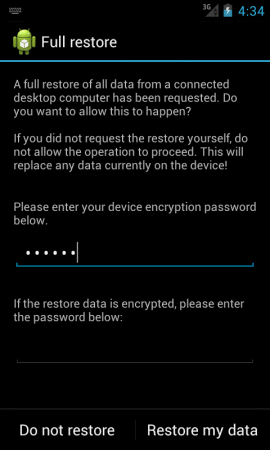[Tuto] Android 4.0 Ice Cream Sandwich est capable de sauvegarder et restaurer les données sans les permissions root
Décidément, on en apprend tous les jours avec la dernière version d'Android 4.0 ICS.
Saviez que Ice Cream Sandwich était capable de sauvegarder et restaurer vos données sans avoir à rooter l'appareil mobile ? La dernière version du système d'exploitation mobile de Google est capable, par le biais de quelques manipulations à entreprendre, de sauvegarder et de restaurer vos données. Une combinaison assez simple qui nécessite un ordinateur et un smartphone sous Android 4.0 Ice Cream Sandwich.
Si vous souhaitez l'entreprendre, j'ai pris quelques minutes pour vous traduire ce tutoriel assez bien expliqué qui a été publié par nos confrères de Technipages.
Le titre du tutoriel est "How to Backup Your Entire Android Device Without Rooting" ce qui donne en français "Comment faire une sauvegarde complète de votre appareil Android sans le rooter".
Notez tout de même qu'il faut être utilisateur avancé, j'entend par là, qu'il faut posséder certaines notions en ligne de commandes pour effectuer ces manipulations.
1. Pour commencer, il faut installer le SDK d'Android (explication disponible en anglais sur le wiki de CyanogenMod - il existe aussi une explication pour Windows dans ce topic - il y en a certainement d'autres pour Linux et OSX sur notre forum, une petite recherche devrait répondre à votre question).
2. Une fois que c'est fait, il faut relier l'appareil Android (en mode Débogage USB) par le biais d'un cable USB à votre ordinateur
3. Ensuite, il faut ouvrir un invite de commande. Sur Windows, c'est démarrer > exécuter (ou "cmd" pour les versions plus récentes) puis dans la fenêtre il faut taper
cd c:/android-sdk-windows/platform-tools
(c'est un exemple, le répertoire peut être placé ailleurs. Il faut donc modifier la ligne de commande, afin de l'adapter correctement).
4. Après vient la fonction du backup :
Pour le backup par défaut, il suffit de taper "adb backup -all" en ligne de commande - ce qui aura pour effet de sauvegarder les données du système, les données des applications mais pas les applications elles-mêmes dans le répertoire par défaut qui est : platform-tools.
Pour le backup ciblé, il suffit de taper "adb back -all -f C:\filenameichoose.ab" ce qui aura pour effet d'effectuer la même manipulation mais vers un répertoire de fichier choisi, d'où le fameux -f C:\filenameichoose.ab.
Voici plusieurs autres commandes que l'on peut utiliser dans la ligne de commande :
-apk - Sauvegarde de toutes les applications
-noapk - Ne sauvegarde aucune application
-shared - Sauvegarde les applications sur la carte SD
-noshared - Ne sauvegarde aucune application sur la carte SD
Pour plus d'informations sur les lignes de commandes, il existe l'aide complète de XDA Developers.
5. Une fois que vous avez tapé la commande désirée et appuyé sur Entrée, l'écran suivant devrait s'afficher sur l'appareil mobile Android.
Ici, il faut entrer un mot de passe qui va servir à sécuriser et sauvegarder les données. Ce mot de passe sera le même lorsque vous souhaiterez restaurer les données à partir de ce même fichier. Evidemment, un mot de passe différent peut être adapté pour chaque backup effectué.
Pour effectuer la restauration, c'est assez simple puisqu'il suffit d'utiliser la commande adb restore.
exemple : adb restore C:\android-sdk-windows\platform-tools\backup.ab
Cette commande aura pour effet d'afficher l'écran de restauration qui demandera le mot de passe précédemment utilisé sur ce fichier.
Pour toutes informations complémentaires, n'hésitez pas à consulter :
le Wiki de CyanogenMod
N'oubliez pas que la communauté peut très souvent être d'une aide précieuse.
A quand un petit logiciel simple d'utilisation Monsieur Google ?
source Technipages