Vous êtes pressés de vous débarrasser des boutons tactiles d’Android ? Vous lorgnez sur les gestes du OnePlus 6 ? C’est aussi notre cas, on a donc mis en place un petit tutoriel pour vous.
Connaissez-vous le HP Pre 3 ? Ce téléphone sous WebOS a signé la fin du système d’exploitation en avance sur son temps, ou plutôt sa fin sur les smartphones. Si j’en parle aujourd’hui, ce n’est pas pour en faire le post-mortem, mais pour introduire une de mes plus grandes attentes par rapport à Android : la navigation par geste.
En 2012, le HP Pre 3 était mon téléphone et j’avais comme tablette la Blackberry Playbook, équipé de son propre OS qui fournira la base de BlackBerry OS 10. Et après avoir goûté aux interfaces sans bouton, j’ai eu du mal à revenir en arrière. Au risque d’être très mal perçu, j’ai beaucoup aimé ce qu’avait fait Windows 8.1 avec ses raccourcis par geste.
Mais je sens bien que j’en perds certains en mentionnant 4 systèmes d’exploitation qui ne sont pas Android. Et justement on va parler de ce dernier tout de suite.
Android a choisi de se passer de boutons physiques depuis Ice Cream Sandwich, en introduisant les boutons virtuels. Mais depuis 2011, ces trois boutons n’ont jamais connu de vrais changements. Il aura fallu l’arrivée de deux acteurs pour changer le statu quo.
L’iPhone X a remis au goût du jour la navigation par gestes, qui prend tout son sens avec un téléphone qui veut maximiser sa surface d’écran. OnePlus a suivi avec son 5T, en proposant de remplacer les boutons par des gestes.
https://www.youtube.com/watch?v=M9tNBxTc90Q
Et devant le nombre croissant d’appareils borderless, Android s’adapte en démocratisant la navigation gestuelle sur sa prochaine version Android P.
Je ne sais pas vous, mais moi j’attends cette feature depuis trop longtemps pour encore attendre, quand il existe dès aujourd’hui une solution pour activer la navigation gestuelle.
XDA à la rescousse avec Navigation Gestures
Comme l’intertitre le laisse entendre, la communauté XDA est à l’origine de l’application Navigation Gestures, qui propose de remplacer ses boutons ou de lancer une action avec des gestes.
Nous allons voir ensemble comment le configurer. Attention, il vous faut un ordinateur avec les outils ADB — on vous explique ici comment procéder pour les avoir — et avoir activé au préalable les options développeurs sur votre téléphone.
C’est bon, vous vous êtes assuré d’avoir ce qu’il faut ? Alors, rendez-vous sur le Play Store et téléchargez Navigation Gestures.
Il existe une version premium qui suit le même principe d’installation et qui ajoute quelques fonctions supplémentaires.
Lancez l’application une fois téléchargée. Elle va maintenant vous guider dans l’installation.
Accordez l’autorisation en cliquant sur GRANT puis Navigation gestures et appuyez sur l’interrupteur.
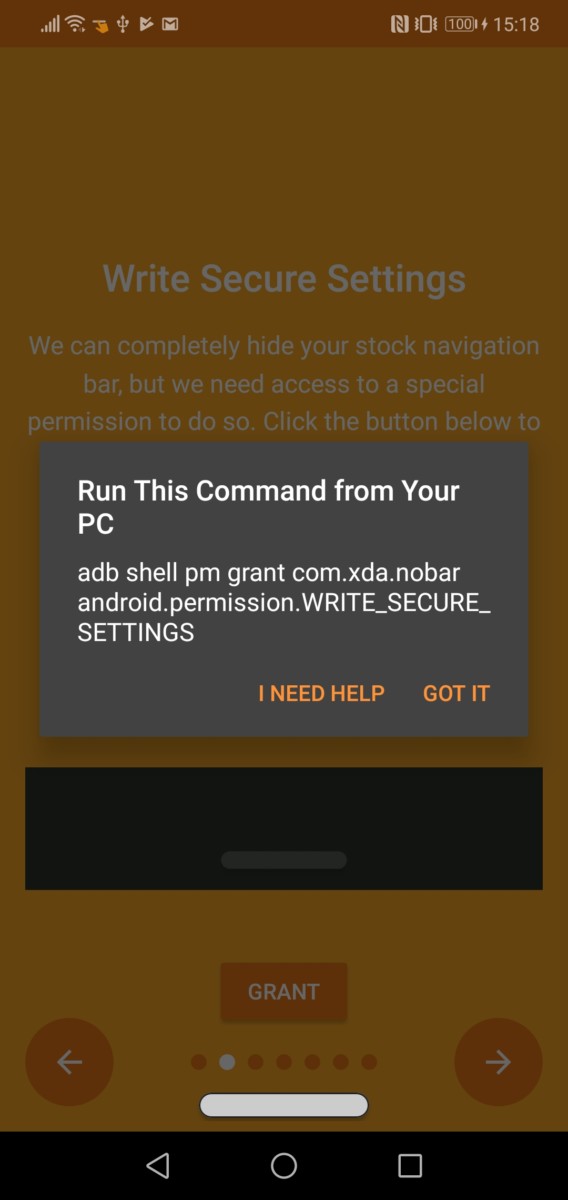 Ici, il faut passer par des lignes de commande. Branchez votre téléphone à votre PC (qui a les outils ADB) en vous assurant que le débogage USB est bien activé dans les options développeurs de votre téléphone. Sur un Xiaomi, il faut un compte Mi pour bien activer toutes les options nécessaires.
Ici, il faut passer par des lignes de commande. Branchez votre téléphone à votre PC (qui a les outils ADB) en vous assurant que le débogage USB est bien activé dans les options développeurs de votre téléphone. Sur un Xiaomi, il faut un compte Mi pour bien activer toutes les options nécessaires.
Sur votre ordinateur, allez dans le dossier où sont rangés les outils ADB, appuyez sur Shift et faites un clic droit avant de sélectionner « Ouvrir la fenêtre PowerShell ici » pour ouvrir l’invite de commande. Rentrez alors la commande « adb devices » (ne prenez pas les guillemets) pour vous assurer que le téléphone est reconnu. Si jamais une demande d’autorisation s’affiche sur votre téléphone, acceptez-la.
Vous devriez voir quelque chose comme ça :
Si jusque-là tout se passe bien, nous pouvons suivre ce qu’il nous demande. Rentrez alors la commande « adb shell pm grant com.xda.nobar android.permission.WRITE_SECURE_SETTINGS » (toujours sans les guillemets).
Le résultat ressemble à ceci :
L’application va vous conseiller d’ajouter un paramètre rapide pour afficher ou masquer les boutons virtuels. Cela peut vous sauver en cas de bug majeur.
Et si tout s’est bien passé, l’application le confirmera avec son dernier écran, avec un joli vert réconfortant.
Vous pouvez maintenant faire disparaître la barre de navigation pour n’afficher qu’une pilule à sa place. Exactement comme les Honor ou les Pixel avec Android P.
Et je vous ai promis une navigation à la OnePlus, ce qui signifie 0 bouton, 0 pilule, tout le bas de l’écran dénué d’une interface de navigation.
Une fois sur l’application, appuyez sur la roue crantée en haut à droite. Dans « Gestures », appuyez sur l’interrupteur à côté de « Split Pill ». Il vous suffit d’appuyer sur OK et la pilule va disparaître.
Vous voilà désormais avec un téléphone qui peut être utilisé avec les mêmes gestes qu’un OnePlus 6. N’hésitez pas à passer du temps dans les paramètres pour configurer le système à votre convenance.
Attention, il faut s’attendre à quelques bugs graphiques, comme une interface d’application qui s’arrête là où la barre de navigation devrait se trouver. Pour les applications avec un menu en bas de l’écran, il faut penser à ne pas appuyer trop en bas, car ça peut être considéré comme un geste.
C’est tout ce qu’il faut savoir pour profiter de la navigation par geste sur son téléphone.
Pour aller plus loin
Comment et où télécharger les outils ADB et Fastboot sur Windows, Mac OS et Linux ?
Votre café et votre dose de tech vous attendent sur WhatsApp chaque matin avec Frandroid.


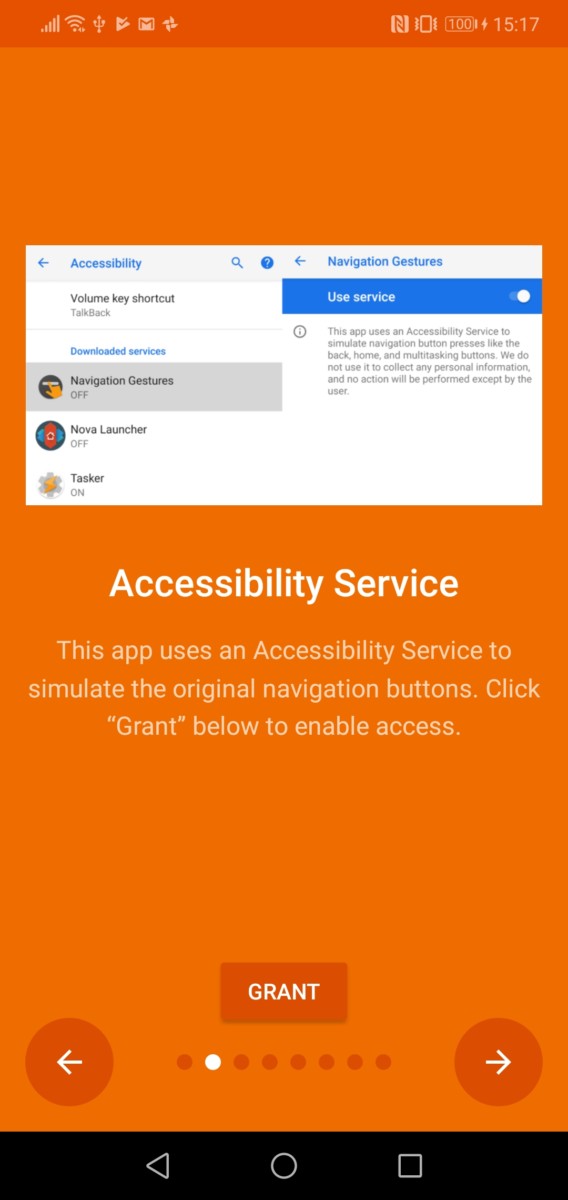

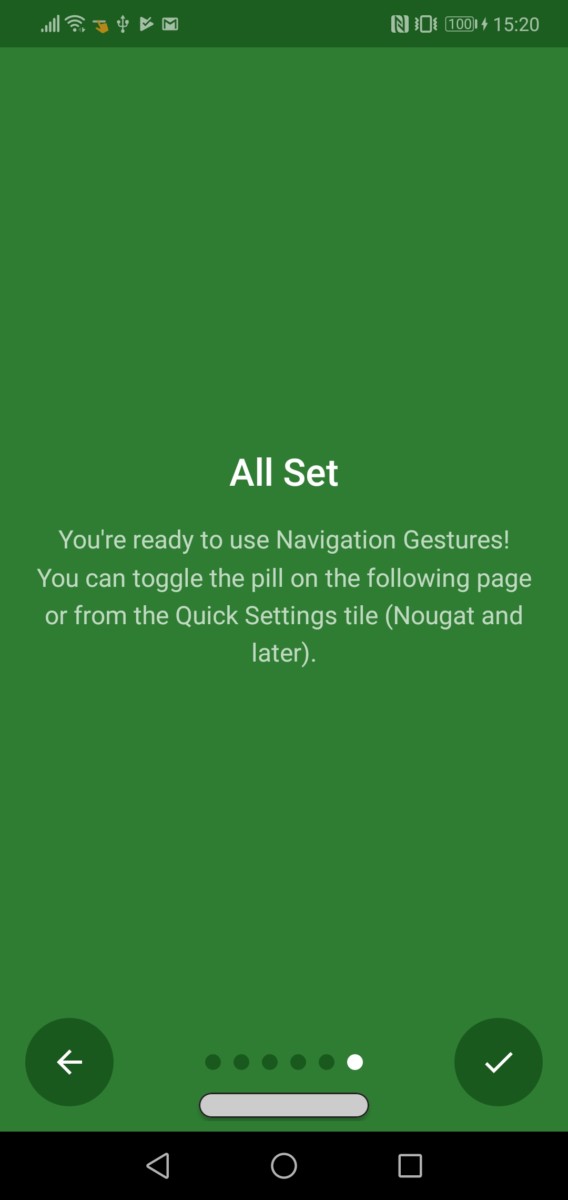







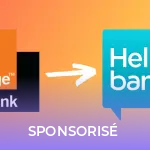







Salut pouvez vous m'aider ? J'ai : "L'application Paramètres ne peut pas valider votre réponse, car une application masque la demande d'autorisation" quand on me demande d'autoriser le débogage USB et que je mets OK. Comment puis-je faire... ?*
Super appli perso je le préfère a celle d xda. Domage de ne pas pouvoir déplacer la barre a gauche ou a droite pour facilité l'accès
Sur le P20 Pro on peut cacher la barre de navigation tout le temps et remplacer ses fonctions par des gestes sur le capteur d'empreinte. Slide vers la gauche ou la droite ou le gestionnaire des apps, appuis pour retour, rester appuyer pour l'accueil du launcher. Et sans sans apps.
Qui s'en tape des commentaires moisis de Super débile ?
Bah ouais
Ouais c'est un truc que je comprends pas trop. Ça fait presque un an qu'avec mon mi mix je suis en forme navigation par geste. Par contre des qu'il s'agit de dire que les Chinois copient, là FrAndroid est présent. Mais c'est vrai, c'est un vrai bonheur, une totale réussite.
c sympa ca casse pas trois pattes a un canard. quand tu as connu les gestes du nokia n9 ou des BlackBerry z10 jai vu les gestes du redmi note 5 dun collegue la c pas mal du tout! et on utilise les cotes de lecran aussi pour les gestes la pill éclatée c bidon ca part du bas epicetou
reactive la barre de boutons virtuels dans les params de l'application et seulement apres tu la desinstalles
Tout comme les fanboys de ton genre.
Comment faire si on veut revenir au boutons normaux ? juste désinstaller l'application suffit? Merci ;)
C’est un troll
Autant acheter un iPhone X plutôt qu’essayer de le singer.
"les gestes du OnePlus 6" C'est quoi les gestes du OP6 ? "L’iPhone X a remis au goût du jour la navigation par gestes" C'est quoi les gestes de l'iphone X. En quoi cela évolue par rapport aux Android Gestures de gingerbread ? (à moins que cela ne soit Froyo ou Eclair...) "Je ne sais pas vous, mais moi j’attends cette feature depuis trop longtemps pour encore attendre" ça tombe bien car il y a de grandes chances que cela existe depuis des années sur Android...
J'espère vraiment pour toi que quand tu es sur un site d'info tu penses à vérifier l'info En revanche je te serais gré de ne pas remettre en question ma santé mentale, sinon toi et moi on va pas s'entendre
Sur un site d'info, il faut encore faire des recherches ? Bien bien.. Intéressant comme concept Sans root, fiable, avec des mobiles sans boutons physique, oui. Comment va ta schizophrénie et tes deux mauvaises fois ?
Et si je veux pas acheter Honor ?
Belle application mais l'appli de XDA va plus loin en permettant de séparer la barre par exemple
Non.
And yet here you are…
Pourquoi tu regardes pas la vidéo ? Pourquoi tu cherches pas sur internet une information secondaire ? De quoi tu parles ? Sans root ? Fiable ? Pertinent avec des téléphones qui ont de grosses bordures ? La mauvaise fois ça peut se faire à deux
??
Il faut ajouter la coque rouge à l'arrière et, au choix, noir ou blanc à l'avant ! ;)
oui sur la version pro et pas la Free
Qui est encore là en 2018 ? 😂😂 💯💯 Like si t'es encore là !
Ça fais un moment qui il y a la navigation par geste chez Xiaomi avec miui9, et ils n'ont pas eu le droit à un article eux .
Oui beau boulot, je n'ai pas fouillé plus que ça car j'ai déjà ma petite solution avec xposed, mais permet tu de cacher la barre blanche en bas ?
Pas mal ton app. Suggestion : pourrais-tu gérer le cas swipe gauche-droite (ou l'inverse) sur la barre ? Moi je me verrais bien le mapper sur "switch rapide entre application", l'équivalent du double-tap sur la touche virtuelle "switch" (cette feature est pour moi indispensable et très souvent mal gérée avec les gestes, comme dans ceux du OnePlus 6).
Appli "notch" + appli "gestures", le top pour avoir la classe 8-)
On peut la mettre transparente en choisissant sa couleur.
Bah, c'est tout de même compréhensible que ça intéresse d'autre personnes. Ces gestes sont bigrement efficaces, sincèrement
Merci beaucoup :)
Génial ton app ! Bravo 👍
Qui s'en fo*t d'avoir les features de OnePlus sur son smartphone ? 🖐
On a besoin du root pour la methode pc
je trouve pas mal ton appli même mieux ! le seul problème c'est que je ne maîtrise pas bien avec le clavier ;)
Ahhh XDA qui a copié mon app que j'avais fais bien avant eux. Ils sont pas cool quand même, ils ont trop de moyen pour que j'arrive a suivre maintenant. En tous cas si vous voulez voir l'équivalent fait par un petit français dans son coin cherchez X Home Bar sur le store ;)
Quand ton honor 9 dispose de cette fonctionnalité sur l'empreinte digitale, merci Huawei de faire mieux et avant les autres !
Bon article ! Mais un petit rappel des gestes existants et leurs actions serait un plus :-)
Ce contenu est bloqué car vous n'avez pas accepté les cookies et autres traceurs. Ce contenu est fourni par Disqus.
Pour pouvoir le visualiser, vous devez accepter l'usage étant opéré par Disqus avec vos données qui pourront être utilisées pour les finalités suivantes : vous permettre de visualiser et de partager des contenus avec des médias sociaux, favoriser le développement et l'amélioration des produits d'Humanoid et de ses partenaires, vous afficher des publicités personnalisées par rapport à votre profil et activité, vous définir un profil publicitaire personnalisé, mesurer la performance des publicités et du contenu de ce site et mesurer l'audience de ce site (en savoir plus)
Gérer mes choix