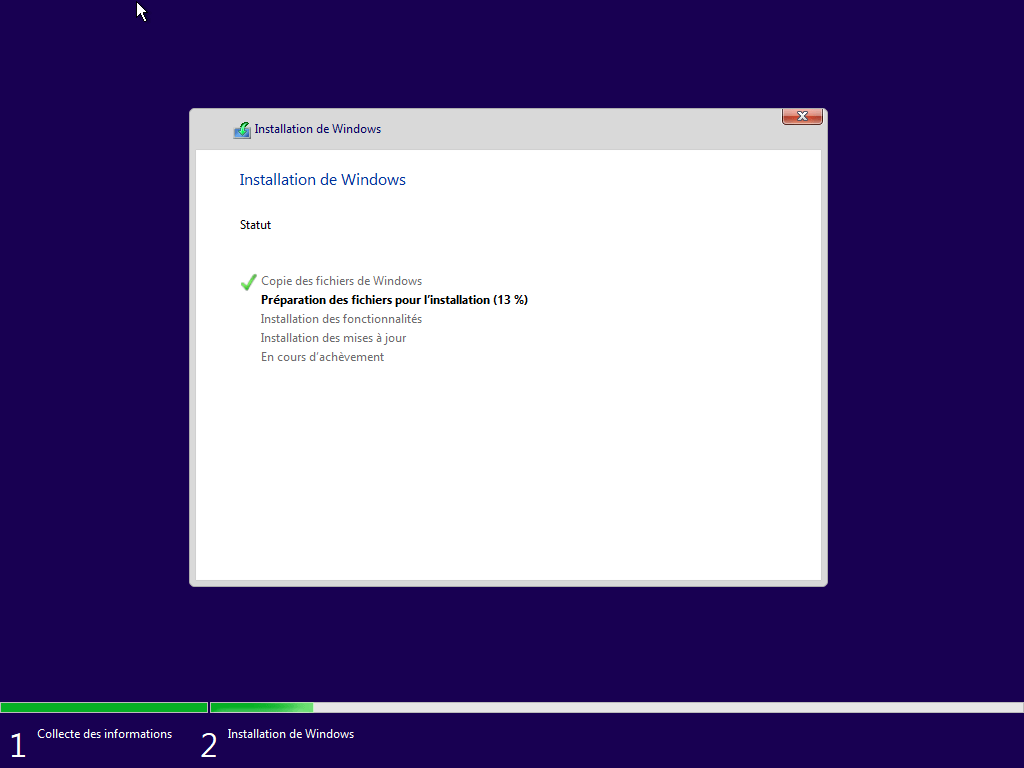Comment télécharger et installer Windows 10 sur votre ordinateur
Vous avez enfin reçu votre PC, une configuration personnalisée, le tout monté par vos soins. Ou alors vous avez un PC sur lequel vous voudriez réinstaller proprement Windows 10. Voici nos conseils pour télécharger et installer facilement Windows 10.
Trouver sa licence Windows 10
Avant d'installer Windows 10, il faut se pencher sur le cas de sa licence d'utilisation. Plusieurs cas de figure peuvent se présenter.
S'il s'agit de réinstaller Windows 10 sur une machine où le système a déjà été installé, la licence sera associée à la carte mère de la machine et à votre compte Microsoft s'il était utilisé pour la connexion à la session. En principe donc, pas de problèmes pour que le système soit réactivé automatiquement après la réinstallation.
Si votre machine tourne sous Windows 7 ou Windows 8, dans ce cas il vaut mieux passer par une mise à jour gratuite du système vers Windows 10.
Enfin, si votre machine n'avait pas de licence associée, c'est le cas pour un PC de bureau fraichement monté par exemple, il va vous falloir acheter une licence. Windows 10 n’est pas un OS gratuit, au contraire de nombreuses distributions Linux. Microsoft facture son système d’exploitation selon différentes éditions, deux sont consacrées aux particuliers.
Famille : pour 145 euros, c’est la version de base de Windows, celle qui conviendra au plus grand nombre
Professionnelle : pour 259 euros, on se retrouve avec la version familiale accompagnée de nouvelles fonctionnalités dédiées à la gestion de sécurité ou de productivité
Microsoft a consacré une page pour comparer les deux éditions et voir laquelle vous sied le plus. Mais pour une installation classique pour un ordinateur personnel, l’édition familiale fera pleinement l’affaire. Attention aux licences vendues à très bas prix, il s'agit au mieux de clés vendues qui trichent avec les conditions d'utilisation de Microsoft, ou au pire d'arnaques qui ne permettront pas d'activer le système.
Selon le biais d’achat de la licence, Microsoft vous proposera d’avoir en plus du code de la licence une clé USB ou un DVD contenant tous les composants nécessaires pour installer le système. Si vous ne voulez pas de clé ou de DVD en plus, vous pouvez également récupérer seulement le code de licence pour activer Windows et vous-même créer un DVD ou une clé USB d’installation, ça évite le gâchis de matériel (la planète vous remerciera).
Créer sa clé USB d’installation Windows 10
Microsoft propose un outil pour créer soi-même sa clé USB d’installation pour Windows 10. Par ce logiciel, vous pouvez faire en sorte qu’une clé USB ou un DVD à graver que vous avez déjà avec vous devienne comme une clé ou un DVD que Microsoft vous propose lors de l’achat d’une licence. Il faut tout d’abord avoir sous la main une clé USB de minimum 8 Go ou un DVD à graver, une connexion internet et un ordinateur sous Windows.
Attention, votre clé USB doit être formatée pour devenir une clé USB d’installation, pensez donc à sauvegarder vos données si vous en avez dessus. Le DVD à graver doit quant à lui être vierge.
L’outil est disponible sur le site de Microsoft, téléchargez-le, ouvrez-le et acceptez les conditions d’utilisation.
Le logiciel propose alors deux options :
Mettre à niveau ce PC
Créer un support d’installation
Choisissez la seconde option pour continuer la création de la clé. Après l’avoir sélectionnée, il faudra mettre en place certains paramètres du Windows qui sera installé comme la langue ou l’architecture, entre 32 ou 64 bits. Dans notre cas nous installerons Windows 10 en français avec une architecture en 64 bits. Renseignez-vous pour savoir quelle architecture sera le mieux adaptée à votre processeur. Dans l'écrasante majorité des cas aujourd'hui, cela devrait être 64 bits.
Choisissez ensuite le support à utiliser : clé USB ou DVD. Selon votre choix, le reste de la mise en place changera un peu.
Pour une installation sur DVD :
Choisissez l’option Fichier ISO et cliquez sur Suivant. Sélectionnez un dossier sur votre ordinateur où le fichier ISO sera créé.
Le logiciel téléchargera ensuite Windows 10 depuis les serveurs de Microsoft. Selon la qualité de votre réseau, le temps de téléchargement peut varier. Sur une connexion Wi-Fi avec fibre, le tout (téléchargement + vérification de l’ISO par le logiciel) n’a duré que 6 minutes (2 minutes de téléchargement, 4 minutes de vérification).
Cliquez ensuite sur Ouvrir le graveur de disques, insérez votre DVD et cliquez sur Graver. Laissez le logiciel faire son travail et voilà, votre DVD d’installation est créé.
Pour une installation sur Clé USB
Choisissez l’option Disque mémoire Flash USB et cliquez sur Suivant. Sélectionnez la clé USB qui deviendra le support d’installation.
Le logiciel téléchargera ensuite Windows 10 depuis les serveurs de Microsoft. Selon la qualité de votre réseau, le temps de téléchargement peut varier. Sur une connexion Wi-Fi avec fibre, le tout (téléchargement + vérification du téléchargement par le logiciel + copie sur la clé USB) n’a duré que 8 minutes (2 minutes de téléchargement, 6 minutes de vérification et de copie sur la clé).
Le logiciel vous annonce ensuite que la clé est prête. Vous n’avez plus qu’à l’enlever de l’ordinateur et passer à la prochaine étape.
Installer Windows 10 sur l’ordinateur
Quand vous avez créé votre DVD ou Clé USB d’installation, insérez-le ou la dans votre ordinateur et allumez-le. L’ordinateur devrait alors directement se lancer sur le support. Si ce n’est pas le cas, il faut accéder au Boot Menu ou au BIOS. La combinaison de touches à effectuer au démarrage de l’ordinateur dépend de la marque. Vérifiez donc sur internet quelle touche vous devrez maintenir.
Dans notre cas, nous utilisons un ordinateur Dell, nous allons appuyer sur la touche F2.
Sur le menu, choisissez d’accéder à la clé USB et le programme devrait se lancer ensuite. Arrivé sur l’installateur de Windows, vous devez premièrement choisir les paramètres de région comme la langue, le fuseau horaire ou le type de clavier. On passe ensuite aux choses sérieuses en appuyant sur Installer maintenant.
Rentrez votre clé produit et acceptez le contrat de licence. Sélectionnez le disque sur lequel Windows sera installé (si votre configuration comporte plusieurs disques, nous vous conseillons de l’installer sur celui qui est le plus rapide, comme un SSD : le système démarrera plus rapidement).
L’installateur va ensuite copier et installer les composants nécessaires sur votre ordinateur. Laissez-le redémarrer et passez à la dernière grosse étape.
Configurer Windows 10 après l’installation
Après la fin de l'installation, il reste une dernière étape : configurer Windows. Vous pouvez dès à présent enlever la clé ou le DVD de l’ordinateur puisque tout va se faire depuis votre disque dur.
Le logiciel pose quelques questions basiques comme le pays où vous êtes ou la langue du clavier. On passe à la configuration réseau où il vous sera demandé de vous connecter au Wi-Fi (si vous avez un câble Ethernet branché sur votre ordinateur, l’étape sera ignorée automatiquement).
Il vous est demandé de rentrer votre compte Microsoft, vous ne pouvez pas contourner cette demande facilement. Si vous ne possédez pas de compte, ou ne souhaitez pas l'utiliser, le mieux est de déconnecter la machine du réseau (couper son Wi-Fi, et débrancher l'éventuel câble Ethernet), pour que Microsoft propose la création d'un compte local.
Le code confidentiel est devenu obligatoire et est censé remplacer le mot de passe avec Windows Hello. Le mot de passe classique sera celui de votre compte Microsoft. Notez qu'en utilisant l'application mobile Microsoft Authenticator, vous pouvez vous affranchir complètement du mot de passe de votre compte Microsoft.
C’est bientôt fini, il reste à configurer Cortana, l’assistant personnel de Windows. À la manière de Google Assistant ou Amazon Alexa, il vous aidera à planifier certaines tâches, rechercher des informations, etc. Il fonctionne soit via texte soit avec la voix. C’est à vous de choisir si vous voulez que Microsoft puisse l’enregistrer (les enregistrements de votre voix peuvent se retrouver sur les serveurs de la firme).
Enfin, il faut aussi dire si l’on accepte que Microsoft utilise nos données de localisation et d’utilisation de l’ordinateur. Plus étonnant : Microsoft veut récolter également les données manuscrites pour comprendre notre façon d’écrire, etc. Il demande aussi si vous voulez de la publicité ciblée ou non.
Et voilà, après plusieurs minutes d’attente, d’acceptation ou de refus de conditions d’utilisations de données, l’installateur nous délivre et configure les derniers paramètres lui-même. Après quelques minutes, vous aurez enfin votre ordinateur sous Windows 10.
Votre système d’exploitation est installé, il ne vous reste plus qu’à le personnaliser à votre goût en installant vos logiciels fétiches, en changeant de fond d’écran, etc.