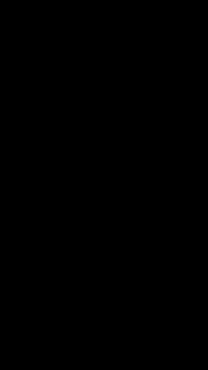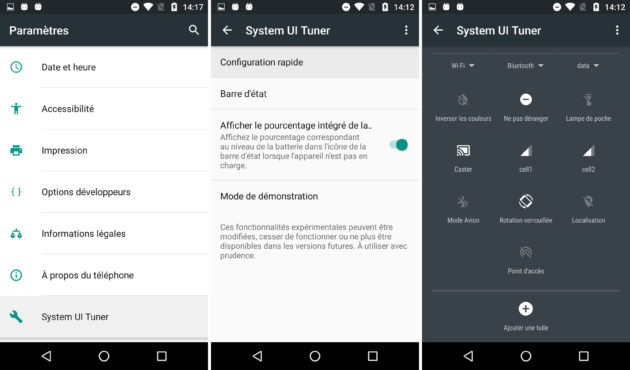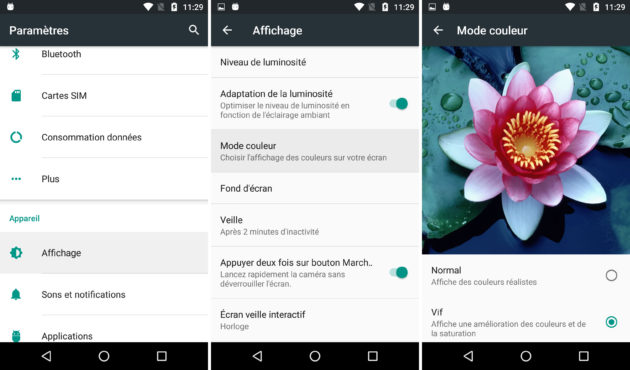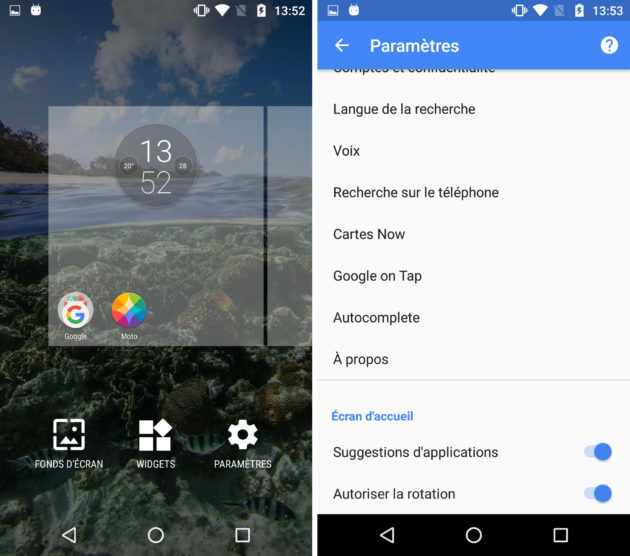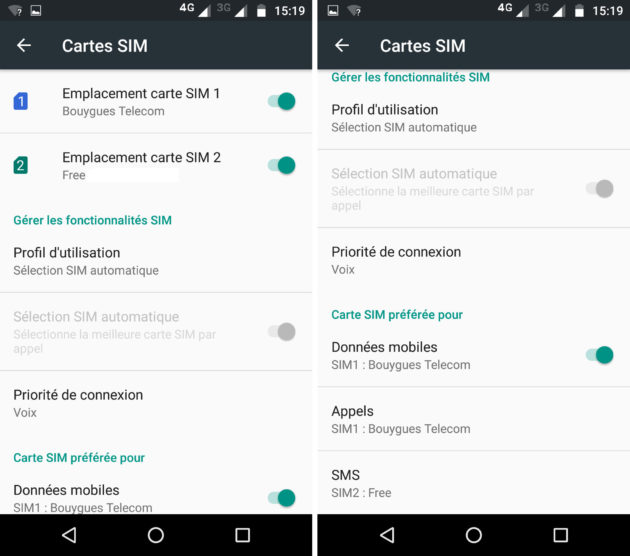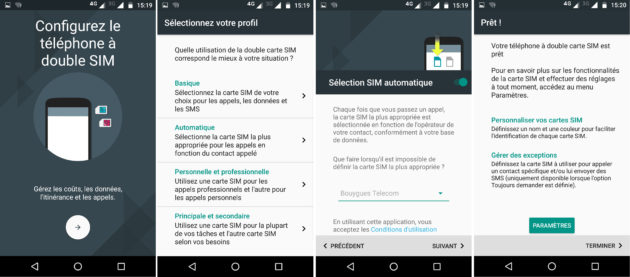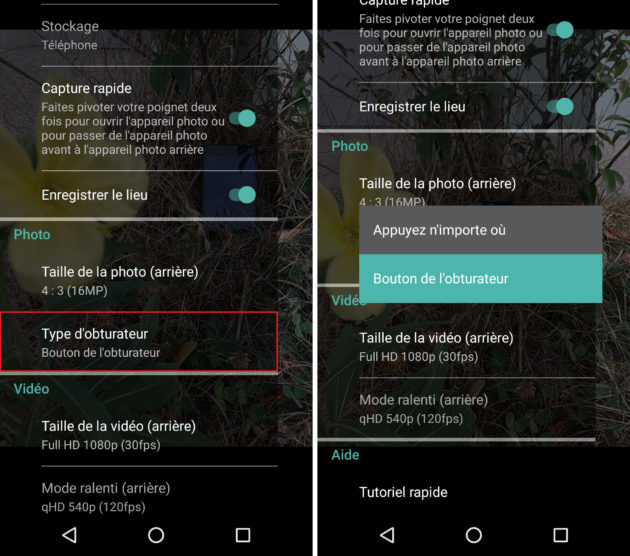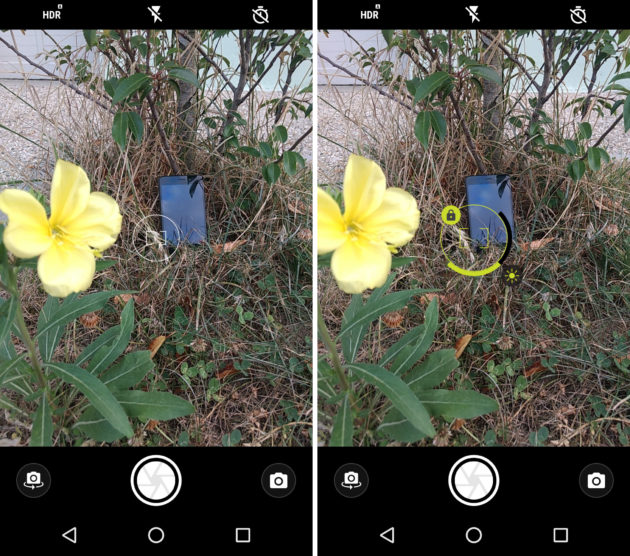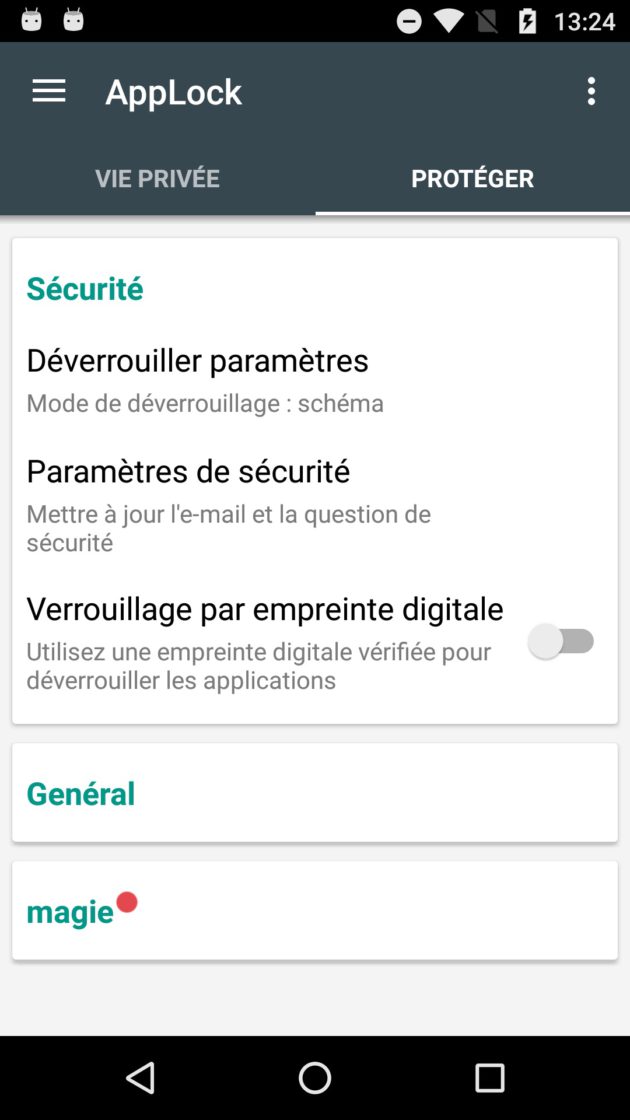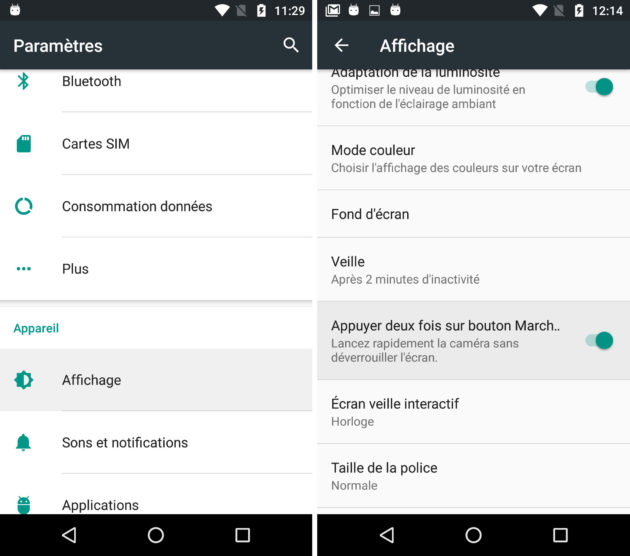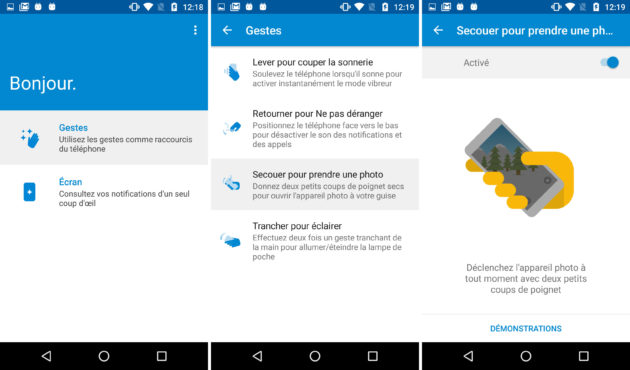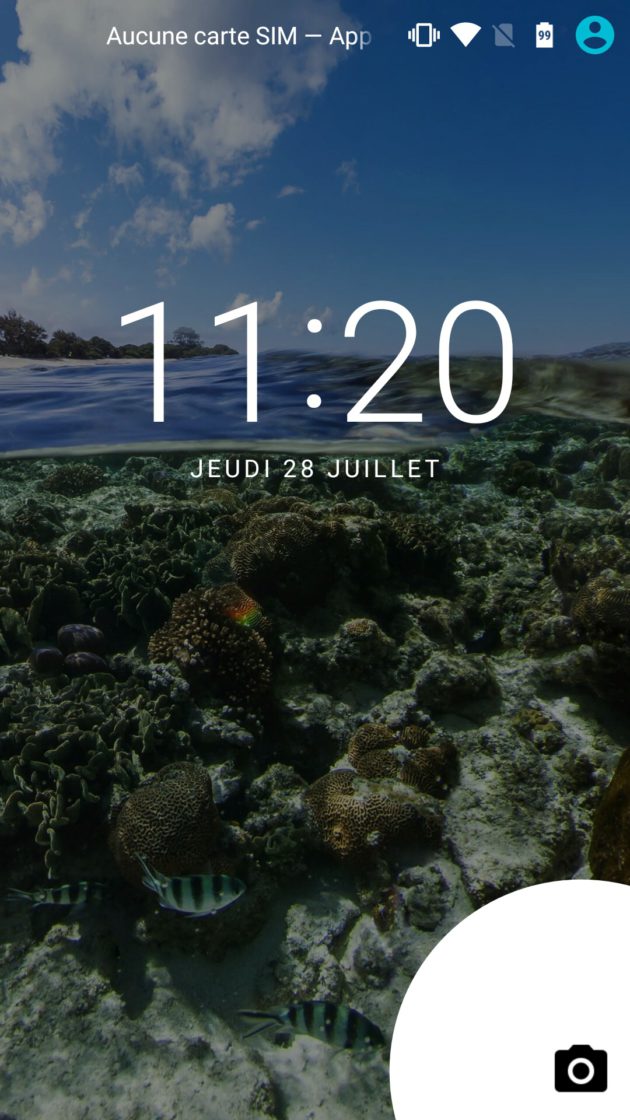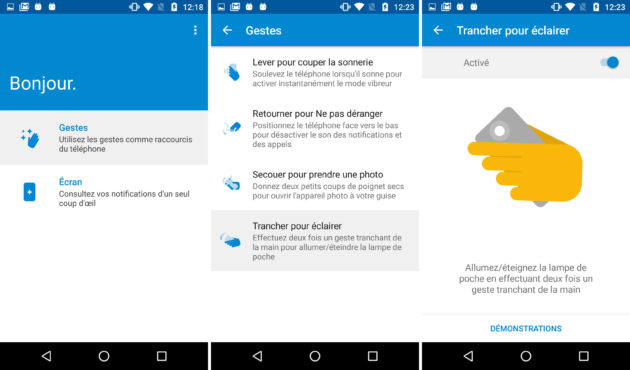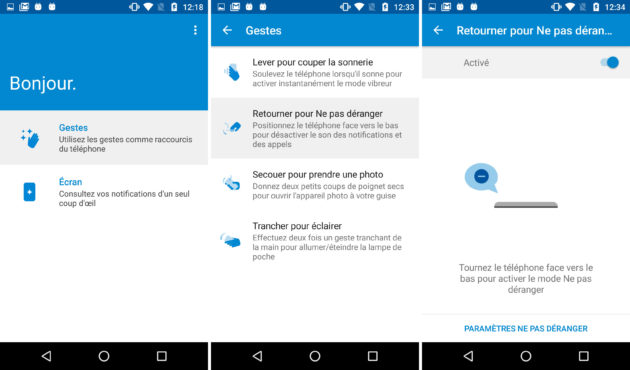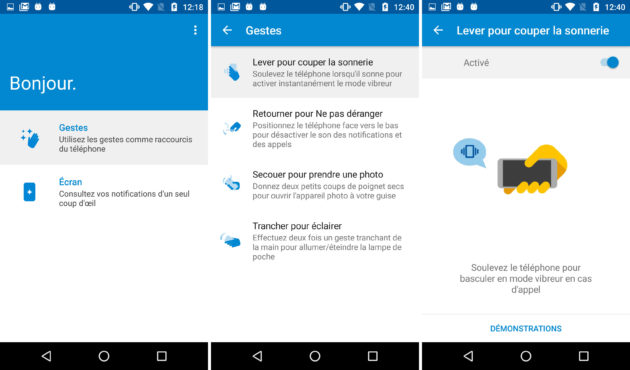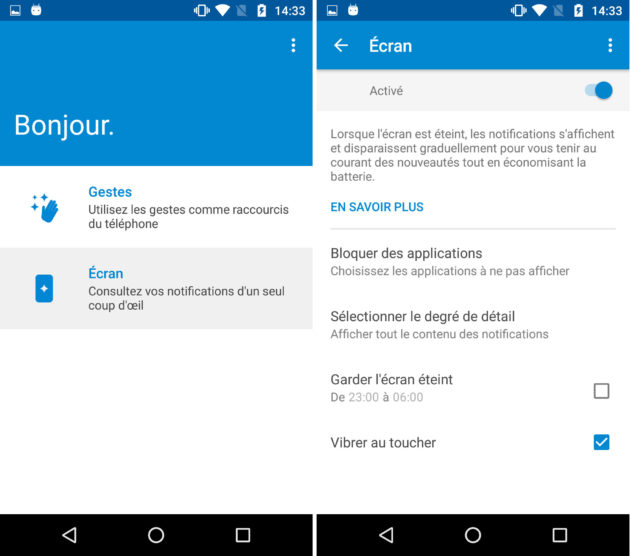15 trucs et astuces pour les Lenovo Moto G4 et G4 Plus
Le dernier Moto G, le G4, de cette année reste parmi les champions du rapport qualité-prix. S'il est destiné à des utilisateurs au budget serré, cela n’implique pas nécessairement une restriction en matière de fonctionnalités. Avec un nouveau capteur photo ainsi qu'un écran plus grand, cette nouvelle génération offre son lot de fonctionnalités qui ne sont pas toujours évidentes à découvrir. Voici donc nos astuces pour exploiter au maximum votre nouveau smartphone.
Personnalisation
Lorsque l’on allume son smartphone pour la première fois et que l’on navigue dans les menus, on remarque rapidement les similitudes avec Android "pur", que l'on nomme également "stock" : l'interface est simple et légère. Peut-être même un peu trop, puisque le pourcentage de batterie n’est pas affiché par défaut, ce qui devient vite agaçant. Cependant, il existe une option — plutôt bien cachée — permettant de l’afficher dans l’icône batterie de la barre de notification.
La manipulation est la suivante : développez le panneau de notification et localisez l’icône Paramètre tout en haut à droite. Maintenez l'appui pendant environ 3 secondes (vous devriez voir la roue tourner). Si l’opération réussit, un message indiquant "System UI Tuner a bien été activé" devrait s’afficher. Vous n’avez plus qu’à vous rendre dans Paramètres > System UI Tuner, et activer les pourcentages.
Dans le même menu — System UI Tuner — il est également possible de trouver une option permettant de réorganiser les raccourcis présents dans le volet de notifications, voire d'en supprimer s’ils ne sont jamais utilisés. L’option est donc disponible dans : System UI Tuner > Configuration rapide. Par la suite, il suffit de faire un simple glisser/déposer des raccourcis à l’emplacement voulu.
La possibilité de "modifier" les couleurs de l’écran est l’une des quelques fonctionnalités que Lenovo a intégrées dans ses paramètres (les précédentes étant liées à Android même) afin que celles-ci soient plus proches de la réalité, ou au contraire plus saturées, contrastées et vivantes. À définir en fonction de vos goûts.
Pour accéder à ce menu, il faudra se rendre dans : Paramètres > Affichage > Mode couleur, et sélectionner l’option qui vous convient le plus entre normal et vif.
Comme vous le savez, Lenovo a racheté Motorola et il est très clair que le design du Moto G4 et du G4 Plus a été influencé par le géant chinois. En revanche, la partie logicielle, elle, est restée fidèle à ce que Motorola avait pour habitude de proposer. En effet, le launcher installé par défaut n’est autre que Google Now. Simple et rapide, ses forces se trouvent dans ses fonctionnalités comme les Cartes Now, ou encore Now on Tap.
Pour les activer, ce n’est pas compliqué, et ça vous changera la vie. Il faudra donc se rendre sur l’écran d’accueil et faire un appui long sur une partie vide, puis rentrer dans les Paramètres. À partir de cette interface vous pouvez activer les Cartes, Now on Tap ou même quelques fonctionnalités subtiles comme la rotation de la page d’accueil.
Il n’y a probablement rien de plus satisfaisant qu’une transition fluide entre deux menus. D’un autre côté, il est vrai que cela peut occasionnellement entraîner une perte de temps. Bien qu’on ne parle ici que de quelques micro-secondes, cela reste tout de même perceptible.
Si nous abordons le sujet, c’est qu’il y a bien sûr un moyen, en jouant avec les options développeurs, de modifier partiellement la durée des animations, pour que celles-ci soient plus ou moins longues en fonction de vos besoins.
Cela vous intéresse et vous ne savez pas comment faire ? Retrouvez toutes les instructions dans notre dossier sur L’accélération de votre smartphone Android.
https://www.frandroid.com/comment-faire/tutoriaux/308883_tuto-ameliorer-rapidite-de-smartphone-android
Optimisation
Les G4 et G4 Plus supporte la technologie double-SIM. Son utilisation s’avère très pratique, notamment pour les professionnels, puisqu'elles leur permettent d’utiliser un téléphone avec deux numéros différents. La mise en place peut sembler effrayante au premier coup d’œil, mais lorsque l’on s’y intéresse de plus près, il n’en est rien.
La première étape consiste à introduire les cartes dans leurs slots respectifs en détachant la coque arrière. Il faudra ensuite se rendre dans les Paramètres et sélectionner le sous-menu Cartes SIM, où les deux cartes nano SIM devraient maintenant apparaître. Par la suite, il ne vous reste plus qu’à les configurer pour qu’elles agissent comme vous le souhaitez. Pour cela, appuyez sur Profil d’utilisation.
Un assistant vous guidera durant le procédé en vous posant quelques questions simples quant à l’utilisation que vous voulez en faire et si le système d’auto gestion vient à faillir, quel réseau devrait prendre la main par défaut.
Lorsqu’il s’agit de prendre une photo, ce n’est pas toujours facile de trouver et garder la position adéquate permettant d’éviter un rendu flou… Lenovo a donc inclus une alternative au bouton prise de vue traditionnel en offrant la possibilité de prendre une photo en appuyant n’importe où sur l’écran.
Une fois l’application appareil photo lancée, un swipe depuis la gauche de l’écran vers la droite vous mènera dans les paramètres où vous trouverez l’option Type de l’obturateur > N’importe où sur l’écran. Cette astuce ne sera pas utile pour tout le monde, mais peut se révéler pratique pour ceux qui veulent prendre des photos rapidement.
Les Moto G4 et G4 Plus se sont révélés étonnants sur le plan de la photographie (par rapport à leur prix) en prouvant qu’ils étaient capables de prendre de bons clichés de jour comme de nuit. Mais cela ne s’arrête pas là. Il existe en effet une fonctionnalité permettant de maximiser les chances d’obtenir de bons résultats par le biais du "verrou de l’autofocus".
Cette technique simple, mais efficace consiste donc à bloquer la mise au point. Une fois que vous avez trouvé la bonne prise, un maintien prolongé sur l’auto focus le verrouillera, garantissant ainsi une mise au point parfaite même si vous bougez.
Cette astuce ne concerne que le Moto G4 Plus, puisque sa version standard ne possède pas de lecteur d’empreintes digitales. Ainsi, l’appareil évoluant sous Android 6.0 Marshmallow, les applications tierces peuvent avoir accès à l’API du capteur et donc s’en servir.
De ce fait, une application telle que App Lock peut apporter de nouvelles fonctionnalités : la possibilité de verrouiller des applications sensibles grâce à votre empreinte.
Les Moto G4 et G4 Plus existent en deux variantes de stockage : 32 et 64 Go, ce qui est probablement suffisant pour la grande majorité des utilisateurs. Néanmoins, au fil du temps, l’espace interne va se remplir, surtout si vous utilisez des applications lourdes comme Pokémon Go (80+ Mo) ou autres solutions de GPS qui peuvent vite dépasser le Go de données.
C’est là que l’on peut prendre avantage du support de la carte microSD et de son intégration dans Marshmallow. Il est donc possible de déplacer les apps gourmandes vers la carte microSD. Pour ce faire, introduisez dans un premier temps la carteSD et rendez-vous dans Paramètres > Stockage et USB. À partir de là vous devriez percevoir votre carte. Cliquez sur les trois petits points à droite > Paramètres > Formater en tant que stockage interne > Supprimer et formater.
Maintenant que votre carteSD fait partie intégrante de votre mémoire interne, il ne vous reste plus qu’à vous rendre dans Paramètres > Applications, et choisir les applications que vous voulez déplacer une par une, en sélectionnant dans leurs menus respectifs l’option de stockage.
L’application Moto par Lenovo
Chaque constructeur à sa façon d’ouvrir la caméra plus rapidement. Il en existe trois sur le Moto G4/Plus.
La première se trouve dans les paramètres du téléphone > Affichage, et se nomme "appuyez deux fois sur le bouton marche pour déclencher l’appareil photo" ce qui est relativement explicite. Appuyer deux fois sur le bouton volume déclenchera le lancement de l’application.
La deuxième se situe dans l’application Moto > Gestes > Secouer pour prendre une photo. Une fois l'option activée, il vous suffit de tourner votre poignet deux fois, peu importe le sens du téléphone, pour déclencher l’appareil photo.
Enfin la troisième est probablement la plus évidente et connue, il s’agit de faire un swipe depuis le coin en bas à droite du téléphone sur l’écran de verrouillage pour lancer la caméra.
Relativement similaire aux mouvements requis pour activer l’appareil photo, le flash peut s’allumer grâce à un mouvement prédéfini représentant un secouement rapide de haut en bas. Comme précédemment, l’option s’active également dans l’application Moto > Gestes > Trancher pour éclairer.
Pour éviter que vous soyez dérangé en plein dîner, Lenovo propose un outil astucieux. Après l’activation de l’option "Retourner pour ne pas déranger" située dans Moto > Gestes, il suffit de tourner le téléphone face contre table pour passer en mode ne pas déranger.
Vous arrive-t-il parfois de recevoir des appels téléphoniques d’une personne à qui vous ne voulez pas répondre ? Vous ne pouvez pas raccrocher, car ce serait impoli, donc vous devez endurer la minute de sonnerie… Eh bien non. Avec le Moto G4/Plus, vous pouvez simplement prendre votre téléphone en main et la sonnerie se coupera d’elle-même.
Pour l’activer, il faudra vous rendre dans l’application Moto, rentrer dans l’option Gestes et localiser Lever pour couper la sonnerie, qui contient le switch on/off.
Toujours dans cette même application, outre les Gestes, nous pouvons également trouver le sous-menu Écran qui regroupe les fonctionnalités du désormais célèbre Moto Display, permettant un affichage des notifications plus intelligent sur l’écran de verrouillage. Initiateur du Always-on-Display que l’on retrouve sur le Samsung Galaxy S7 et le LG G5, cette fonctionnalité originale est aussi présente sur les Moto G4 et G4 Plus.
Pour y accéder, naviguez dans la fameuse application Moto vers Écran. C’est là que vous retrouverez toutes les options pour rendre ce centre de notification encore plus intelligent en restreignant ses heures d’activités, par exemple, ou encore en empêchant certaines notifications particulières d’être affichées.