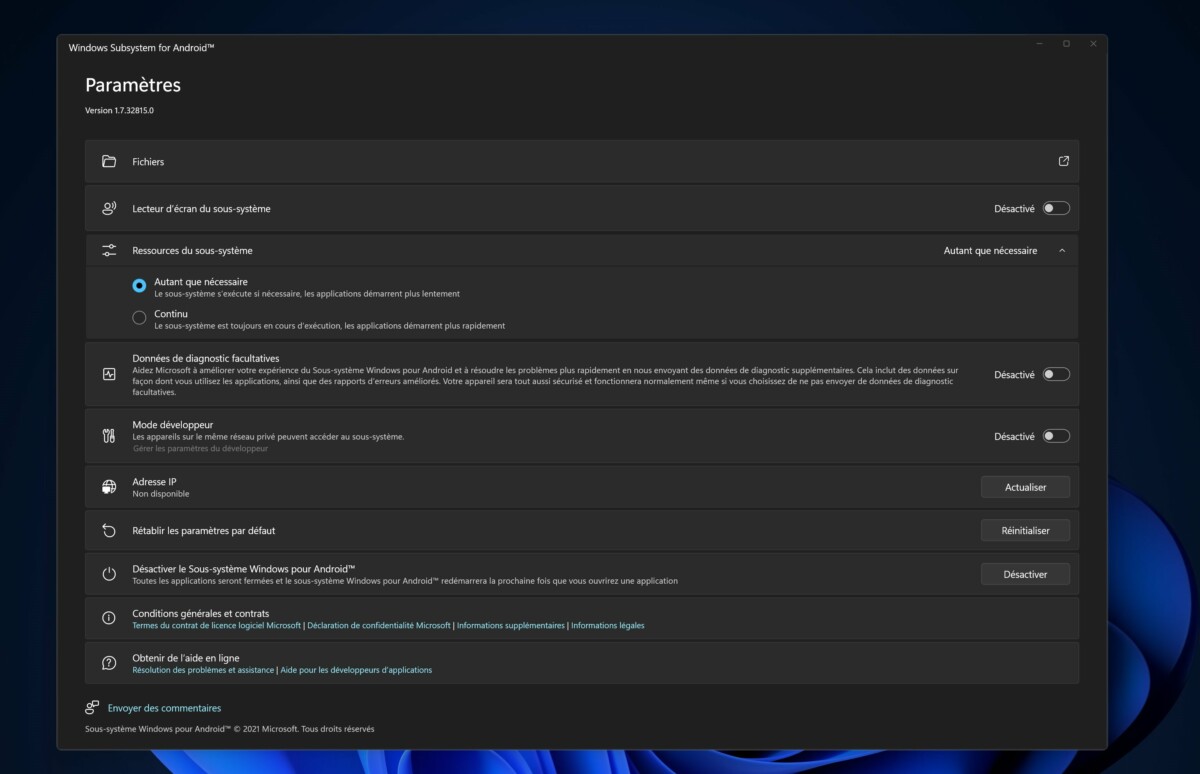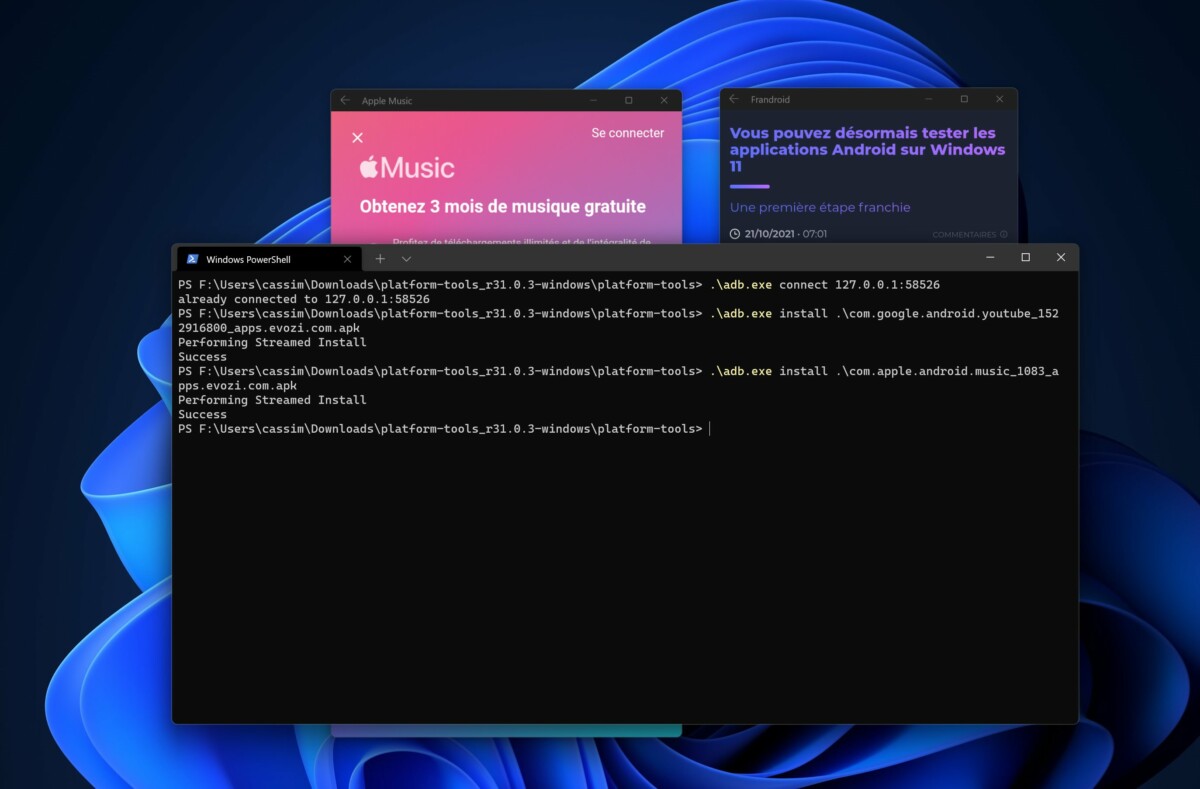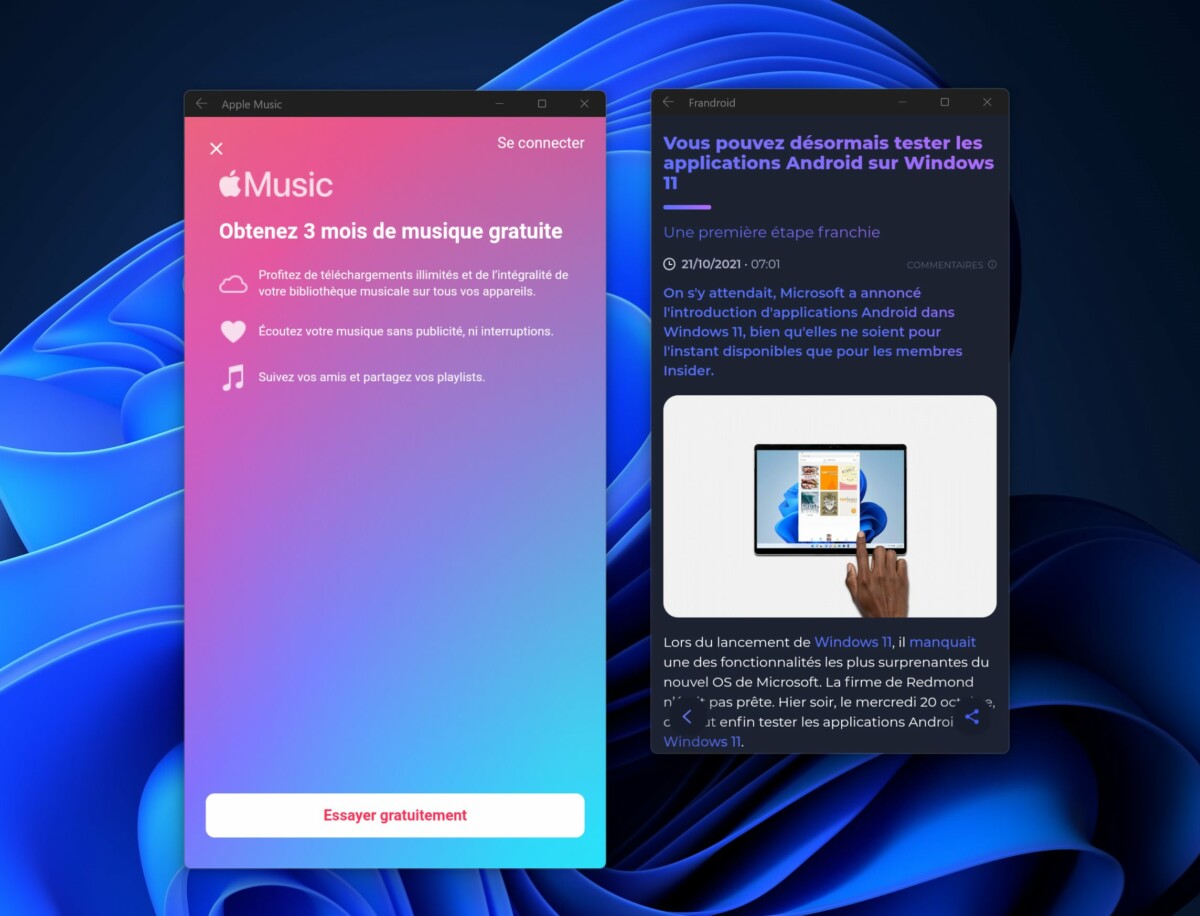Windows 11 : comment installer n'importe quelle application Android (APK)
C'était l'une des fonctions phares annoncées par Microsoft pour Windows 11 : la possibilité d'installer des applications Android directement depuis l'Amazon App Store intégré au Microsoft Store. En retard, la fonction a fini par être lancée par Microsoft le 20 octobre. Voici comment installer des applications Android sur Windows 11.
Les prérequis
Pour pouvoir installer des applications Android sur Windows 11, vous devez remplir plusieurs critères.
Tout d'abord le PC doit tourner sous Windows 11 (build 22000.xxx) et avoir accès à la virtualisation. Pour vérifier ce critère, lancez « informations systèmes » et regardez la ligne « Hyper-V » pour vérifier si la virtualisation est bien activée dans le microprogramme.
Si ce n'est pas le cas, il faudra faire un passage dans les paramètres UEFI pour activer le paramètre correspondant (SVM pour AMD ou VT pour Intel).
Il sera également nécessaire de passer par « l'ajout de fonctionnalité » sous Windows pour s'assurer que l'hyperviseur est bien activé.
Comment installer une application Android sur Windows ?
Si vous remplissez tous les prérequis, la suite des opérations sera très simple. Tout d'abord, rendez-vous sur le Microsoft Store pour télécharger l'Amazon App Store. Cela va aussi déclencher l'installation de Windows Subsystem for Android.
Vous devriez désormais pouvoir lancer l'application « Windows Subsystem for Android ».
Cette application permet de gérer le comportement des applications Android. On peut par exemple choisir d'activer le sous-système « autant que nécessaire », c’est-à-dire seulement au lancement d'une application, ou alors en « Continu », c’est-à-dire en permanence. Cette dernière option augmente la consommation, mais permet de lancer plus vite des applications.
Comme installer une application APK ?
Pour la suite des opérations, le plus simple est de passer par l'outil WSATools. Pour installer une application manuellement, étape par étape, vous pouvez continuer à suivre cet article.
il faut activer l'option « Mode développeur » qui va permettre d'installer facilement des applications APK avec ADB.
Première étape : télécharger et extraire Android Platform SDK Tools
Avec l'explorateur de fichiers Windows, allez dans le dossier plateform-tools que vous venez d'extraire. Dans ce dossier, faite clic droit et « Ouvrir dans Windows Terminal ».
Dans le terminal, vous pouvez vous connecter au sous-système Android avec la commande suivante : .\adb.exe connect 127.0.0.1:58526. L'adresse à taper est indiquée dans l'application Windows Subsystem for Android.
Les dernières opérations sont simples : avec l'explorateur de fichiers, copiez le fichier APK dans le dossier plateform-tools, et dans le terminal, utilisez la commande : .\adb.exe install 'nom_de_l'apk.apk'.
Pour télécharger des applications au format APK, vous pouvez utiliser Frandroid Apps. Attention, Microsoft n'intègre pas les Google Play Services à Windows 11. Certaines applications comme celles de Google peuvent ne pas fonctionner.