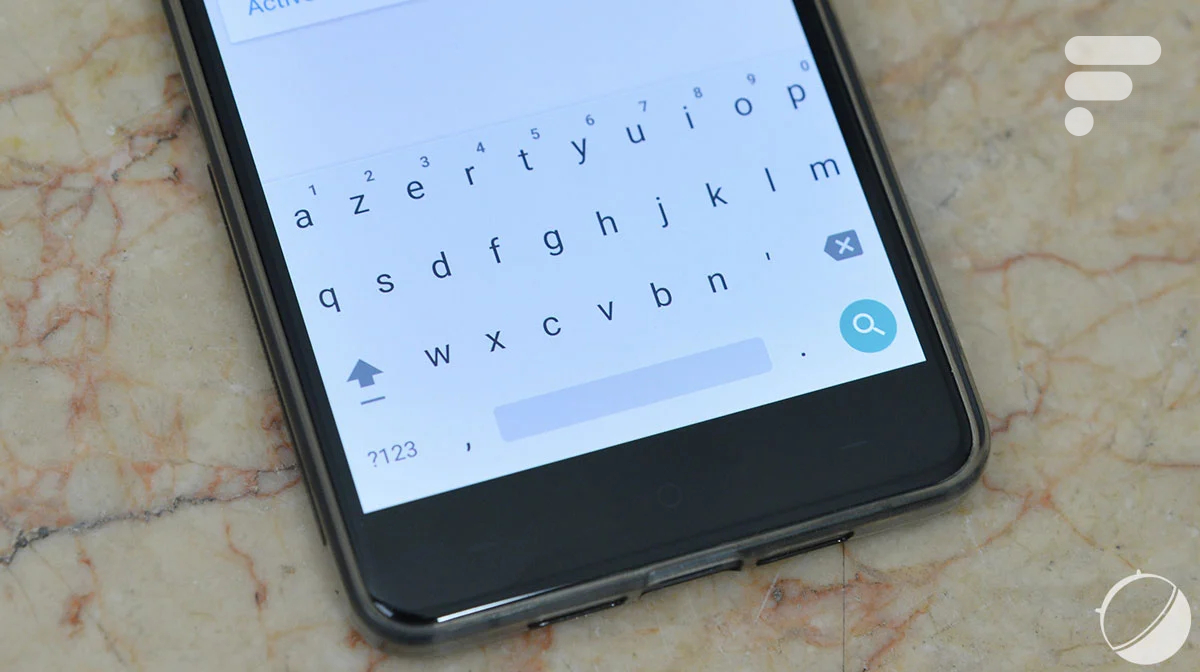
Tutoriel mis à jour en octobre 2018.
Quel clavier choisir ?
Le clavier installé par défaut sur votre smartphone ne vous convient peut-être pas. Mais rassurez-vous, voilà plusieurs années qu’Android permet d’en changer en toute simplicité. Sur le Play Store, vous trouverez d’ailleurs une belle flopée de claviers différents, tous plus originaux les uns que les autres. Un dossier sur les meilleurs claviers alternatifs est d’ailleurs disponible sur notre site.
Installer ou changer de clavier alternatif est à la portée de tout le monde. Par ailleurs, les développeurs font généralement tout leur possible pour décrire la procédure de façon simple et sous forme d’étapes détaillées au moment de lancer l’application pour la première fois.
Dans ce tutoriel, nous verrons d’abord comment installer un nouveau clavier et juste après nous nous pencherons sur la marche à suivre pour en changer depuis les paramètres de votre téléphone.
Comment installer un clavier sur Android ?
Pour illustrer la méthode d’installation d’un clavier alternatif, nous prendrons l’exemple de SwiftKey, Gboard et Fleksy qui font partie des solutions les plus populaires.
Dans un premier temps, recherchez votre clavier dans le Google Play Store. Ici, nous entrons donc le mot-clé « swiftkey ». La première réponse est généralement la bonne, mais il se peut que plusieurs variantes d’une même application soient disponibles (une gratuite et une payante par exemple), donc n’hésitez pas à faire défiler l’écran Autres résultats.
Vérifiez bien dans la description qu’il s’agit bien du clavier principal. Pour être sûr, il est aussi possible de se rendre sur le site de l’application, où les développeurs font normalement apparaître un bouton vous redirigeant directement sur la bonne application sur le Google Play Store.
Vous êtes maintenant sûr de l’application à installer, il ne reste plus qu’à la télécharger. Une fois celle-ci lancée, une petite poignée d’étapes vous seront détaillées. La première consiste généralement à activer le clavier et la seconde à définir l’application comme solution de saisie par défaut.
Les étapes suivantes sont généralement dédiées au téléchargement de certaines langues, à l’activation d’options supplémentaires ou à la présentation de certaines personnalisations.
Sur Gboard
Voici l’interface d’installation sur Gboard.
Sur Swiftkey
Sur Swiftkey, le paramétrage du clavier ressemble à cela.
Sur Fleksy
Fleksy accompagne également bien l’utilisateur lors du premier lancement de l’application.
Comment changer de clavier sur Android ?
Vous voilà avec un clavier tout neuf, mais que se passe-t-il si jamais vous souhaitez revenir à l’ancien ? Pour se faire, rendez-vous dans les paramètres de votre téléphone, dans la section Langues et saisie. Cette rubrique se trouve généralement dans l’onglet Système, mais sur certains appareils Samsung ou Xiaomi (par exemple), elle a été renommée Gestion globale ou Paramètres supplémentaires.
Sélectionnez ensuite l’option Clavier par défaut ou Clavier actuel. Cela permettra d’afficher une fenêtre contextuelle qui vous demandera de choisir votre clavier favori.
Sur des smartphones comme le Google Pixel 3 ou le OnePlus 6, il faut faire un clic supplémentaire. Ladite option s’appelle Clavier virtuel. Après avoir appuyé dessus, vous devrez taper sur Gérer les claviers avant de pouvoir définir votre clavier par défaut (et désélectionner ceux dont vous ne voulez plus).
Plus simple encore : lorsque le clavier est déployé, une nouvelle icône apparaît sur la barre de navigation (pour ceux qui en ont une), ce qui permet de switcher d’un clavier à l’autre à la volée. Cela n’est cependant pas possible sur tous les smartphones.
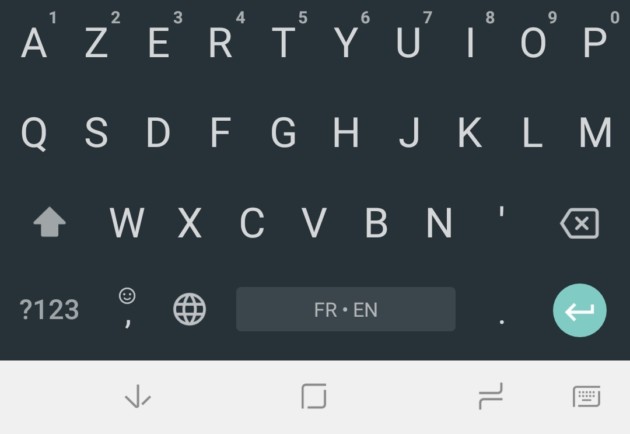
Et n’oubliez pas qu’Android nous permet d’avoir le choix et qu’en cherchant un peu vous pourrez très certainement trouver votre bonheur, quels que soient vos critères !
Ce qu’il faut retenir
Comment installer un clavier sur Android ?
- Télécharger le clavier, sur le Play Store par exemple
- Ouvrir l’application
- Activer le clavier sur la première page affichée
- Définir le clavier par défaut sur la deuxième page affichée
Comment changer de clavier sur Android ?
- Ouvrir le menu « Langues et saisie » dans les paramètres du téléphone
- Appuyer sur « Clavier par défaut », « Clavier actuel » ou « Clavier virtuel »
- Choisir son clavier favori
- (sur certains smartphones, il faut d’abord appuyer sur « Gérer les claviers » avant la 3e étape)
Pour aller plus loin
Les meilleurs claviers Android en 2021 : notre sélection d’applications
Pour ne rater aucun bon plan, rejoignez notre nouveau channel WhatsApp Frandroid Bons Plans, garanti sans spam !



















Si c'était aussi facile pour contrer ce genre de choses je t'applaudirais sauf que il recoivent tes données sur des serveurs apars donc il suffit de bloquer internet sur l'application c'est possible sur EMUI de chez Huawei/Honor
Commentaires vieux de 5 ans dans cet article... *clap clap clap*
c'est beau la naïveté
C'est vrai mais moins bon que SwiftKey et pour ce dernier il suffit de pas créer de compte et rien n'est envoyé
Je sais pas ce qui te faut http://www.hostpic.org/images/1808072044360118.jpg
oui, tout ceux qui ont encore un apple et son clavier lent, tres lent, trop lent
oui, mais trop petit, desolé. il n'y en a pas avec grosses touches. cherches bien .
Peut-être dans 5 ans... ^^
Bravo ton commentaire a maintenant 5 ans 👍
Et 5 ans après ce n'est pas modéré 😲
Rrrhhhooo jamais content ?
Je vous conseille Fleksy qui ne recueille pas vos frappe de texte et ne récolte pas d'information personnel seulement logiciel comparer à c'est opposant
A part pour ceux qui viennent de quitter Apple est ce vraiment nécessaire 😂
SwiftKey et un autre tu peux changer la taille des touches
Ça fait donc 6 ans si je compte bien… (et au minimum 5 en regardant les dates des 1ers commentaires) Mais c'est vrai que ce type d'article peut être intéressant pour les débutants (qu'ils viennent d'Apple ou non d'ailleurs)
aucun clavier alternatif ne me convient. je veux de vrais grosses touches et on n'en trouve pas...🙄 a part big buttom keybord incomplet . et la majorité de ces claviers captent et envoient sur le cloud vos saisies , a votre insu, bonjour la confidencialité🤣
Et toi il te faudrait un clavier qui corrige les fautes…
Et toi il te faudrait un clavier qui corrige les fautes…
Ça fait donc 6 ans si je compte bien… (et au minimum 5 en regardant les dates des 1ers commentaires) Mais c'est vrai que ce type d'article peut être intéressant pour les débutants (qu'ils viennent d'Apple ou non d'ailleurs)
Nouveau déterrage bonjour
Prochain sujet : "Comment allumer son smartphone : tutoriel". Avec commentaires périmés depuis 4 ans en prime.
Rrrrhhhhoooo jamais content ?
Ça, c'est un article utile.
Déterrage de vieux sujet sans intérêt.
Bonjour, je voudrais savoir comment passer définitivement du clavier Samsung au clavier Kika Keyboard, car mon clavier Samsung fait le "jaloux" entre guillemet et remplace automatiquement le clavier Kika Keyboard que j'ai mis pourtant Par DEFAUT chaque fois que j'allume ma tablette (Pour information, ce probleme ne m'etait pas arrivé pendant quelque jours quand j'ai installé Kika Keyboard)
C'est très précisément le fond de ma pensée : il faut qu'il s'oriente vers un site plus généraliste. Le genre de site qui explique ce que les autres commentaires proposaient ironiquement : allumer son téléphone / changer de sonnerie / modifier la luminosité... Un article complet dédié à cette procédure ultra simple pour ~99% des utilisateurs Android s'intéressant au changement de leur clavier par défaut, c'est du foutage de gueule. Je suis certain qu'en cherchant un peu, on peut trouver des personnes n'arrivant pas à brancher le chargeur de leur téléphone correctement. Faut-il pour autant en faire un article complet ? (Si possible avec un chargeur Sony Xperia ™ ...) Ou alors il n'a qu'à lire ce qui s'affiche sur son écran et cliquer sur les boutons qui vont bien lors du tutoriel affiché au moment où il installe n'importe quel clavier alternatif (tous ceux cités dans le dossier "Les claviers alternatifs" en affichent un). Quel est l’intérêt d'évoquer les iPhone ici ?
il te manque une consonne ton mot est avec deux "N" Bertrand Renard a dit "on utilise qu'une seule lettre une fois".
Euh, les sms sont liés à la carte sim et donc au numéro de téléphone, donc non. Il existe quelques sytèmes permettant l'usage d'un pc mais en appairant un téléphone. Il y a par contre un tas d'autres possibilités, tes correspondant n'étant pas obligé d'utiliser les sms, reste donc les mails, les messageries instantanées (qui fonctionnent surtout grâce un un identifiant).
Donc si un nouveau utilisateur d'Android cherche un tutoriel sur ce sujet, vaux mieux qu'il aille se renseigner sur un site "non-spécialiste" d'Android ? C'est bon à savoir ORLY , merci de ta participation, je dirais à mes clients qui veuillent en apprendre plus sur les capacités de leur nouveau smarphone Android d'aller sur une site qui parle d'iphones.
existe-t-il une apps qui permettrait de pouvoir lire les sms sur un smartphone "autre que le sien" ? <i>-------<a href="https://play.google.com/store/apps/details?id=com.frandroid.app">Envoyé depuis l'application FrAndroid pour smartphone</a></i>
L'article en question, vieux de 6 mois, ne parle pas du nouveau clavier de Google, ça aurait été bien de le préciser. Ce nouvel article aurait pu au moins le rajouter : https://play.google.com/store/apps/details?id=com.google.android.inputmethod.latin
Heu...? Excuse moi mais j'ai pas compris o_o
Merci Frandroid . Même si pour moi c'est inutile pour les débutant c'est Tres bien . Sachant qu'on a tous débuter a un moment donner . Pour ma part c'etais en 2010 (avant j'etais sous iOS) mais bon le coeur y est haha !! . Moi je passe ma vie a changer les clavier et Launcher des collègue car ils savent pas tout sa donc c'est bien . <i>-------<a href="https://play.google.com/store/apps/details?id=com.frandroid.app">Envoyé depuis l'application FrAndroid pour smartphone</a></i>
toi tu fais ta pud sur des forums Android publique pas mal ! peur de rien ?? haha<i>-------<a href="https://play.google.com/store/apps/details?id=com.frandroid.app">Envoyé depuis l'application FrAndroid pour smartphone</a></i>
haha ! parfois je comprend frandroid y'a tellement de quiche qui comprenne rien a Android que des fois fait tout leur expliquer comme a des petits enfants !! mais c'est sur changer le clavier c'est la base et un des point fort d'Android . <i>-------<a href="https://play.google.com/store/apps/details?id=com.frandroid.app">Envoyé depuis l'application FrAndroid pour smartphone</a></i>
Le mec va aller en prison ^^
tu télécharge le Clavier Android google . tu ouvre l'appli puis tout est expliquer pas a pas et hop nouveau clavier haha<i>-------<a href="https://play.google.com/store/apps/details?id=com.frandroid.app">Envoyé depuis l'application FrAndroid pour smartphone</a></i>
+1 faut arrêter les connerie la ^^
Merci ! Je ne savais pas du tout comme changer de clavier avant votre article ! Non je plaisante... :p
Mais lol, t'as même pas compris que le mec trollait :p Quand au social : si un jour tu perds ton boulot, parce que ton patron à décidé de délocaliser ton service, tu sera bien content que des gens se préoccupent de ton cas...
Source de l'image ? Marque du lave-vaisselle ? Sinon la news n'est pas très utile car les claviers (les bons) ont des tutos intégrés.
KOM C BIDON. Ok, "c'est bien pour les débutants", sauf qu'on est censé être sur un site "spécialiste" d'Android. C'est un peu comme si Canal Football Club faisait une émission pour expliquer les règles du foot... Encore une belle démonstration d'amateurisme sur FrAndroid !
Vous fessez qui ???
Va-t'en avec ton site à la noix.<i>-------<a href="https://play.google.com/store/apps/details?id=com.frandroid.app">Envoyé depuis l'application FrAndroid pour smartphone</a></i>
Sans intérêt, à quand un tuto sur "Comment baisser la luminosité de l'écran ?" ou "Comment mettre son téléphone sur vibreur ?"
T'inquiète pas y a des râleurs qui ont la flemme de se plaindre j'en suis sur haha
Cette news a tout a fait sa place je trouve... Évidemment c'est mon avis comme toi ce que tu as dis c'est ton avis... Certains ne cherchent pas a changer de clavier même s'ils en ont envie (je parle des utilisateurs lambda par exemple), et cette news les aura aidé. Par contre merci pour l'info a propos de MultiRom, je pensais que ça allait jamais venir et a ce que je vois j'ai pas assez cherché mdr
"D'avance merci et dessoler de la pub :(" Et ben au pire tu la fais pas ta pub pour ton site bidon ? Pour un minimum de crédibilité écrit un minimum bien....
C'est sympa pour les devs indépendants qui ont bien du mal à avoir une rémunération -_-'
Bonjour à tous !!! Désoler de la PUB mais comme vous avez il est très dur de se faire connaitre sur le web maintenant . Je vous présentes mon site www.teamandroidfr.com . Un site Android dédier au jeux ! Mais attention notre site propose des jeux Android hacker (appeler MOD). Donc nous proposons de jeux Android hacker du genre argent illimité , xp illimité et bien d'autres sans root et sans survey . Nous fessons cela car beaucoup de jeu demander de payer pour avancer dans les jeux . Et bien en vous inscrivant sur notre site vous trouverez une large gamme de jeux hacker . J’espère que vous passerez 2min juste voir le travaille qui me prend tout mon temps libre , D'avance merci et dessoler de la pub :(.
Désolé, je n'ai jamais eu les capacités à décrocher la médaille Fields, moi. Ne m'en tiens pas rigueur.
Je n'aime pas les les chômeurs, qui trouvent le moyen de se payer du matos au prix forts (et quoique, en faite, je m'en tape complet, je ne vie pas avec eux). Ça, c'est un peu plus raciste...
Ok, gamin, revoie la déf de "raciste", on en reparle après. Je voudrais seulement de vrais nouveautés, des choses à prendre/des découvertes et arrêter de faire du social (y en a marre du social ;-))
Comment ton commentaire raciste envers les débutants.
"Impressionnant le pourcentage de râleurs" Forcément si y a deux commentaires péjoratifs sur 2, ça fait 100% :o
C'est impressionnant le pourcentage de râleurs ! Cet article est inutile pour la plupart des usagers un peu avertis d'Android, mais pour ceux qui débutent ou se perdent facilement dans les menus, voire n'ont jamais utilisé les fonctions de réglage de leur smartphone, et il y en a pas mal, c'est une bonne idée. D'autant qu'une proportion non négligeable de lecteurs du site n'ont jamais dû mettre de pointeur de leur souris sur le forum. En plus cela permet de rappeler l'article intéressant sur les différents claviers alternatifs. Je suis usager depuis plus d'un an de swiftkey et je pense avoir quelques notions de base sur Android, mais comme ce n'est pas le cas pour tout le monde un article comme celui-ci a sa raison d'exister àmha. Il ne manque guère qu'un lien vers le forum pour inciter les lecteurs du site à aller à la pêche aux informations s'ils ne connaissent pas.
Mddddddr excellent !
a quand le tuto qui va nous montrer comment allumer et éteindre nos smartphone ?
C'est "débile" de faire ce genre de news, alors qu'il existe "ANDROID EN GENERAL : FONCTIONNEMENT, ETC" sur le forum. Cette news sera très vite oublié, alors que sur le forum, le topic sera là et peu être plus fournit grâce à la participation des forumeurs. MultiRom et son fonctionnement sur Nexus 5 pourrait faire l'objet d'une news et encore... C'est mon avis.
Ce contenu est bloqué car vous n'avez pas accepté les cookies et autres traceurs. Ce contenu est fourni par Disqus.
Pour pouvoir le visualiser, vous devez accepter l'usage étant opéré par Disqus avec vos données qui pourront être utilisées pour les finalités suivantes : vous permettre de visualiser et de partager des contenus avec des médias sociaux, favoriser le développement et l'amélioration des produits d'Humanoid et de ses partenaires, vous afficher des publicités personnalisées par rapport à votre profil et activité, vous définir un profil publicitaire personnalisé, mesurer la performance des publicités et du contenu de ce site et mesurer l'audience de ce site (en savoir plus)
En cliquant sur « J’accepte tout », vous consentez aux finalités susmentionnées pour l’ensemble des cookies et autres traceurs déposés par Humanoid et ses partenaires.
Vous gardez la possibilité de retirer votre consentement à tout moment. Pour plus d’informations, nous vous invitons à prendre connaissance de notre Politique cookies.
Gérer mes choix