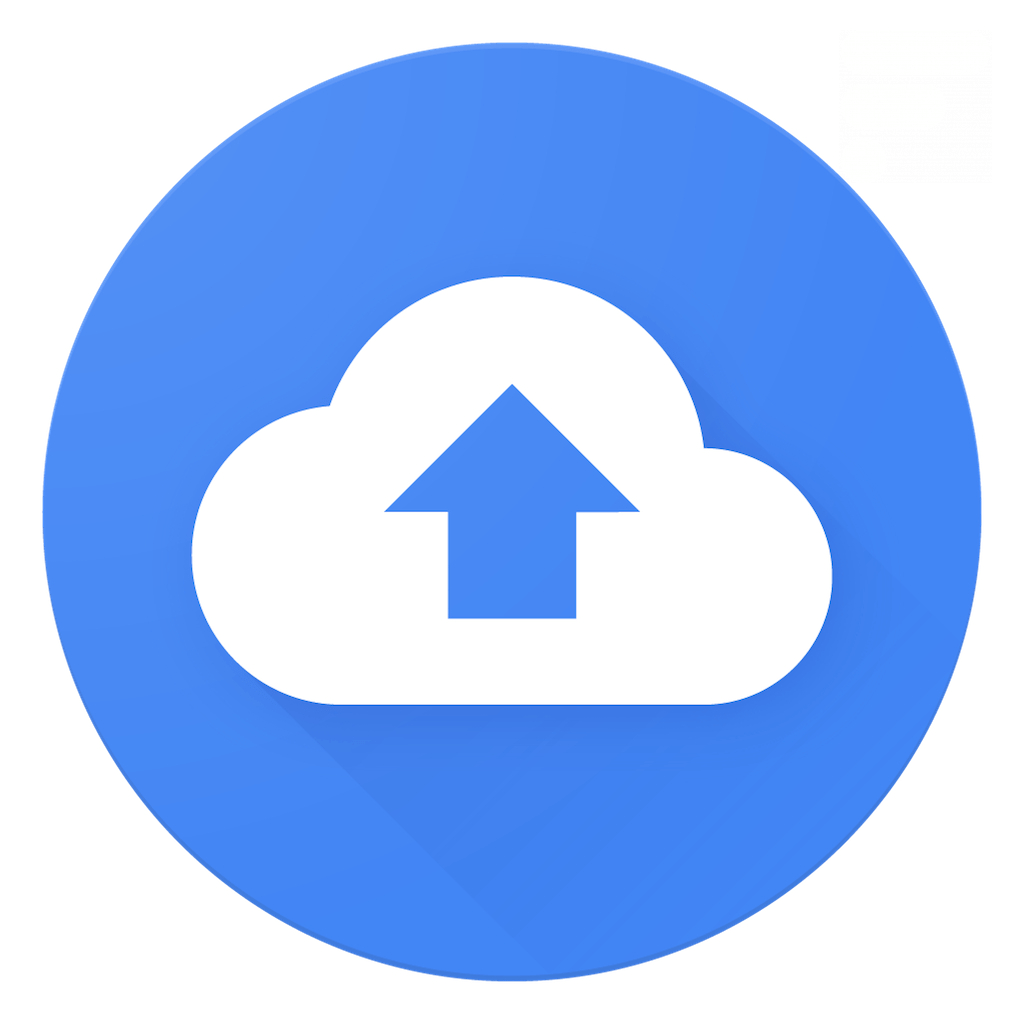
Qu’est-ce que le programme de sauvegarde et de synchronisation de Google ?
Google a lancé en juillet 2017, avec un peu de retard sur le calendrier, l’application « Sauvegarde et synchronisation » pour Windows et macOS. Elle permet d’importer ses photos et ses fichiers sur son compte Google Drive, pour les sauvegarder (panne, perte, vol) et pour les consulter depuis plusieurs appareils.
Elle remplace à ce titre les deux applications de synchronisation existantes, l’une dédiée aux photos, l’autre aux fichiers. Et contrairement à cette dernière qui se limitait au seul dossier « Google Drive », à la manière de Dropbox, la nouvelle application permet d’importer n’importe quel dossier de l’ordinateur, ou même un disque dur entier, à la manière de Backblaze ou de Crashplan.
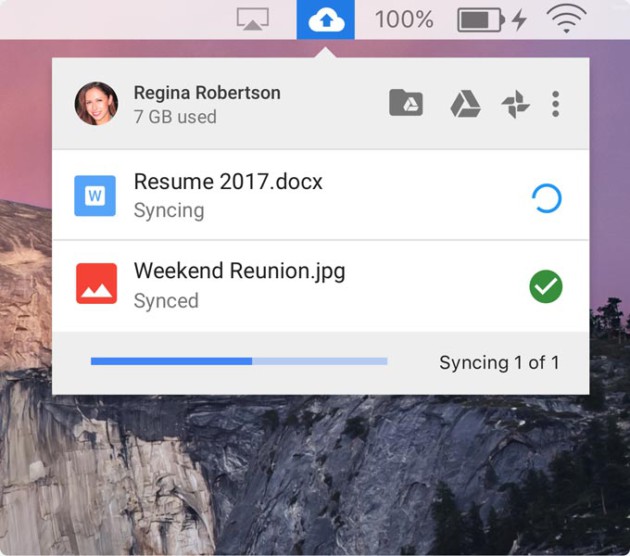
Tarifs des forfaits Google Drive
Google Drive est ainsi l’un des rares services, avec SugarSync, à combiner sauvegarde et synchronisation. Dans ces conditions on dépasse rapidement les 15 Go gratuits d’un compte Google, il faut souscrire un forfait de stockage Google Drive :
| Volume | Prix |
|---|---|
| 15 Go | Gratuit |
| 100 Go | 2 €/mois |
| 1 To | 10 €/mois |
| 2 To | 20 €/mois |
| 10 To | 100 €/mois |
| 20 To | 200 €/mois |
| 30 To | 300 €/mois |
Comment sauvegarder son ordinateur sur Google Drive ?
Voici comment sauvegarder et synchroniser sur les serveurs de Google des photos, des vidéos et toutes sortes de fichiers en provenance de votre ordinateur :
1. Téléchargez et installez le logiciel « Sauvegarde et synchronisation » depuis le site internet de Google Drive
2. Connectez-vous à votre compte Google
3. Sélectionnez les dossiers de l’ordinateur à « sauvegarder en continu » dans Google Drive. L’application sélectionne automatiquement votre Bureau, votre dossier Documents et votre dossier Images. Vous pouvez ajouter d’autres dossiers ou des volumes entiers. Malheureusement, à l’heure où nous écrivons ces lignes, il est impossible d’exclure des sous-dossiers d’un dossier.
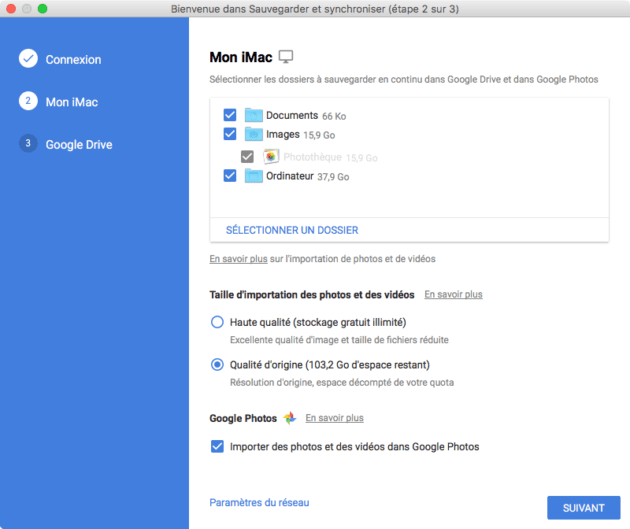
4. Choisissez comment importer vos photos : par défaut, votre photothèque est importée sur Google Drive, mais pas sur Google Photos. Vous pouvez cocher la case correspondante si vous le souhaitez, et choisir si vos photos sont importées dans leur qualité d’origine, auquel cas l’espace est décompté de votre forfait, ou si vous souhaitez les recompresser et bénéficier d’un stockage gratuit illimité.
5. Cliquez sur « Paramètres du réseau » si vous souhaitez limiter la vitesse à laquelle les fichiers sont importés. Nous recommandons aux abonnés à l’ADSL de limiter le débit montant à 80 % de leur débit maximal, afin de ne pas saturer la connexion. Attention aux conversions : 1 Mb/s est égal à 125 ko/s, et non à 1000 ko/s (1 octet contient 8 bits).
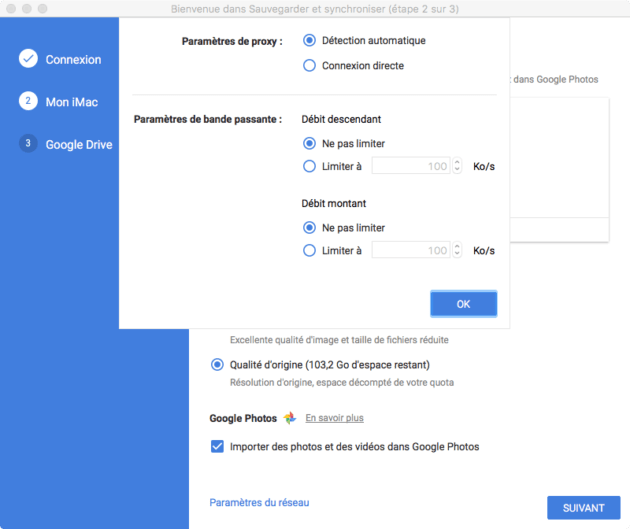
6. Choisissez si vous souhaitez synchroniser le dossier Mon Drive. Celui-ci présente encore l’intérêt de permettre de synchroniser le même dossier sur plusieurs appareils. En effet, il est malheureusement impossible de relier le dossier « Documents » de votre ordinateur fixe au dossier « Documents » de votre ordinateur portable, comme le proposent iCloud ou SugarSync.
7. Cliquez sur « Démarrer ». L’application réside dans la barre des tâches. Elle permet de consulter l’avancée des imports, l’espace de stockage utilisé, et d’ouvrir le dossier Google Drive sur l’ordinateur, Google Drive sur le web ou Google Photos sur le web.
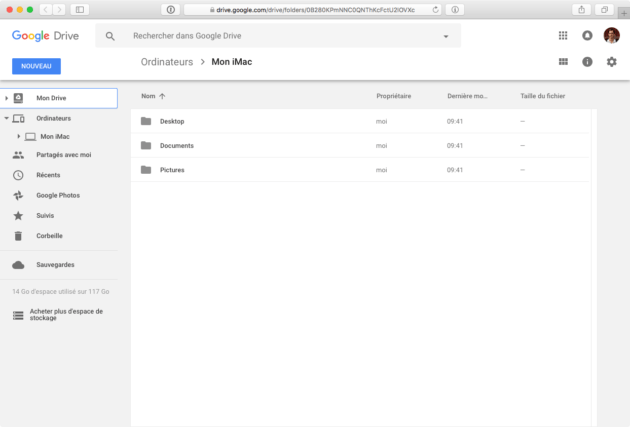
Après quelques heures ou quelques jours, selon la quantité de données à sauvegarder et le débit en émission de votre connexion à internet, vos données seront accessibles de n’importe quel appareil, par le biais des nouveaux sous-dossiers « Ordinateurs » des applications Google Drive sur le web, sur smartphone et sur tablette.
Pour aller plus loin
Apple iCloud désormais moins cher que Google Drive, qui l’eut cru ?
Pour ne rater aucun bon plan, rejoignez notre nouveau channel WhatsApp Frandroid Bons Plans, garanti sans spam !













Ce n'est pas son ordinateur qu'on sauvegarde mais ses données personnelles. Si Windows plante, plus possibilité de le restaurer, ce ne sont pas ces sauvegardes qui réinstalleront l'OS comme on peut le faire avec une image disque copiée sur un disque dur externe. Pour moi sauvegarder son ordinateur c'est sauvegarder le système d'exploitation et tout les paramètres qui vont avec pour éviter une réinstallation à partir de 0.
J'ai pris l'option 1To. Et puis, je risque quoi? Mss vidéos et photos sont des X pour 90% d'entre-eux. Donc bon...
Vous pouvez prendre n'importe quel cloud du moment que vous crypté vos données avant. Sinon y'a des clouds qui respecte la vie privée comme backblaze, spideroak. Perso je suis sur Pcloud pour moi et beaucoup de reviews le meilleur
Mdr un con restera un con, tu veux pas comprendre tant pis pour toi, donne tout à Google ;)
Le gros ignare sa race ^^
Mouais laisser google scanner son pc c'est tout lui donner quand même... Rien à voir avec un discours de peur. Jamais j'irai utiliser ce genre de logiciel. Doit sûrement y avoir des alternatives plus respectueuse des données privées.
basique ! ok. au revoir.
Que d'approximations... Comparer cette solution à CrahPlan.... Je ne vois pas de prise en charge de versioning avec cet outil...alors que c'est juste la BASE de n'importe quel backup. Au passage, on peut très bien faire du backup AVEC Versioning + Synchro basique sur Amazon par exemple. Évitez de vous attaquer à des sujet que vous ne maîtrisez manifestement pas du tout.
Ben voila, encore du dénigrement bien basique en lieu et place d'arguments. Il est vrai que de prendre un peu de temps pour donner un point de vue différent est très compliqué... c'est mon coté naïf, je suis persuadé que toute personne est doué d'un minimum d'intelligence :p
Son cloud confidentiel et performant, ça existe, compter environ 10€/mois pour les premiers serveurs en location (1&1, OVH, les offres manquent pas). Un VPS pour s'y essayer, puis ensuite un vrai dédié, pourquoi pas. Au passage, on peut s'en servir via VPN pour sortir sur Internet. Utilité : être reconnu comme IP Française depuis n'importe où dans le monde (utile pour CanalPlay quand on est en vacances par exemple).
Je dirais "faire des sauvegardes sur Google Drive sans chiffrer" est irresponsable (ou tout au moins pas très malin).
Je pense que Romain H. fait référence a une phrase célèbre de E. Snowden : Ne pas s'inquiéter de l'utilisation de ses données personnelles parce qu'on n'a rien a caché, c'est comme dire qu'on ne se préoccupe pas de la liberté d'expression par ce qu'on a rien à dire.. Perso, je pense que proposer de faire des sauvegardes sur Google Drive est totalement irresponsable ..
Ce qui est le plus important durant sa vie, c'est de protéger ces données de la destruction si on y tient, mais pas d'avoir peur que l'entité qui assure cette sécurité soit également du côté obscure. Je vois pas trop en fait le rapport avec la liberté d'expression, désolé.
Ça dépend de ta connexion effectivement, en vdsl avec un upload qui tourne autour des 3/4 Mo/s j'ai effectivement opté pour un NAS plutôt qu'un quelconque service de stockage en ligne.
Ce que tu écris revient (un peu) à dire qu'il ne faut pas s'inquiéter pour la liberté d'expression si on n'a rien à dire… :-)
Sauf que ton NAS, pour uploader tes données vers ton smartphone ou ton laptop, mettra un temps dingue alors que les services en ligne sont bien plus performants. J'ai sais qqchose, j'ai un Synology derrière une Freebox avec très bon ADSL, mais limité physiquement à 90ko/s en upload, purée faut pas être exigeant...
hol à là là. Le dérision ne cache pas ton discours de peur tu sais, fondé sur pas grand chose (ce sont lorsque tes données sont en mouvement que Google s'intéresse à elle pas lorsqu'elles sont statiques). Et même si... tes données sont tellement si extraordinaire que ça ? La majorité des vies humaines disparaisse sans laisser rien derrière elle, alors.
"comment sauvegarder son ordinateur en ligne" Du coup, je peux sauvegarder mon processeur aussi ? :D
Tu devrais changer ta boule de cristal, elle a l'air de merder. Ou alors tu es vraiment un primitif et je te présente mes excuses, ce n'est pas de ta faute :(
Quand on pense que tout le monde est contre sois meme , on peut plus rien faire pour toi mon petit Reste dans ton petit monde
Quand on ne sait pas argumenter on la joue primitif, c'est jouissif et ça fatigue pas hein ;)
Le gros parano sa mere
Oui, mais encore faudrait-il en parler, il existe des HDD dit: cloud personnel ou privé. Ca coute beaucoup moins cher sur le temps pour un espace de stockage beaucoup plus grand. Et si on a peu du cambriolage on en prend 2 qu'on met à des endroits diff.
Sa fait tellement du bien d'avoir 150 go sur drive xd
oue mais le cloud c'est tellement plus pratique et en plus y a le choix, c'est pas comme si il y avait que google sur le marché.
Pigeon pigeon pigeon, venez manger, j'ai du bon grain... Donnez moi toute votre vie avec de l'argent en prime, c'est pour votre bien, pour votre sécurité et n'allez surtout pas voir ailleurs, c'est très dangereux. N'achetez pas un disque dur que vous pourriez mettre chez un ami ou de la famille, lui aussi se fera cambrioler le même jour et la même heure que vous et puis il ne faut pas faire confiance à quelqu'un qui n'est pas google.
Ce contenu est bloqué car vous n'avez pas accepté les cookies et autres traceurs. Ce contenu est fourni par Disqus.
Pour pouvoir le visualiser, vous devez accepter l'usage étant opéré par Disqus avec vos données qui pourront être utilisées pour les finalités suivantes : vous permettre de visualiser et de partager des contenus avec des médias sociaux, favoriser le développement et l'amélioration des produits d'Humanoid et de ses partenaires, vous afficher des publicités personnalisées par rapport à votre profil et activité, vous définir un profil publicitaire personnalisé, mesurer la performance des publicités et du contenu de ce site et mesurer l'audience de ce site (en savoir plus)
En cliquant sur « J’accepte tout », vous consentez aux finalités susmentionnées pour l’ensemble des cookies et autres traceurs déposés par Humanoid et ses partenaires.
Vous gardez la possibilité de retirer votre consentement à tout moment. Pour plus d’informations, nous vous invitons à prendre connaissance de notre Politique cookies.
Gérer mes choix