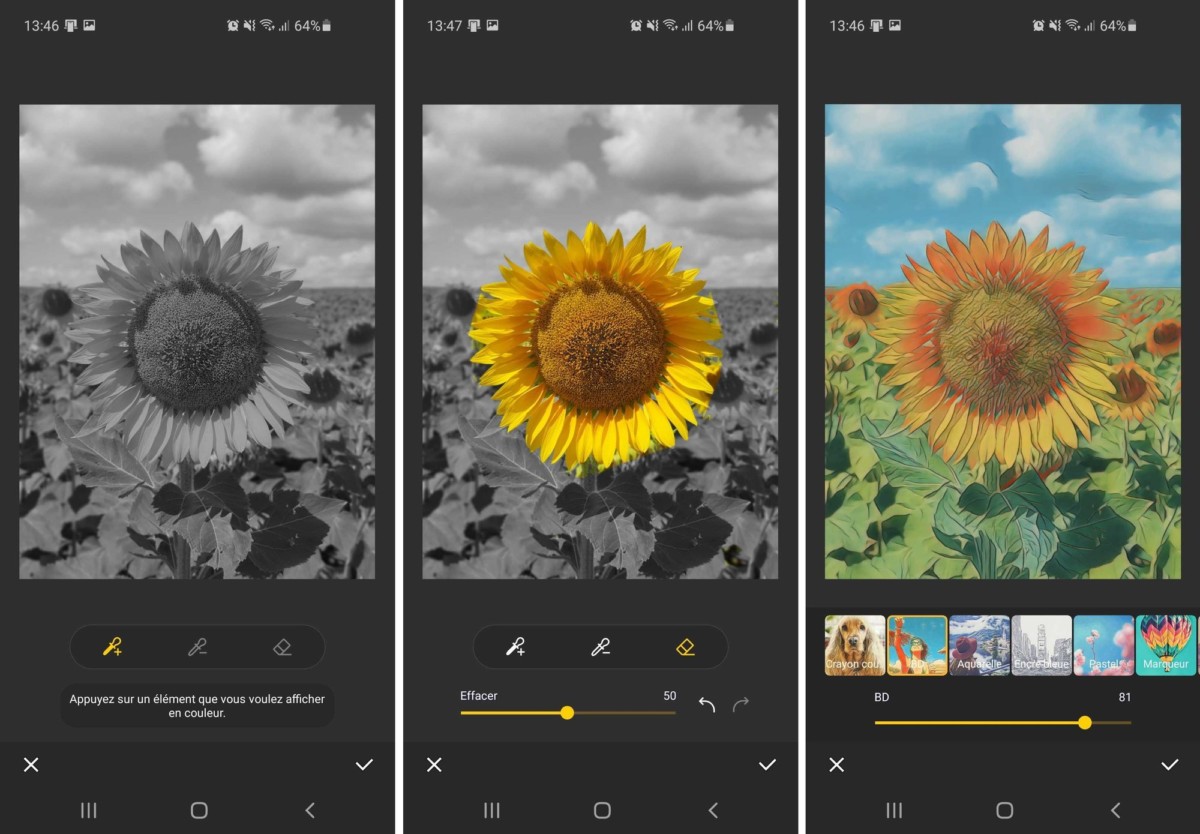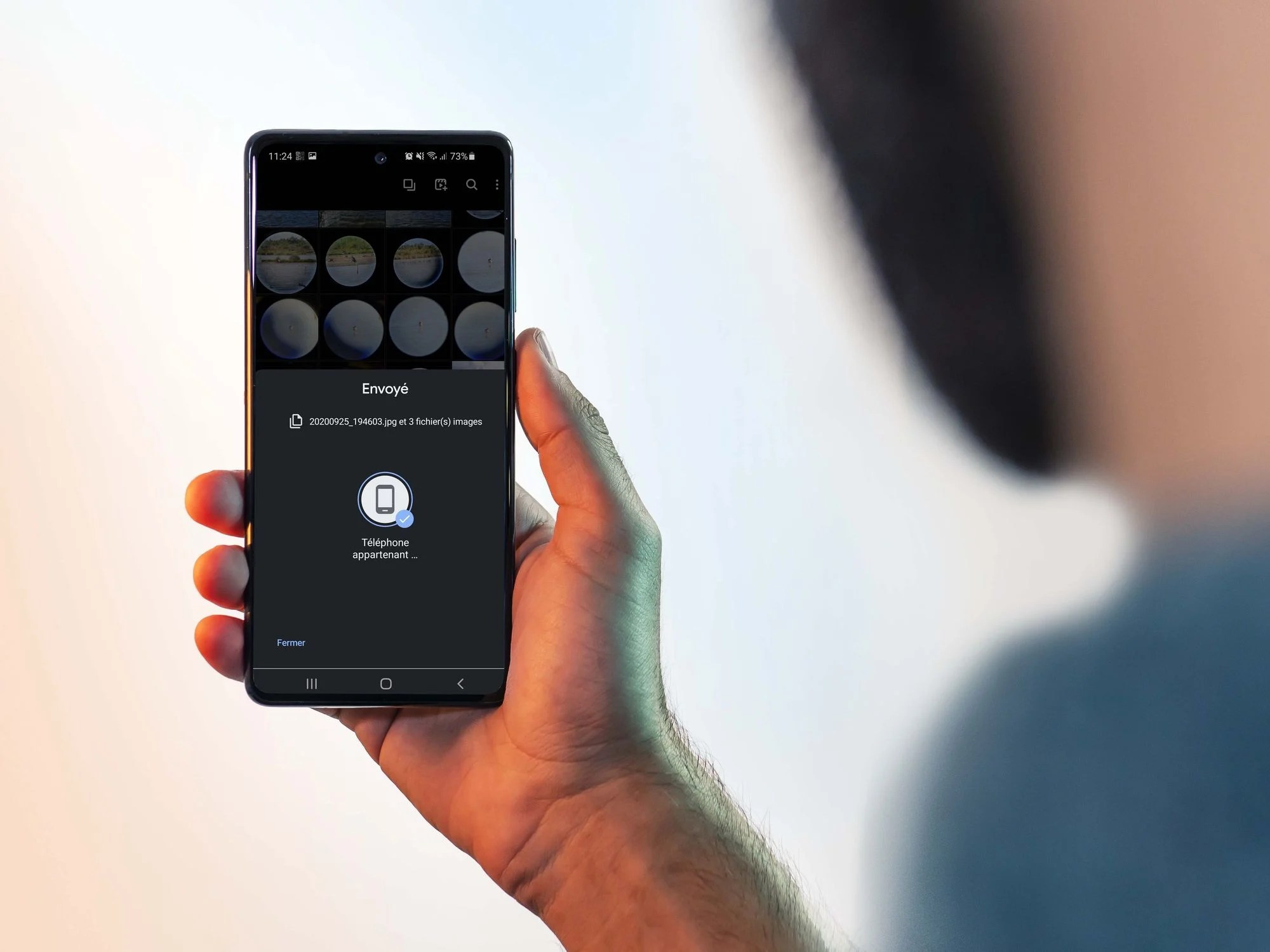Il n’est pas forcément nécessaire d’installer Snapseed ou Lightroom Mobile pour retoucher ses photos. L’application photo intégrée aux derniers smartphones de Samsung comporte en effet de nombreuses options permettant de faire de la retouche légère. Voici plusieurs fonctionnalités pratiques que vous pouvez utiliser pour modifier vos photos simplement, sans passer par une application tierce.
Astuce 1 : recadrer soi-même ses photos et modifier la luminosité
Lorsque vous ouvrez une photo dans la galerie photo d’un smartphone Samsung, il est possible de les modifier très simplement. Pour ce faire, cliquez sur l’icône en forme de crayon. Une grille va alors apparaître sur la photo en question et une suite d’outils vont apparaître en dessous.
L’option la plus simple et la plus accessible est directement intégrée à cet outil. En touchant les coins de la grille, vous pouvez facilement recadrer votre photo. Gardez en tête que la grille vous permet de repérer les lignes de force de votre photo. Cet outil est également très flexible : vous pouvez zoomer dans la photo avec deux doigts pour effectuer le recadrage. Une fois le recadrage effectué, vous n’avez alors plus qu’à appuyer sur « Sauvegarder », présent en haut de l’interface.
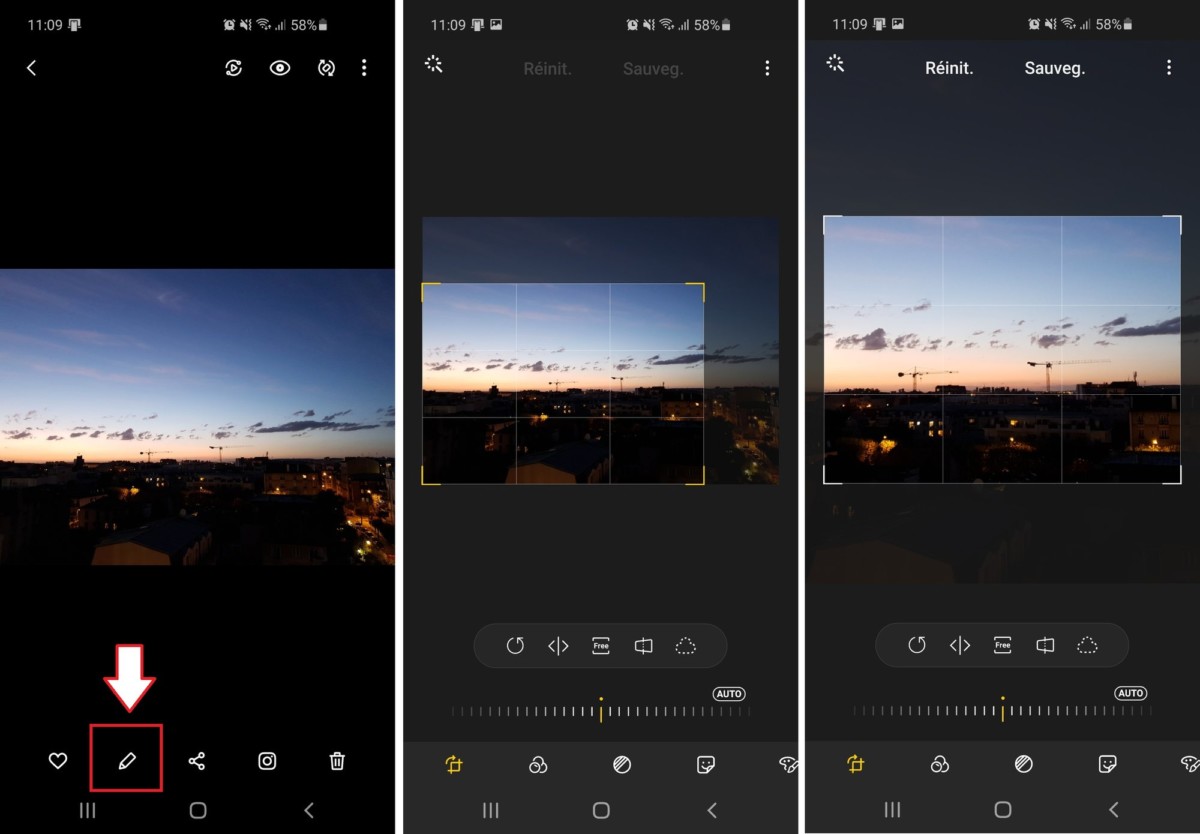
Les icônes situées directement en dessous de la photo permettent respectivement : de tourner la photo suivant un angle de 90 degrés (icône de flèche en forme de cercle), de retourner la photo de façon symétrique (icône avec les deux flèches de chaque côté), de la recadrer selon un certain ratio (icône « Free »), de changer légèrement la perspective (icône rectangulaire avec un axe central), ou encore de détourer certains éléments (icône en forme de nuage en pointillé, on y revient plus bas).
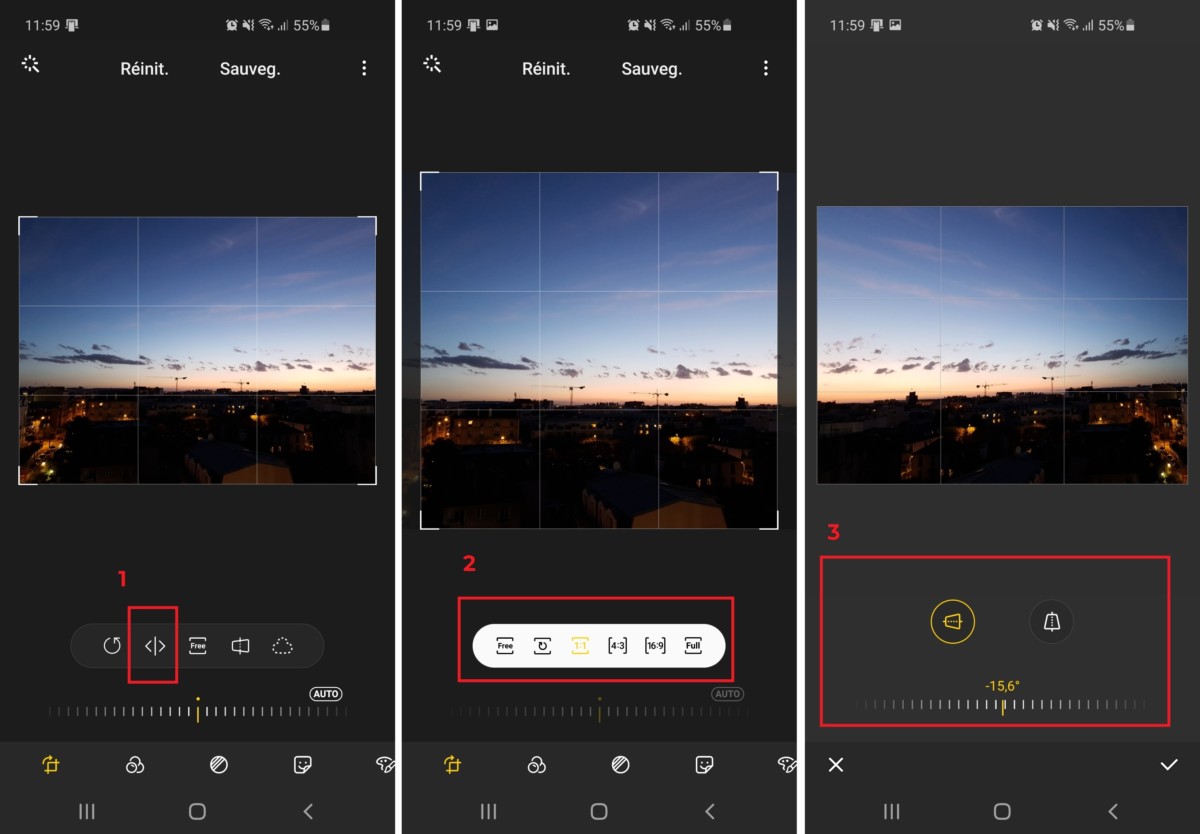
En cliquant sur l’icône centrale en forme de barré, vous avez également la possibilité d’accéder à des outils de retouche basique : modification de la luminosité, de l’exposition, du contraste, de la saturation des couleurs, des nuances de couleurs ou encore d’appliquer automatiquement des réglages pour modifier les couleurs.
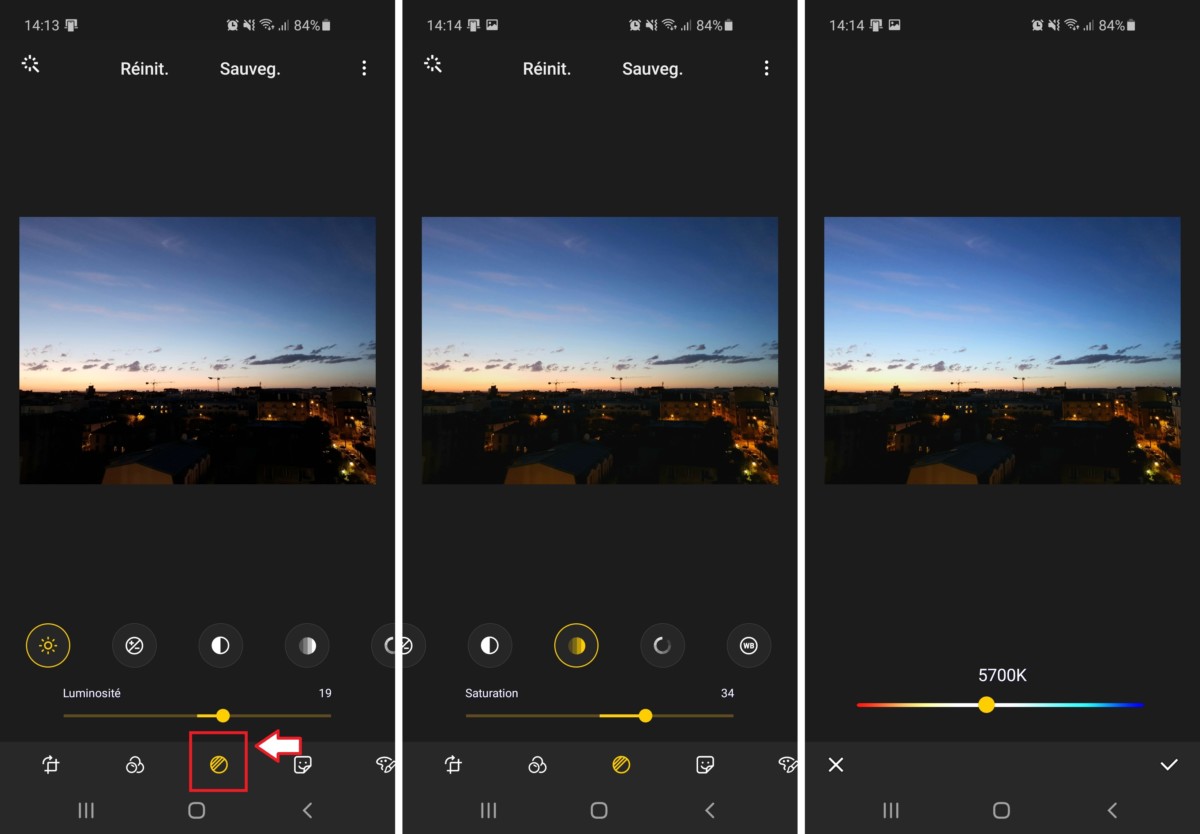
Ces options sont largement suffisantes pour faire de la retouche basique. Elles ne sont pas aussi poussées que sur des applications de retouche dédiées, mais elles permettent de reprendre une photo sous-exposée ou surexposée très facilement.
Astuce 2 : faire confiance à l’IA du téléphone pour la retouche et le détourage
Si vous avez la possibilité de retoucher vos photos à la main, l’une des fonctionnalités les plus intéressantes des derniers appareils de Samsung provient de l’intégration de l’intelligence artificielle au sein de ses applications. Il y a deux applications très intéressantes de l’intelligence artificielle dans l’application photo.
La première provient du petit bouton « Auto », situé sous la première barre d’outils. Un simple clic dessus permet de remettre la photo droite. Notez que le bouton n’apparaît pas tout le temps, mais uniquement quand les algorithmes de Samsung jugent que la photo pourrait être un peu plus droite.
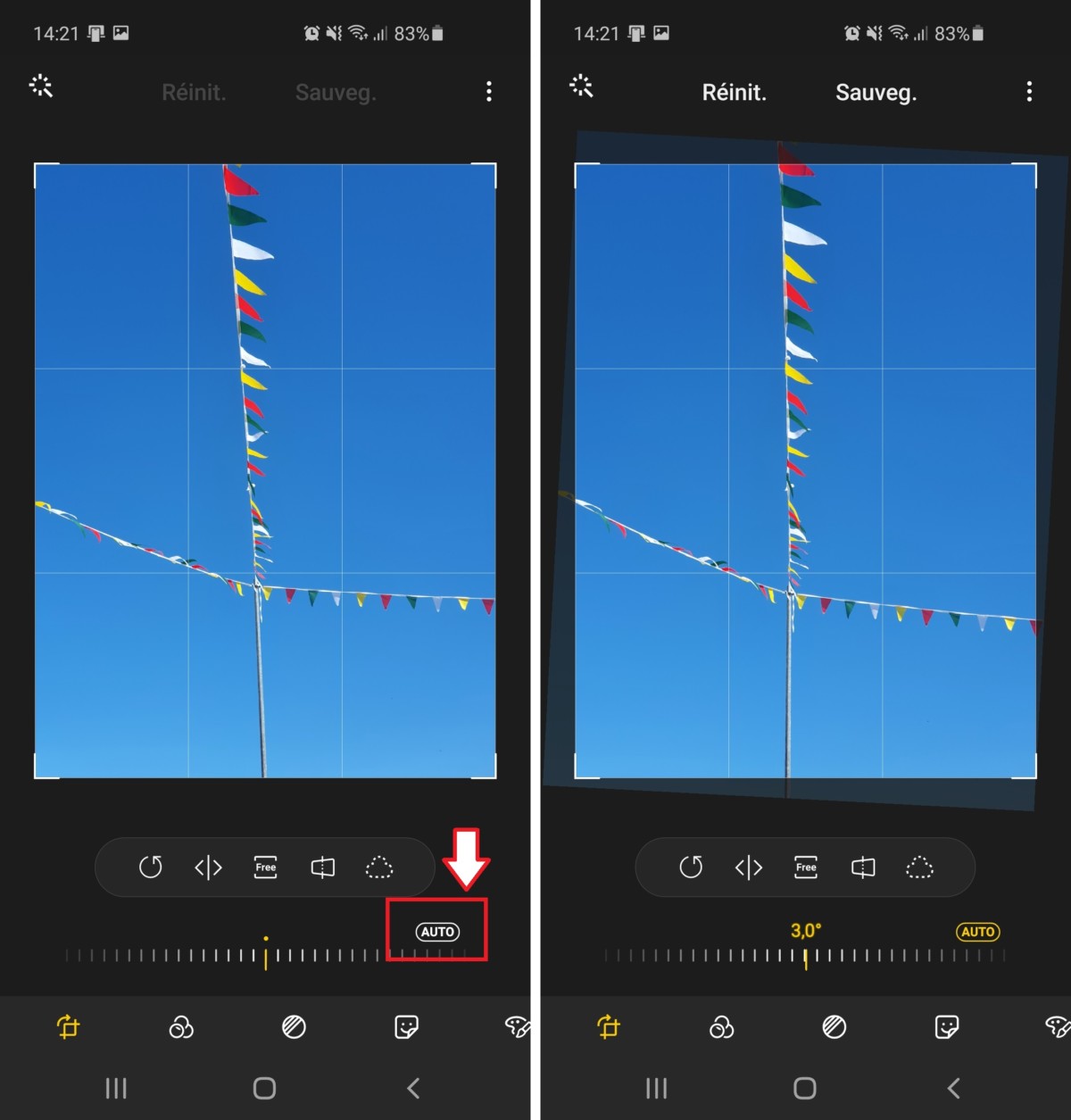
Toujours dans ces ajustements automatiques, il est également possible de demander à l’application de réaliser une retouche automatique des couleurs et lumière d’une photo. Rendez-vous dans le cercle barré dans les options de retouches, puis sur l’icône WB, puis cliquez sur Auto. Le résultat est souvent réussi, sans trop saturer la photo de couleur.
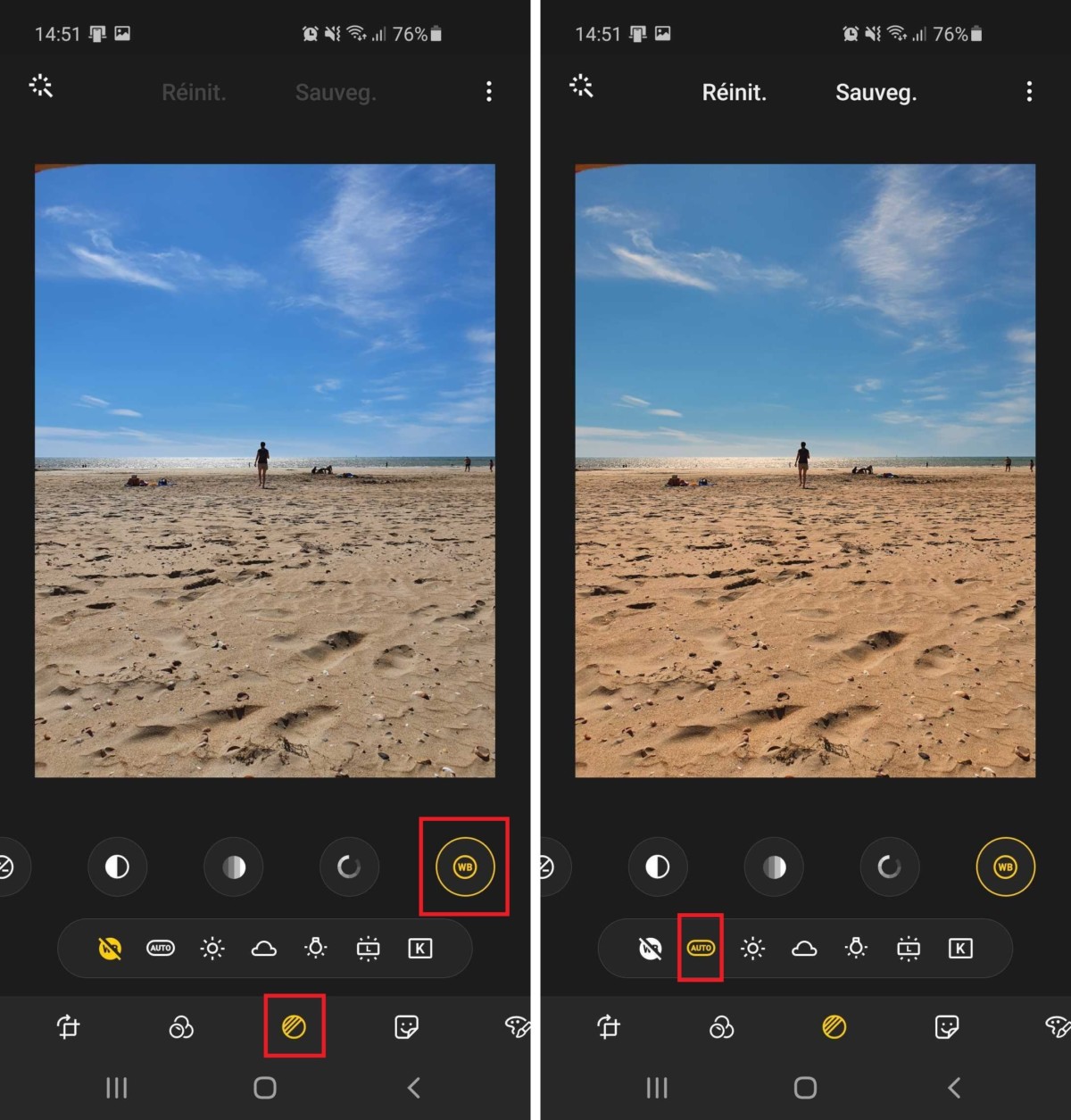
La deuxième application méconnue de cette IA provient d’une fonction de détourage automatique, plus ou moins identique à celle que l’on trouve dans Paint 3D de Windows 10. Dans les options de recadrage, cliquez sur le nuage en pointillé. Vous pouvez ensuite tracer une forme autour d’un objet présent dans une photo. L’algorithme de l’application va alors la reconnaître et la détourer automatiquement. Vous pouvez d’ailleurs la reprendre légèrement si la reconnaissance n’est pas optimale.
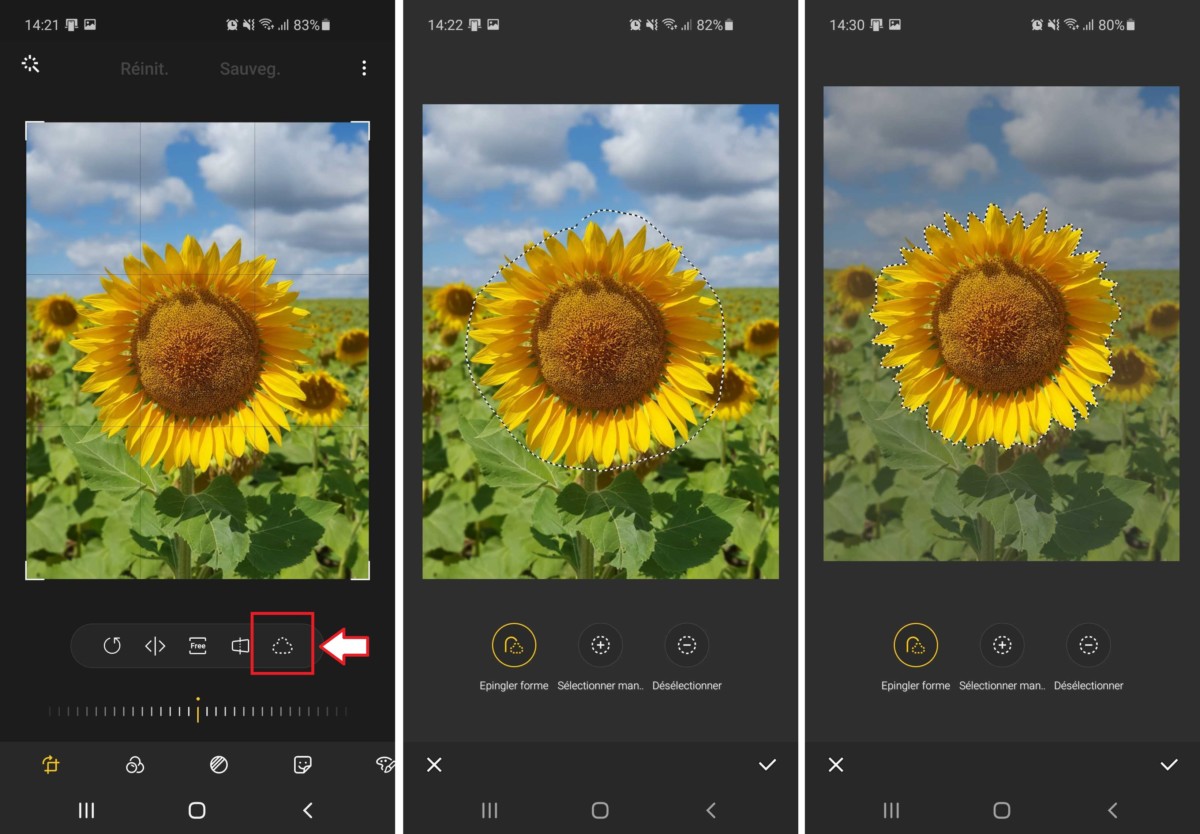
Une fois l’objet détouré, l’application de Samsung la transforme en une photo sur fond transparent. En vous rendant dans les options de retouche, vous avez alors la possibilité de transformer cet objet en sticker… Et de l’intégrer où vous le voulez dans vos autres photos. Vous savez faire des photomontages sans passer par une quelconque application coûteuse !
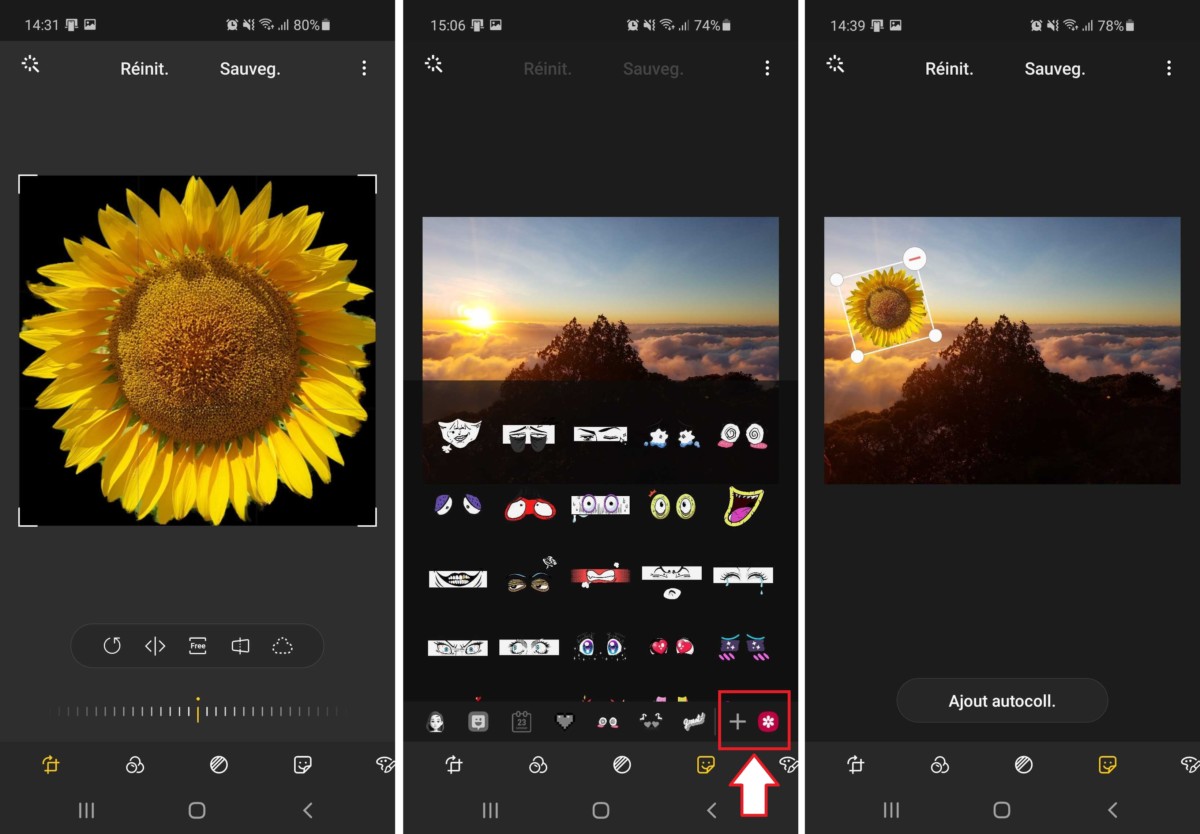
Notez pour finir que l’IA de Samsung a enfin une dernière application très pratique, qui se trouve dans le moteur de recherche de l’application photo. Si vous avez en tête un chat ou une pizza que vous voulez détourer, tapez simplement « chat » ou « pizza » dans le moteur de recherche. L’application photo va sortir tous les résultats avec ces objets qu’elle a reconnus.
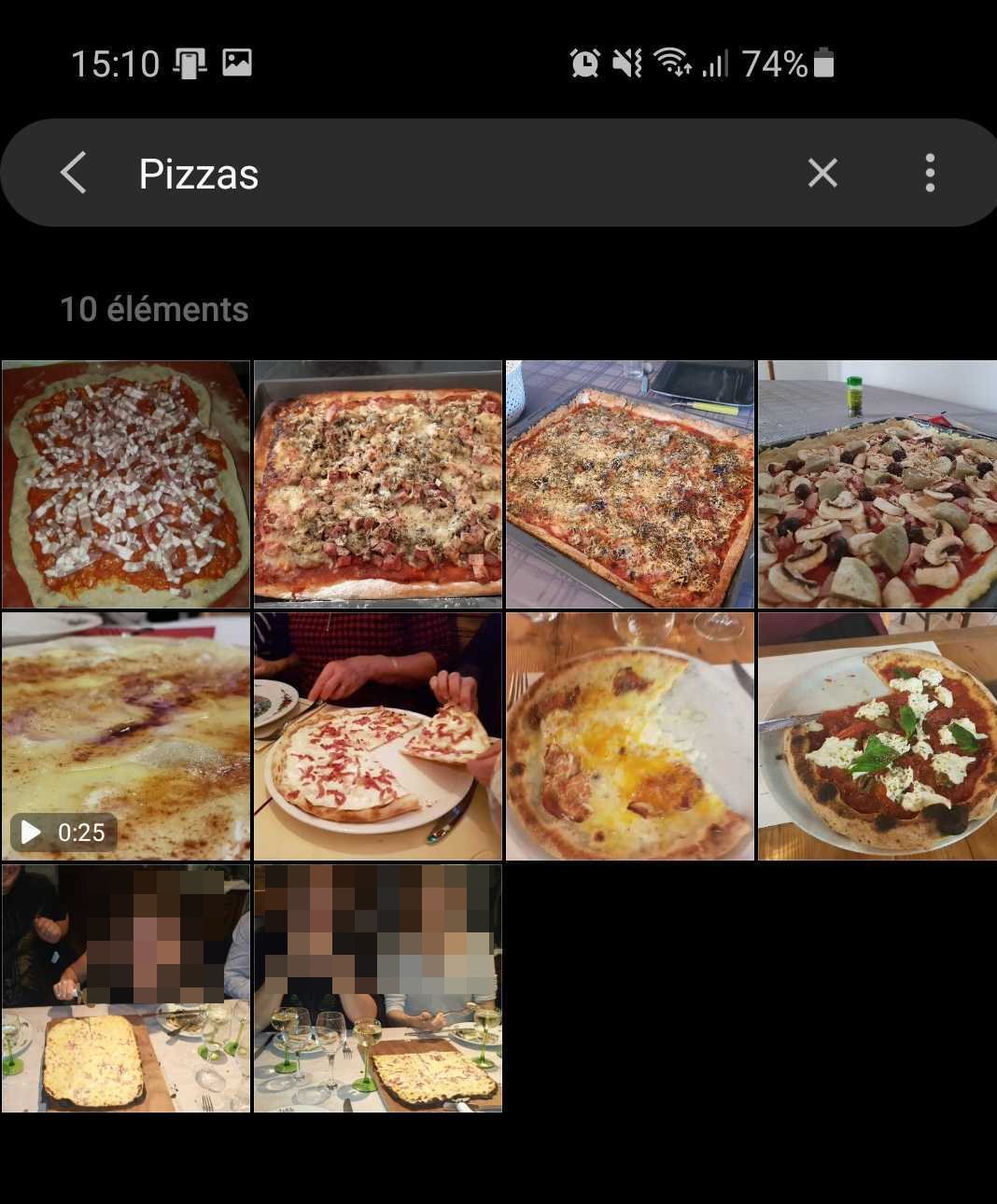
Astuce 3 : les options de retouches avancées (et bien cachées) de l’application Galerie
L’application Galerie de Samsung cache bien son jeu. Elle comprend en effet des options de retouches avancées aussi poussées que celles que l’on peut trouver dans des applications spécialisées dans la retouche comme Snapseed ou Lightroom Mobile. Pour y accéder, il faut se rendre dans les options d’édition de la photo. Puis, en cliquant sur les 3 points verticaux situés en haut à droite de l’interface se trouve l’option « Avancées ». Vous trouverez ici de nombreuses fonctionnalités avancées comme des courbes de couleurs, la possibilité d’influer sur les ombres, les hautes et basses lumières ou encore la possibilité d’accentuer des couleurs en particulier. L’interface est à la fois complète et très accessible, avec des retouches qui apparaissent en temps réel sur le cliché.
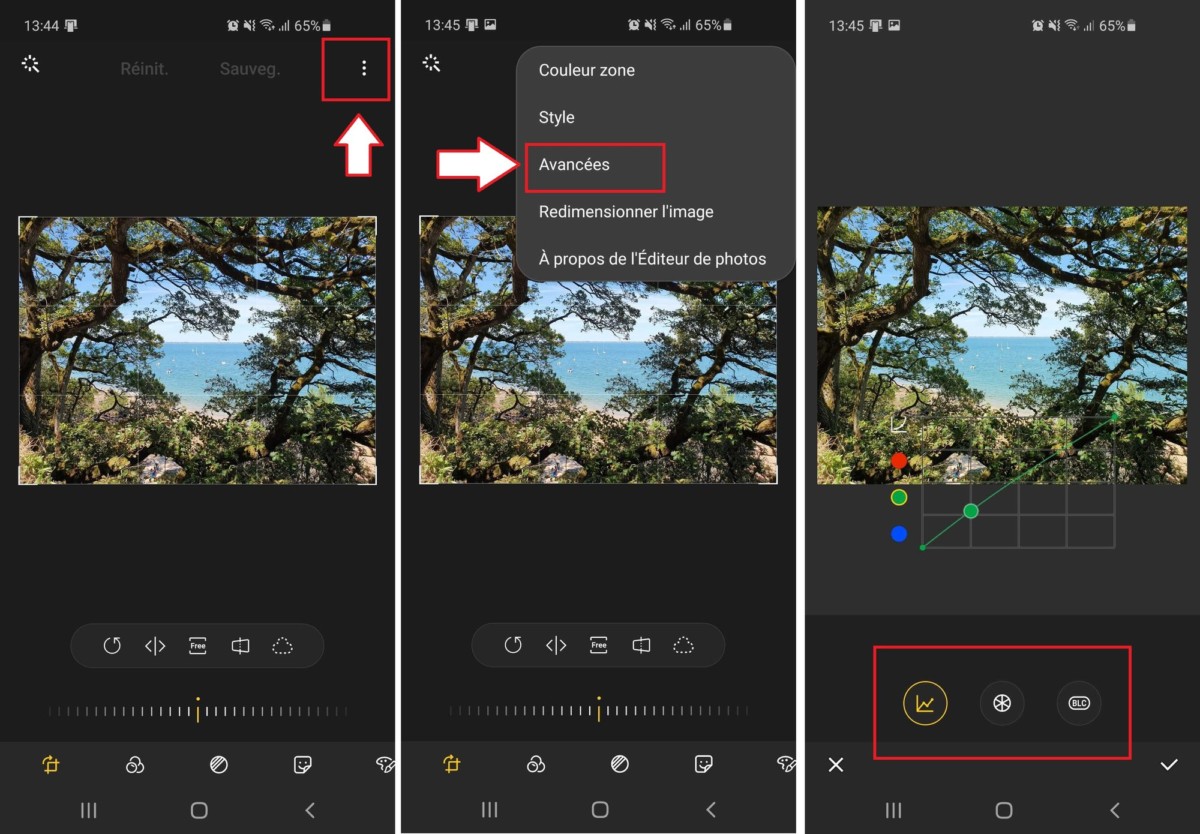
Toujours dans les options disponibles dans les trois points situés en haut à droite de l’interface se trouvent également les options de style (pour appliquer des filtres à effet « aquarelle », « BD » ou « crayon de couleur ») et surtout un outil « Couleur Zone ». Celui-ci transforme la photo en noir et blanc et vous donne la possibilité de ne faire apparaître plus qu’une seule (ou quelques couleurs) dans la photo. Des options de retouches particulièrement intéressantes !