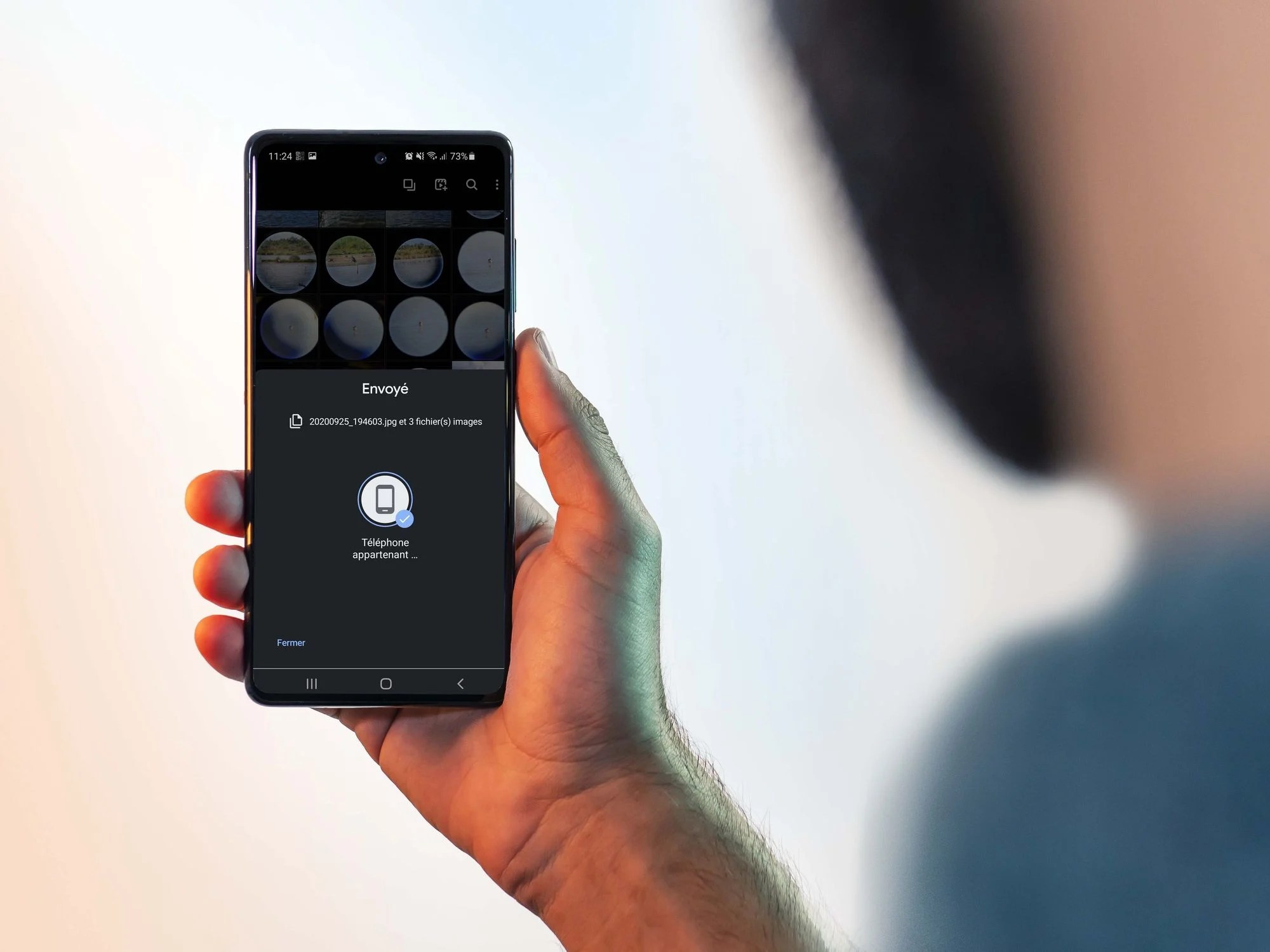Aujourd’hui, il est beaucoup plus facile de capturer de belles images sans avoir à transporter un appareil photo dédié. Les smartphones offrent souvent plusieurs capteurs, avec plusieurs angles de vues, de nombreux modes automatisés, des réglages d’exposition et des filtres variés à appliquer pendant ou après la prise de vue. Seulement, il arrive parfois de rater ses images, même avec le meilleur compagnon photo. Pour corriger et rattraper rapidement ses photos il existe plusieurs solutions, disponibles directement sur son smartphone.
Corriger rapidement ses photos avec l’éditeur de la galerie
On n’y pense pas toujours, mais l’éditeur de la galerie est un bon moyen de rattraper rapidement une image et de l’enregistrer immédiatement une fois corrigée. Ainsi, en un tour de main, vous pouvez faire pivoter, rogner votre image, ajuster l’exposition, ajouter des filtres, du texte ou parfois plus, selon les possibilités de votre smartphone. Ici, nous avons opté pour deux options rapides et très utiles qui se trouvent dans le même onglet de l’éditeur photo Samsung : la rotation et le recadrage.
L’outil recadrage peut servir à éliminer un sujet non désiré visible au premier plan ou sur les côtés de l’image par exemple. L’outil rotation permet d’aligner la ligne d’horizon et de réorienter les images de façon droite pour un meilleur rendu. Ces options peuvent bien évidemment être combinées pour rattraper votre photo en deux clics.
L’outil rotation de l’éditeur de la galerie
L’image ci-dessous a été prise sur le vif et se révèle particulièrement bancale, ce qui n’est pas très esthétique. L’objectif ici est donc d’effectuer une simple rotation pour s’assurer que la ligne d’horizon soit droite et que l’image soit visuellement plus attrayante. Pour ce faire, vous pouvez vous aider de la grille visible dans l’outil d’édition rotation. L’éditeur photo va automatiquement recadrer l’image en fonction de l’angle de rotation choisi.

Dans l’onglet recadrage, nous avons simplement fait varier l’angle de rotation en swipant au niveau de la barre graduée pour rattraper notre image. Vous pouvez visualiser le rendu avant de sauvegarder votre image. Ici, un angle de 7,1° est nécessaire pour rattraper correctement notre photo.

L’outil recadrage de l’éditeur de la galerie

Pour rattraper notre image, nous nous rendons dans le même onglet recadrage. En cliquant sur le petit carré Free, nous accédons aux différents ratios de recadrage. Nous avons choisi de conserver le ratio original en cliquant sur le carré avec la flèche.

Utiliser une application photo gratuite
Si la fonction retouche de votre galerie photo ne vous convient pas ou ne suffit pas, vous pouvez opter pour une application telle que Lightroom ou Snapseed qui prennent également en charge le format RAW, autorisé par certains smartphones, dont le Samsung Galaxy S21. Ces applications sont disponibles sur Android et iOS et donnent accès à des fonctionnalités plus poussées, comme l’accentuation de la netteté, la correction des courbes, l’ajout de filtres spécifiques, etc.
Ces applications sont plus complexes à maîtriser et regorgent de réglages cachés. Nous conseillons de commencer par des réglages basiques qui permettent d’améliorer le rendu d’une photo ratée, puis de progressivement tester les autres fonctionnalités.
Tandis que Snapseed est intégralement accessible gratuitement, Lightroom est une application gratuite qui nécessite toutefois la création d’un compte Adobe ou l’accès à votre compte Facebook ou Gmail. Elle contient des fonctionnalités premium pour un contrôle et un accès plus précis, telles que le correcteur photo, l’outil géométrie et l’éditeur de photo RAW, ainsi que la synchronisation de vos retouches et de vos dossiers dans le cloud. Cela ne vous empêchera cependant pas d’utiliser les options de base essentielles, qui sont gratuites.
Au moment de la prise de vue, il arrive que notre image soit sous-exposée ou surexposée, même en utilisant les modes automatiques. Visuellement, le rendu est alors trop sombre ou trop clair. Il est possible d’ajuster cette exposition facilement depuis ces applications. D’autres réglages vous permettent même de gérer indépendamment les basses et les hautes lumières, comme nous allons le voir dans les exemples suivants.
Rattraper une image avec Snapseed
Rien de tel qu’une image de nos plats faits maison. Si le cadrage de cette belle assiette de salade façon thaïlandaise est réussi, elle est en revanche sous-exposée. Voici quelques étapes avec Snapseed pour la rattraper.

Si votre image est très sombre (comme c’est le cas ici), positionnez-vous sur l’onglet Luminosité, puis swipez cette fois-ci de gauche à droite pour faire varier l’intensité. Ici, nous avons dû pousser un peu le réglage Luminosité (+79) pour rattraper l’exposition de notre image. Nous en avons également profité pour rééclairer légèrement les zones sombres grâce à l’outil Ombres, afin de mieux voir les éléments de l’image. À cause d’une forte augmentation de la luminosité, nos zones claires sont devenues un peu trop fortes et surexposées. Vous pouvez choisir de baisser la luminosité de ces zones-là uniquement grâce à l’outil Tons clairs, pour rééquilibrer au mieux l’exposition de l’image. Enfin, l’ajout de contraste permet toujours de mieux faire ressortir les couleurs et les détails de l’image.

Rattraper une image avec Lightroom
Ainsi, de la même manière avec l’application Lightroom, vous pouvez adapter votre exposition dans l’onglet Lumière et jouer avec les réglages d’exposition, de contrastes, hautes lumières, ombres, blancs et noirs afin de récupérer une image trop claire ou trop sombre. Nous allons le voir ici avec une image trop claire par rapport à la réalité.

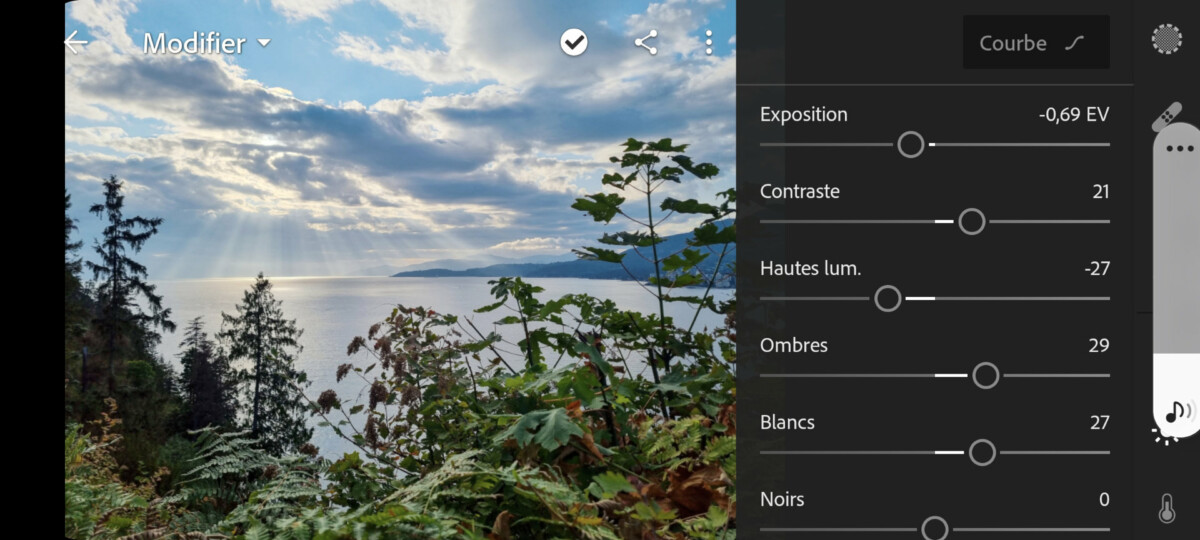

Extraire une photo du mode Single Take ou du mode vidéo de votre smartphone
Le mode Single Take de Samsung permet de réaliser une courte vidéo afin d’extraire automatiquement les meilleures photos grâce à l’intelligence artificielle. C’est donc un bon moyen de limiter les photos ratées et de gagner du temps en réalisant une courte vidéo — facilement réutilisable pour les réseaux sociaux — tout en récupérant automatiquement des images. Une fonction deux en un qui simplifie la démarche, puisque même si votre séquence vidéo n’est pas extraordinaire, dans la plupart des cas vous avez la possibilité d’en extraire une bonne image.


Si votre smartphone ne propose pas de mode similaire à Single Take, vous pouvez toujours réaliser de petites vidéos pour en extraire des photos. Cela peut être pratique pour prendre des photos de sujets humains ou qui sont en mouvement.
Une photo ratée n’est pas à jeter
Au-delà des modes photos automatiques qui simplifient la prise de vue, les smartphones offrent de multiples options d’édition pour rattraper une photo ratée quasiment instantanément. Quelques astuces basiques vous permettront cependant de mieux rattraper vos images.
Pensez par exemple à mettre à jour votre éditeur photo ou vos applications régulièrement afin d’obtenir les dernières fonctionnalités, souvent mieux optimisées pour l’utilisateur. Sachez également qu’il sera toujours plus simple de rattraper une image sous-exposée, donc trop sombre, qu’une image surexposée, trop claire. Une fois les zones blanches brûlées, vous ne pourrez rien faire pour récupérer votre image, même si cela est moins fréquent grâce aux modes automatiques de nos smartphones.
Enfin, en ce qui concerne l’utilisation des différents paramètres de retouche, allez-y progressivement, mais surtout, faites des essais afin de trouver les réglages qui vous conviennent le mieux et l’application la plus intuitive pour vous. L’éditeur photo intégré à votre smartphone est un premier outil indispensable et gratuit. Souvent sous-estimé, il offre tous les réglages d’exposition de base que nous avons vus dans cet article. Une fois que vous êtes à l’aise, vous pouvez franchir le pas vers une application plus évoluée, telle que Snapseed, qui offre une autonomie complète sur la retouche et que nous recommandons vivement.