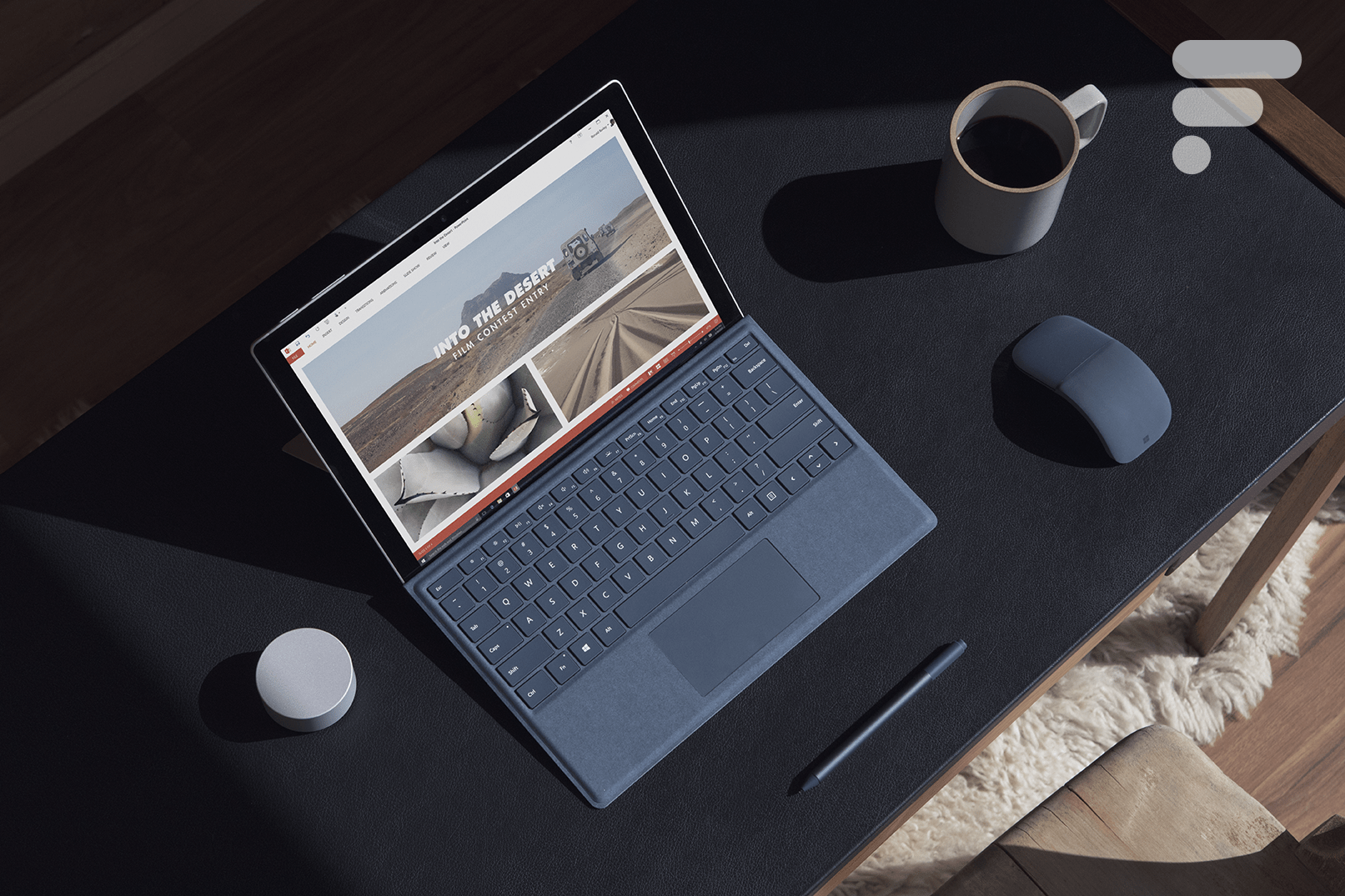
Soyons honnêtes, les nouveautés comme l’arrivée de la réalité mixte dans Windows 10 sur lesquels Microsoft communique beaucoup n’intéressent pas vraiment la majorité des utilisateurs. Elles sont très importantes, et permettent à Microsoft d’être présent sur de nouveaux marchés en plein développement, mais elles cachent d’autres nouveautés, moins impressionnantes, mais souvent plus utiles au quotidien. Nous en avons réuni une sélection ici.
Prendre plus facilement des captures d’écran
Capture une partie de son écran, c’est une fonction aujourd’hui courante sur nos smartphones et présente depuis longtemps dans Windows. Jusqu’à présent, la touche « Impr. écran » du clavier ne permettait toutefois que de faire une capture complète de l’affichage et l’ajouter au presse-papier (Il fallait ensuite en général faire un « coller » dans Paint pour enregistrer la capture). Depuis la mise à jour d’octobre 2018 pour Windows 10, Microsoft propose un nouvel outil : « captures d’écran et croquis ».
Ce nouvel outil permet très facilement de prendre une capture d’écran soit de l’écran entier, soit d’une région (en rectangle ou en forme libre), qui sera alors prête pour des retouches ou pour être sauvegardée. Problème, le raccourci pour l’activer est un peu complexe : touche Windows + Maj + S. Heureusement, un paramètre un peu caché permet de faciliter cet accès en permettant d’activer l’outil avec la touche « Impr. écran » du clavier.
Pour activer cette option, rendez-vous dans Paramètres > Options d’ergonomie > Clavier > Raccourci Impression écran (en bas de la page) et activez « utiliser le bouton Impr. écran pour ouvrir la capture d’écran ». Un redémarrage de l’ordinateur peut être nécessaire pour que le paramètre prenne effet.
Le très pratique menu caché du menu Démarrer
Depuis Windows 8.1, le bouton Windows de la barre des tâches cache un menu spécial qui reste peu connu et pourtant très pratique.
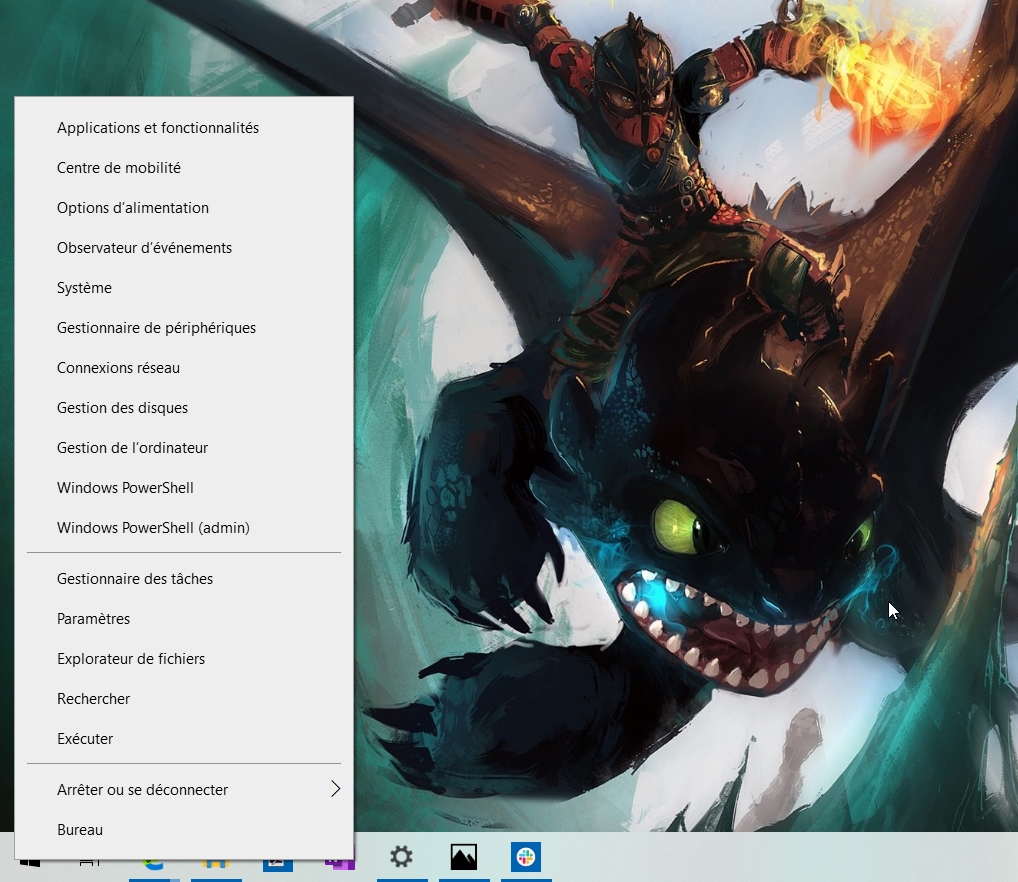
Un simple clic droit sur le bouton Windows permet d’afficher ce menu caché qui affiche une liste pratique de raccourci vers des éléments souvent utilisés par les powerusers de Windows : Gestionnaire de périphériques, Paramètres, Gestionnaire des tâches, Terminal PowerShell ou encore « Application et fonctionnalités » qui permet facilement de désinstaller des logiciels.
Détourer facilement une image avec Paint 3D
Paint 3D est une application de dessin proposée par Microsoft depuis Windows 10 Creators Update 1703. Pour Microsoft, il s’agit de la première application capable de réaliser facilement des productions 3D, mais l’application cache aussi des outils de retouche très pratique. Il est par exemple possible de très facilement détourer un objet sur une image.
Pour cela, ouvrez votre image avec Paint 3D et cliquez sur l’outil « Sélection magique ». Sélectionnez grossièrement l’objet à détourer en redimensionnement le cadre de la sélection magique.
L’outil va alors réaliser un premier découpage, mais il peut se tromper sur les limites de l’objet. Paint 3D propose alors d’ajouter les oublis, ou de supprimer les parties en trop. Une fois le découpage terminé, l’objet est automatiquement sélectionné. Il suffit de jouer avec le copier-coller pour sauvegarder l’image dans un nouveau fichier.
Écrire correctement en français avec un nouveau clavier
Mes collègues qui utilisent un Mac me lançaient des regards amusés lorsque je devais copier à la main les caractères qui n’étaient pas disponibles sur mon clavier comme les guillemets ou les majuscules accentuées, mais c’est du passé désormais.
Avec une disposition du clavier alternative développée par Keylos et installable facilement, ces caractères deviennent facilement accessibles. Pour l’installer, il suffit de télécharger la disposition, extraire l’archive .zip et lancer setup.exe.
Pour l’activer, il suffit de cliquer sur « FRA » dans la barre des tâches et choisir « Clavier Français (Majuscules accentuées) ». La notice fournie avec le clavier permet de connaitre la position de ces nouveaux caractères. Ainsi le raccourci « Alt Gr + ‘<' » permet d'insérer un guillemet ouvrant ( « ), et « Maj + Alt Gr + 'é' » permet d'écrire « É ». [gallery type="rectangular" size="medium" link="file" ids="503812,503813"]
Supprimer le clavier par défaut
Si ce nouveau clavier vous plait, vous pouvez supprimer le clavier de Microsoft. Pour cela, il faut se rendre dans les préférences linguistiques de Windows 10 (accessible facilement en cliquant sur « FRA » dans la barre des tâches, ou en cherchant « langue » dans Cortana).

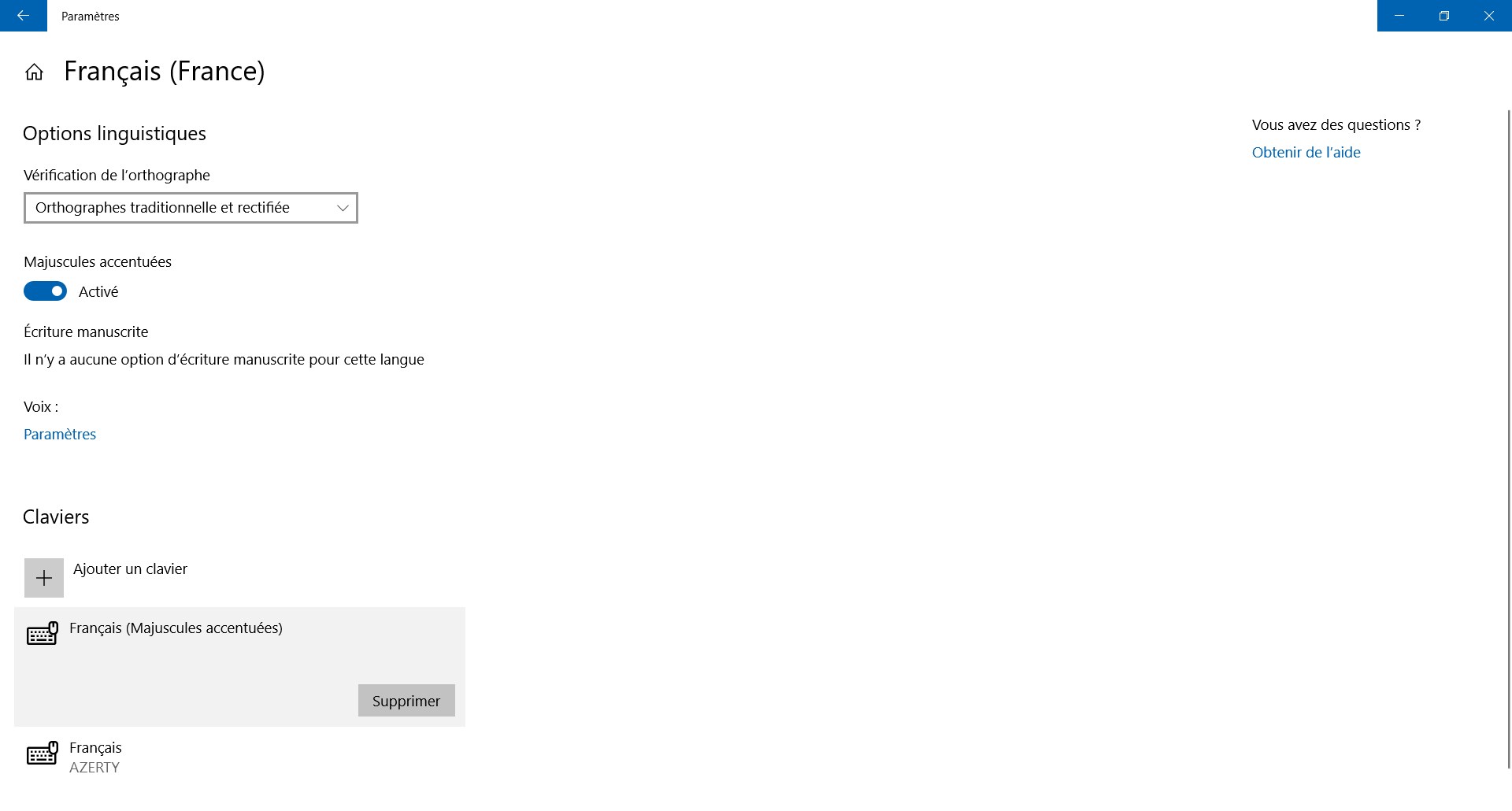
Cliquez ensuite sur « Français (France) » dans la rubrique « Langues préférées » puis sur « Options ». Parcourez ce nouveau menu jusqu’à la rubrique « Claviers » et supprimez le clavier « Français AZERTY ».
Ajouter des émojis facilement à ses messages
Les émojis sont devenus des incontournables de nos discussions sur les services de messagerie et sur les réseaux sociaux. Leur utilisation sur smartphone est évidente, mais pas tellement sur les ordinateurs où les claviers physiques ne permettent pas de les utiliser facilement.
Depuis Windows 1803, Microsoft propose un nouveau raccourci corrigeant ce problème. À partir de cette version pour insérer un émoji, il suffit de taper « Win + . » ou « Win + ; » pour afficher un outil de sélection d’émojis. Mieux, il est possible de continuer à taper du texte pour chercher et insérer un émoji correspondant à l’idée. Par exemple, taper « Win + . » puis « hélicoptère » permet d’insérer un émoji hélicoptère.
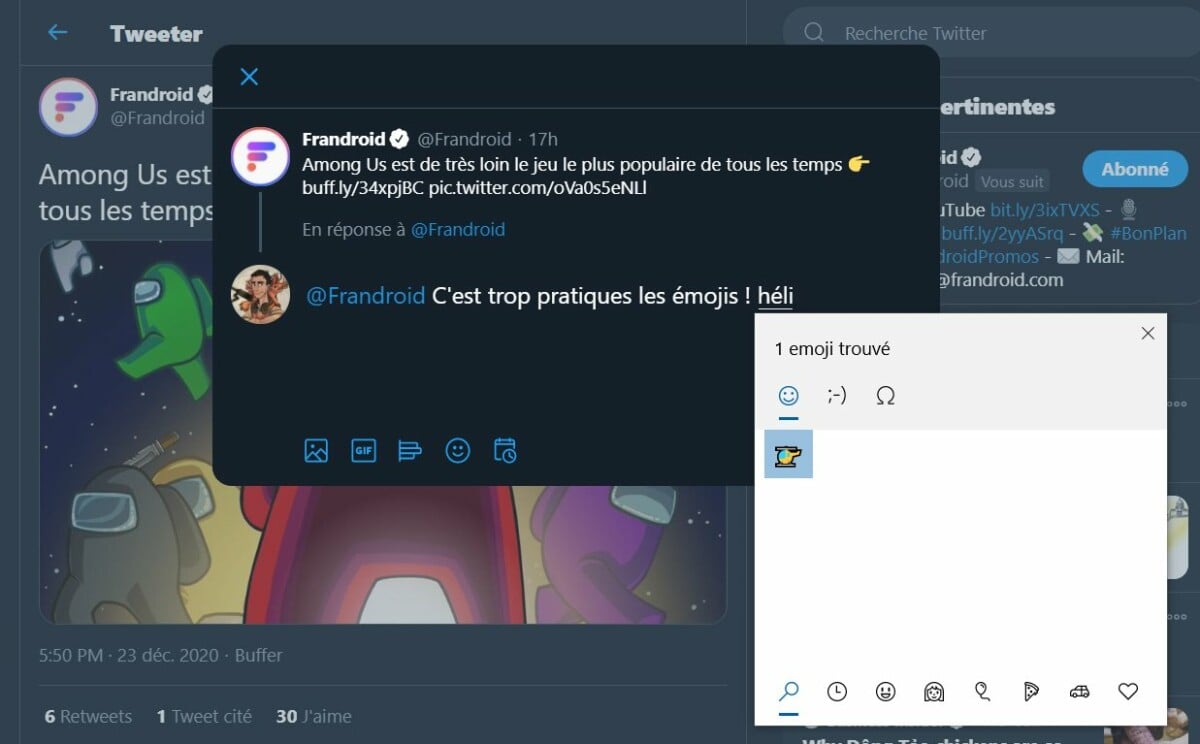
Changer rapidement le volume d’une app
Depuis Vista, Windows intègre un mélangeur de volume qui n’a d’ailleurs pas vraiment évolué graphiquement depuis cette époque. Cet outil n’est pas vraiment adapté aux écrans à haute densité de pixels, et il faut plusieurs clics pour y accéder. À la place, on peut vous proposer une solution bien plus rapide.
Windows 10 intègre la Xbox Game Bar, qui peut vise en premier lieu les joueuses et joueurs sur PC, mais qui est en réalité très utile pour toutes et tous. Elle intègre par exemple un bien meilleur mélangeur audio que celui intégré à Windows 10.
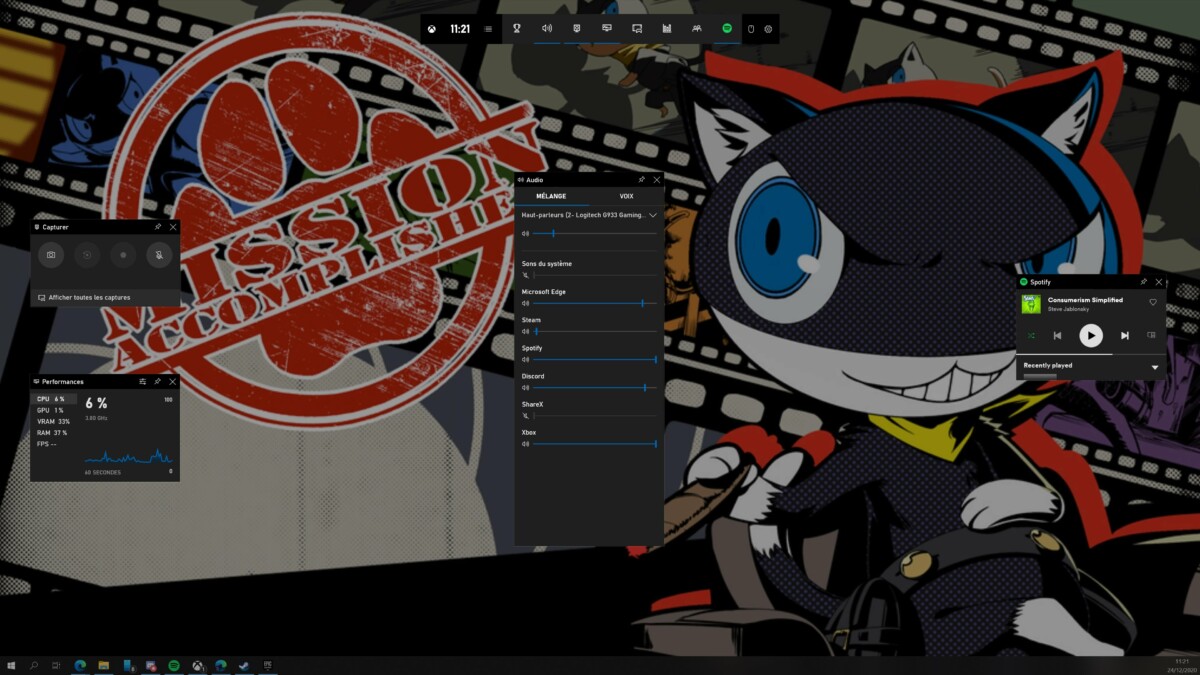
Pour accéder à la Xbox Game Bar, il faut passer par le raccourci clavier « Win + G ». Sur cette interface, on peut choisir les modules que l’on souhaite afficher, comme le fameux mélangeur audio. Ce dernier permet en quelques clics de régler le volume des applications, mais aussi de changer de périphérique audio (entre votre casque et les haut-parleurs du PC par exemple) ou de micro. C’est vraiment très utile et c’est dommage que cet outil soit caché derrière ce qui paraît être un outil dédié aux jeux vidéo.
Cette Xbox Game Bar intègre également une boutique de widgets, et on peut par exemple avoir un module développé par Spotify pour contrôler ses playlists.
Ouvrir rapidement une nouvelle fenêtre d’une app déjà lancée
Là encore c’est une astuce qui fait gagner beaucoup de temps au quotidien et qui est trop peu connue. Il est possible de très rapidement ouvrir une nouvelle fenêtre d’une application déjà lancée. Cela permet par exemple d’ouvrir une nouvelle fenêtre de l’explorateur de fichier, créer un nouveau document Word ou encore ouvrir une nouvelle fenêtre de votre navigateur favori.
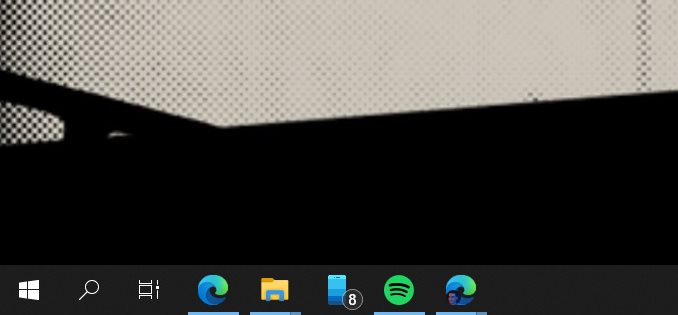
Pour cela, il y a deux méthodes très simples. La première est de maintenir la touche maj enfoncée, puis de cliquer sur l’application en question dans la barre des tâches. L’autre méthode est d’utiliser le clic molette de la souris directement sur l’icône de l’application.
Découper facilement une vidéo
Comme le détourage, le découpage des vidéos pouvait auparavant être une opération complexe réservée à des outils payants. Il s’agit désormais d’une fonction intégrée à Windows 10, mais qui n’est pas évidente à trouver. Si vous avez une vidéo trop longue, dont vous souhaitez conserver uniquement le meilleur moment, voici comment faire.
Étrangement, l’édition de vidéo ne se réalise pas avec l’application « Films et TV », mais avec l’application « Photos ». L’application « Films et TV » a tout de même été mise à jour et propose désormais des options, qui sont en réalité des liens vers l’application « Photos ». Attention, dans l’application Photos, l’option se nomme « découpage » alors que dans « Films et TV » elle se nomme « Ajuster ».
La suite est très simple, il suffit de sélectionner l’extrait de la vidéo que l’on souhaite conserver à l’aide des deux curseurs blancs. Il est possible à tout moment de lire l’extrait pour vérifier le découpage. Lorsqu’on est sûr de la sélection, il suffit de cliquer en haut à droite sur « sauvegarder une copie » et voilà, on obtient une courte vidéo parfaite pour les réseaux sociaux.

Empêcher Windows Update de monopoliser la connexion
Microsoft propose régulièrement des mises à jour conséquentes de Windows 10, qui peuvent lourdement impacter les petites connexions internet. Le géant a réagi en proposant de nouveaux réglages permettant de contrôler la consommation, mais ils sont assez difficiles à trouver.
Rendez-vous dans les paramètres de Windows 10, puis dans « Windows Update ».
Là, cliquez sur « Options avancées », vous y trouverez beaucoup d’options pour régler le comportement de Windows Update (et différer l’installation de mise à jour par exemple). Choisissez « Optimisation de livraison » tout en bas, puis « Options avancées » dans ce nouveau menu.
Cette fenêtre permet de définir la quantité de bande passante allouée aux téléchargements en arrière-plan (comme les mises à jour automatiques de Windows ou des applications du Microsoft Store) et au premier plan (déclenchés par l’utilisateur avec « Rechercher des mises à jour » par exemple). Finis les soirées à regarder une version pixelisée de Netflix parce que Windows 10 téléchargeait une mise à jour.
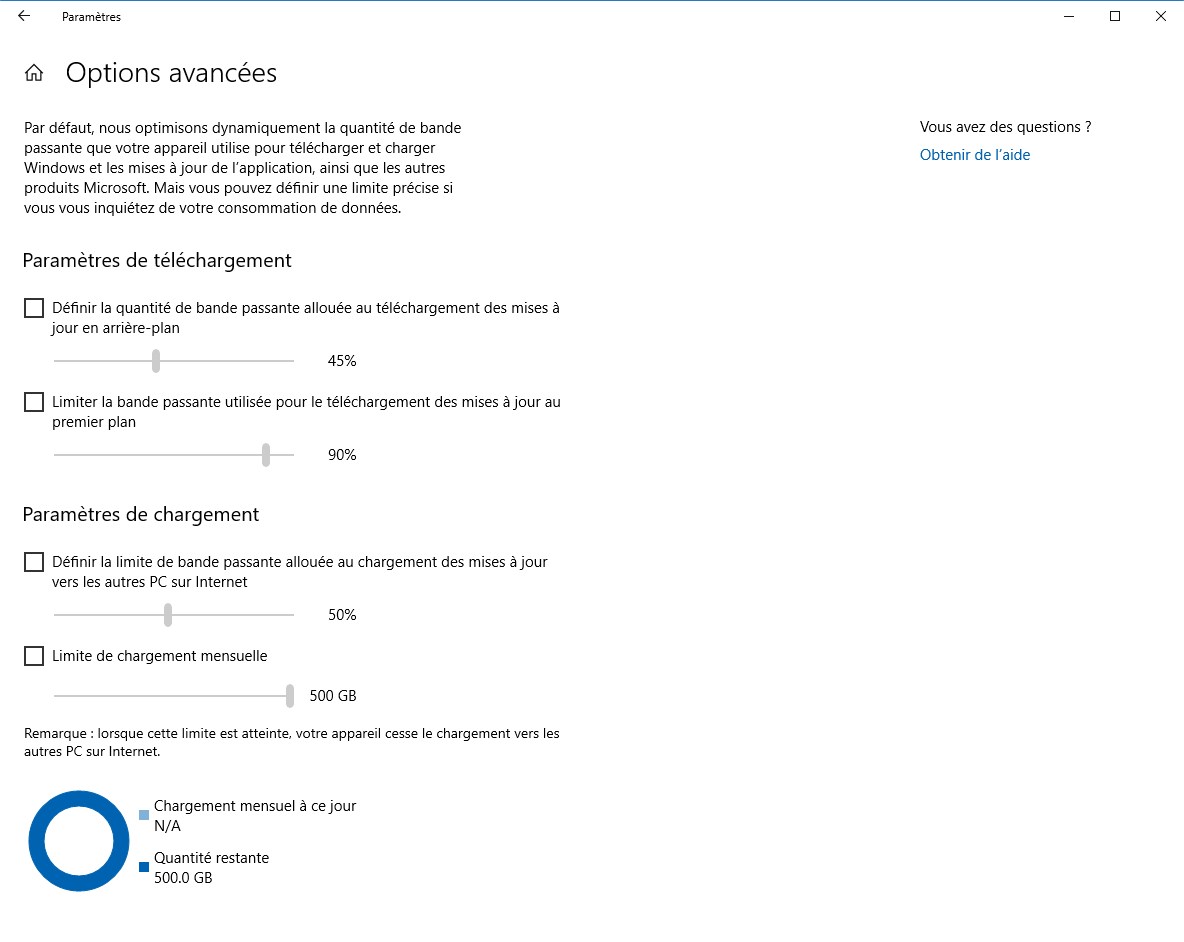 Quelles sont vos astuces ?
Quelles sont vos astuces ?
Si vous avez découvert des astuces ou des raccourcis pratiques récemment dans Windows 10, n’hésitez pas à les partager dans les commentaires de l’article !
Rejoignez-nous de 17 à 19h, un mercredi sur deux, pour l’émission UNLOCK produite par Frandroid et Numerama ! Actus tech, interviews, astuces et analyses… On se retrouve en direct sur Twitch ou en rediffusion sur YouTube !












😊 je teste les émojis
W7 était beaucoup plus réussi que W10, probablement leur meilleur version.
Non, c'est du contenu qui nous a été volé (il y a même des screenshots du Twitter de FrAndroid xD). On note, merci :)
L'auteur est le même ? 🤔 Y a de quoi s'interroger https://larashare.net/topic/67025-windows-10-5-trucs-et-astuces-r%C3%A9ellement-utiles-%C3%A0-d%C3%A9couvrir-avec-les-derni%C3%A8res-versions/?fbclid=IwAR27IMNdj2C1KUaxaPTxZ7tSU-_BWkC_lJT5qgdwiImz6VJesQS75PbPJ_A
Oulah oui, j'avais pas fait attention. Bien vu.
Win + V plutot
Perso, l'astuce qui m'a changé la vie c'est cocher la case connexion limitée en allant dans le réseau - propriété - Définir en tant que connexion limitée. On obtient une vraie mise à jour manuelle sur Windows 10
🚁🚁🚁🚁🚁🚁
Ben voyons, ça fait longtemps que t'as pas utilisé win10 alors, autant sur win 7 / 8.1 / début du 10 ok, là c'est quand même un OS bien ergo / fonctionnel
Oh nice, je le cherchais ça !
Windows 10, la meilleure pub pour Apple..
Win + w pour accéder au presse-papier.
Je n'ai pas l'option Impression écran, pourquoi ?
Il y a une petite différence entre les menus :') https://uploads.disquscdn.com/images/c72a45fb33a9bb305c1cba14189e5c60a9a85fac8ba2f0a819ac4a29e8522dac.png
Y avoir de base c'est bien aussi. Sur Android c'est pareil, des fonctionnalités "externes" sont petit à petit intégrées à l'OS :-)
et ben, quelle decouverte. casse pas 3 pattes a un canard. tout ce qui est cité existe deja au travers de logiciels , souvent gratuits et bien meilleurs ( capture ecran ). enfin bon, on va pas se plaindre, certains utilisent encore paint 🙄
"Le très pratique menu caché du menu Démarrer Depuis Windows 8.1, le bouton Windows de la barre des tâches cache un menu spécial qui reste peu connu et pourtant très pratique." Ce menu existe depuis Windows XP...ça se voit que t'avais pas l’habitude d'utiliser Windows avant 8.1!
Bien qu'à la sortie du nouvel OS, les mises à jour de Windows 10 étaient à l'origine d'une bonne partie de mes interventions en <a href="http://secours-pc.fr/assistance-informatique.html">dépannage informatique</a>, aujourd'hui l'OS a gagné en maturité à mon avis. En dehors de la bande passante, je ne pense pas que d'autres désagréments seront causés à l'avenir par les mises à jour automatisées.
FraWin.com ;)
La seule idée de devoir utiliser SHIFT pour accéder aux chiffres qu'on utilise plus souvent que le ç par exemple, c'est pour moi pas très ergonomique. Mais pour de l'AZERTY, ça semble pas mal.
C'est indispensable pour l'écrire correctement.
<blockquote>Écrire correctement en français avec un nouveau clavier ... majuscules accentués, </blockquote> Et avec l'accord des adjectifs?
FrWindows ?
Nous ne conseillons pas de désactiver complètement Windows Update, qui est nécessaire pour installer les mises à jour de sécurité de Windows, comme le précise Link. Mieux vaut correctement configurer Windows Update pour qu'il ne dérange pas l'utilisateur, mais avoir quand même les mises à jour.
Contrairement à vous, je conseille de complètement désactiver les mises à jour car certaines mises à jours de sécurité causent de sérieux problèmes. Donc on les désactives et on se tient au courant des éventuels problèmes (il suffit de consulter certains sites sérieux) , si pas de problème on peut réactiver les mises à jour, une fois que tout est à jour on les re-désactivent.
A partir de Windows 10 1803 (aussi connue sous le nom Windows 10 April Update), le panneau des émojis est bien disponible en français :)
super merci pour la bande passante des mises à jour, j'avais raté !!!
+++helicoptere. ca marche pas
Pour le panneau des emoji il faut bidouiller pour l'avoir ou alors avoir windows en anglais
Sécurité, tout ça...
<blockquote>Empêcher Windows Update de monopoliser la connexion</blockquote> On peut également complètement désactiver Windows Update avec des petit utilitaires comme <u>Win Update Stop v1.3</u> ou <u>Windows Update Blocker v1.1</u>
En minuscule aussi...
C'est sur les majuscules accentuées c'est très utile en français.
+1 pour la disposition fr-oss que j'utilise depuis des années, ça permet de garder ses habitudes quand on passe en permanence de Windows à Linux. Il peut être aussi complété efficacement par WinCompose (https://github.com/SamHocevar/wincompose) pour tous les caractères qui ne peuvent tenir sur le clavier et les émoticônes...
Sa marche tré bien lécrithure corècte en frencé !
Très cool cet article ! Merci !
Excellent et très utile ! Merci.
Article sympa, je m'attendais à voir les même astuces que sur d'autres sites mais en faite non, plein de petites choses très intéressantes... Merci
Lien pour Windows : http://mjulier.free.fr/clavier/
Personnellement je préfère et utilise la disposition clavier fr-oss que je trouve plus pratique et plus complète :) fr-oss est toujours basée sur Azerty pour ne pas changer les habitudes (sinon on part sur du bépo ou du dvorak) et elle est disponible pour pleins d'OS différents en cherchant sur le net. https://uploads.disquscdn.com/images/baba7fbf86ea5ee473f0287fe256db7438846ab2d0f0ff3717874b42a320a983.png
Merci ! :)
Merci pour la qualité de l'article ;)
Ce contenu est bloqué car vous n'avez pas accepté les cookies et autres traceurs. Ce contenu est fourni par Disqus.
Pour pouvoir le visualiser, vous devez accepter l'usage étant opéré par Disqus avec vos données qui pourront être utilisées pour les finalités suivantes : vous permettre de visualiser et de partager des contenus avec des médias sociaux, favoriser le développement et l'amélioration des produits d'Humanoid et de ses partenaires, vous afficher des publicités personnalisées par rapport à votre profil et activité, vous définir un profil publicitaire personnalisé, mesurer la performance des publicités et du contenu de ce site et mesurer l'audience de ce site (en savoir plus)
En cliquant sur « J’accepte tout », vous consentez aux finalités susmentionnées pour l’ensemble des cookies et autres traceurs déposés par Humanoid et ses partenaires.
Vous gardez la possibilité de retirer votre consentement à tout moment. Pour plus d’informations, nous vous invitons à prendre connaissance de notre Politique cookies.
Gérer mes choix