
Passer d’un à deux écrans, ou plus, va vous permettre d’étendre la surface effective de votre bureau Windows 10. Il est alors possible de faire passer vos fenêtres d’un écran à l’autre en toute transparence, et ainsi d’organiser votre espace de travail numérique pour une plus grande efficacité et surtout un plus grand confort. Windows 10 simplifie réellement cet usage et nous allons vous expliquer comment gérer le multiscreen sous Windows 10.
Comment gérer le multiscreen sous Windows 10 ?
Avant toute chose, vous devez brancher votre second écran à un port disponible sur votre PC de bureau (HDMI, DisplayPort, DVI, VGA…). Notez que la procédure est identique avec un ordinateur portable. Ensuite, suivez les étapes suivantes :
- En théorie, il suffit d’appuyer Bouton Windows + P pour qu’apparaisse à droite une barre qui vous donne le choix entre quatre modes d’affichage multiscreen différents.
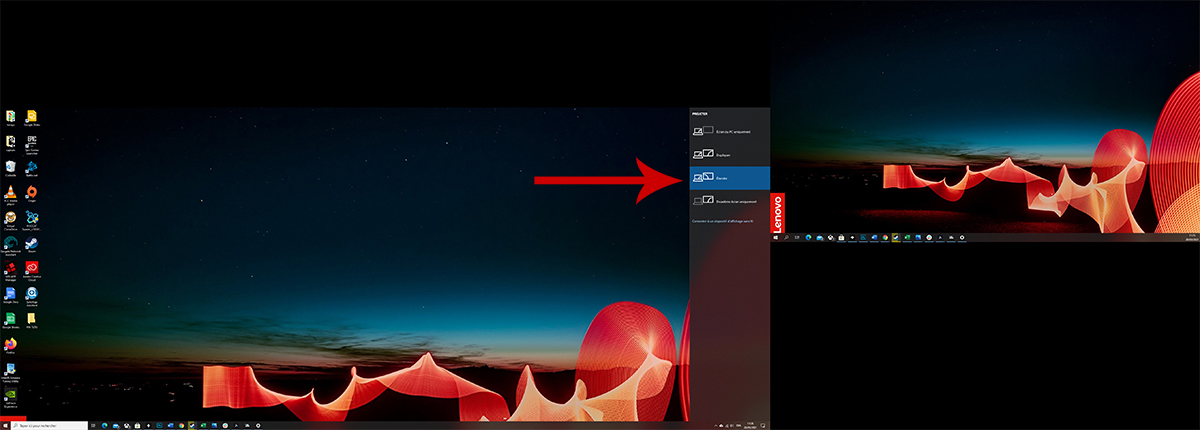
- Écran sur PC uniquement : l’affichage se fait uniquement sur l’écran de l’ordinateur portable ou sur l’écran principal de votre ordinateur de bureau.
- Dupliquer : l’affichage est identique sur les deux écrans.
- Étendre : le Bureau Windows s’étend sur les deux écrans.
- Deuxième écran uniquement : l’affichage se fait seulement sur le second écran.
Cela correspond à un usage avec un ordinateur portable, mais fonctionne également avec un PC de bureau. Si le résultat ne vous satisfait pas, voici comment affiner l’affichage.
- Faites un clic droit n’importe où sur le Bureau Windows (pas au-dessus d’une fenêtre)
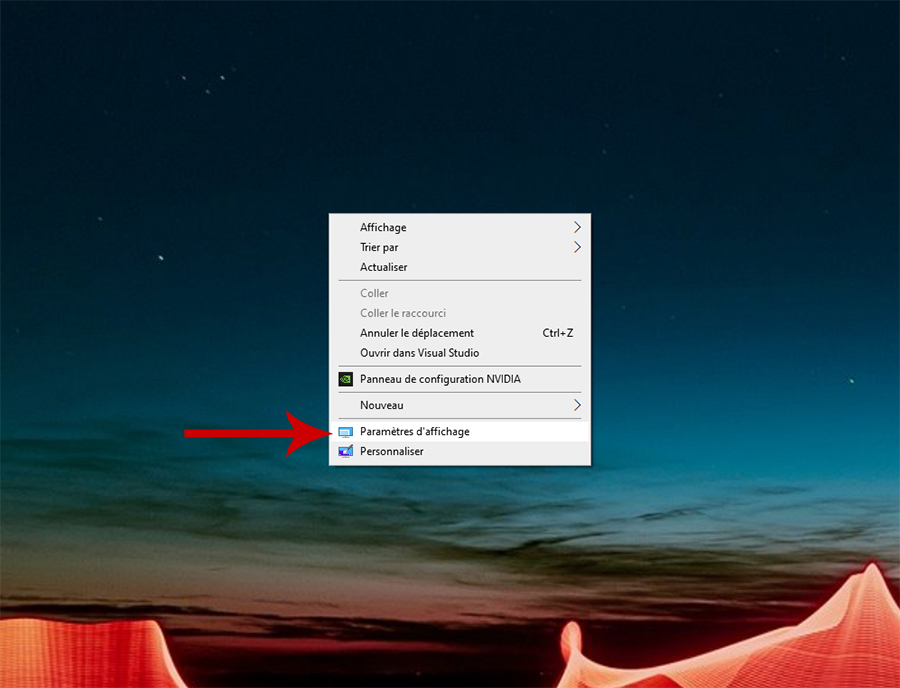
- Choisissez Paramètres d’affichage pour ouvrir la fenêtre Affichage.
- Normalement, le second écran est automatiquement reconnu, si ce n’est pas le cas, cliquez sur Détecter.
- La position virtuelle ne correspond pas toujours à la réalité physique de votre bureau. Appuyez sur Identifier pour justement les identifier avec certitude chaque écran. Un chiffre différent apparaît alors sur chaque écran.
- Dans l’espace Réorganiser vos affichages, vous pouvez déplacer chaque écran afin de les positionner à votre convenance et avoir un passage de la souris d’un écran à l’autre le plus naturel possible pour vous.
- Vous pouvez personnaliser les paramètres d’affichage pour chaque écran.
- Choisissez-en un dans l’espace Réorganiser vos affichages et ensuite faites défiler jusqu’à Mise à l’échelle et disposition.
- Vous pouvez alors choisir la Taille d’affichage et la Définition d’écran.
- Vous pouvez alors choisir la Taille d’affichage et la Définition d’écran.
- Le dernier point, Orientation de l’affichage, permet de préciser si l’écran est en mode portrait ou paysage.
- Après avoir fait vos choix, faites encore défiler jusqu’à atteindre la section Plusieurs affichages.
- Cliquez sur le menu juste sous Écran multiples qui propose quatre choix :
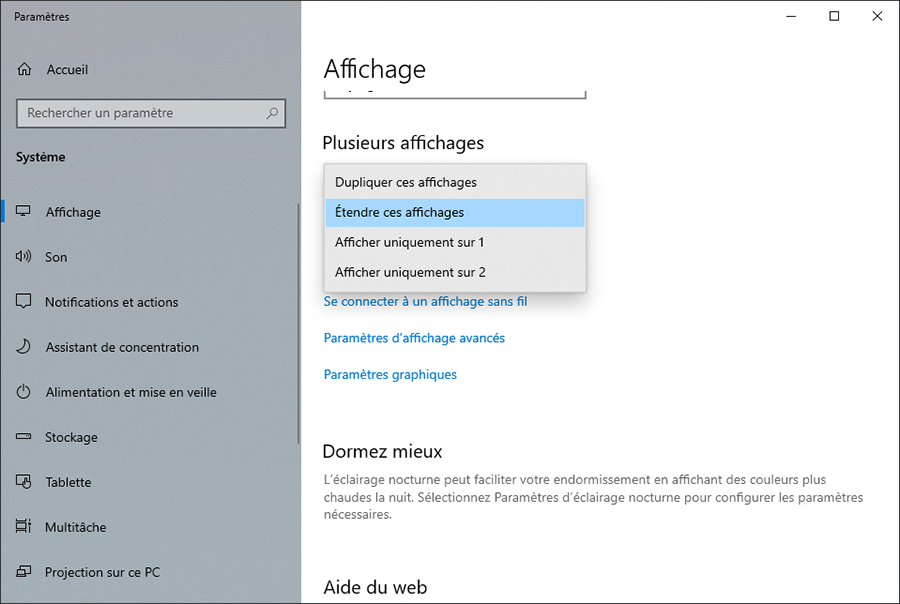
- Dupliquer ces affichages, la même chose apparaîtra alors à l’identique sur les deux écrans. Une fonction souvent utilisée si vous avez un ordinateur portable et désirez travailler sur un écran plus grand.
- Étendre ces affichages, le Bureau Windows 10 va donc s’étendre sur les deux écrans.
- Afficher uniquement sur 1 et Afficher uniquement sur 2 (si vous avez plus de deux écrans, le choix Afficher uniquement sur X apparaîtra), l’affichage se fera uniquement sur un seul écran. Une fonction utile si vous vous voulez vous concentrer sur un seul écran ou corriger un bug d’affichage par exemple.
Vous pouvez maintenant fermer la fenêtre Affichage et profiter d’un espace de travail étendu et parfaitement adapté à vos usages et besoins.
Tous nos articles sont aussi sur notre profil Google : suivez-nous pour ne rien manquer !
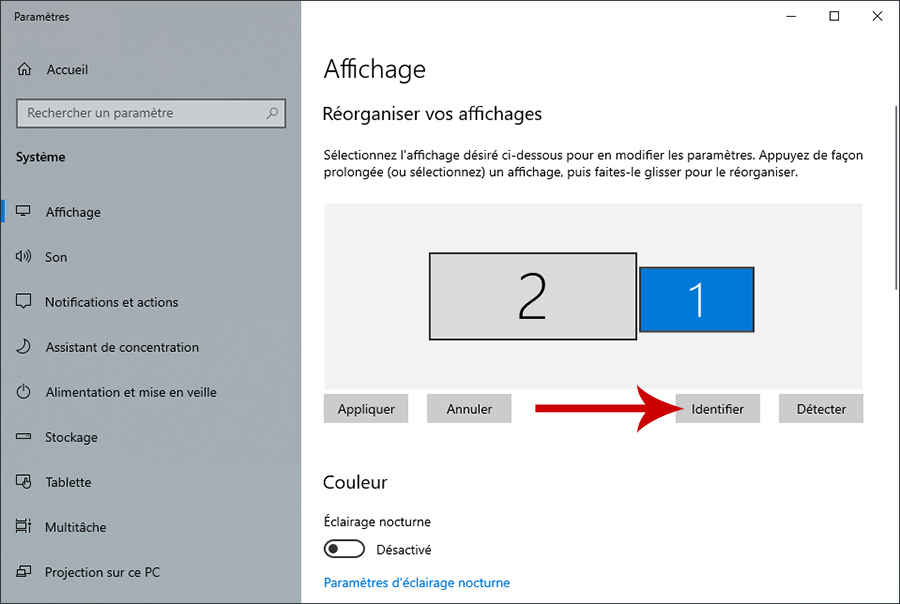
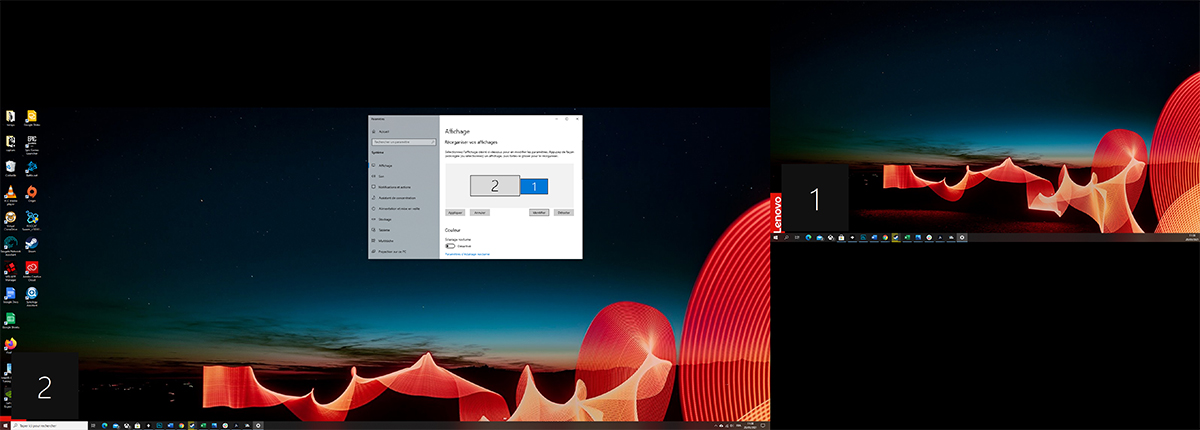
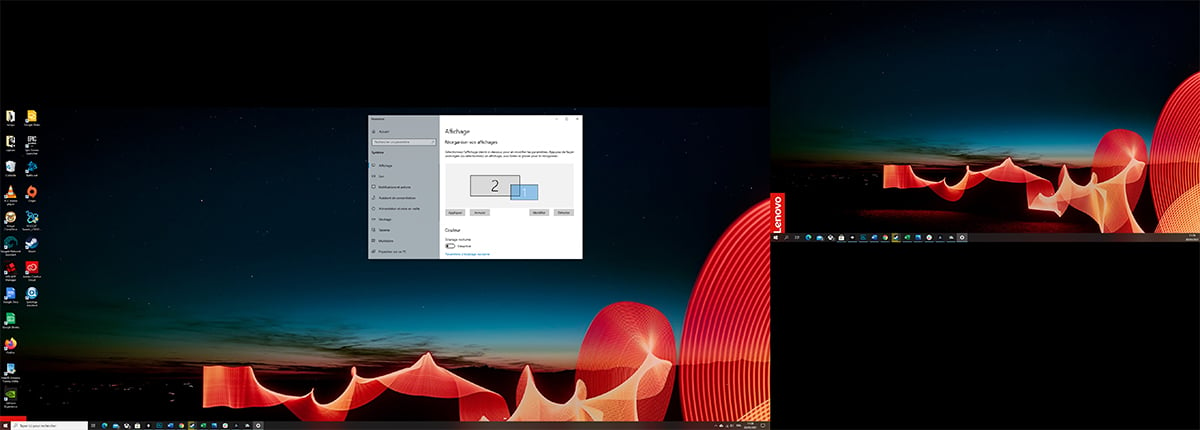
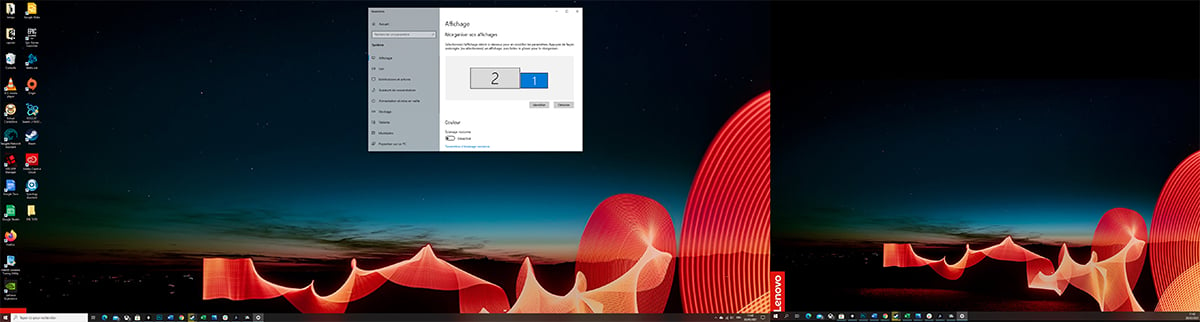





C’est parce que c’est win+P le raccourci 🤦♂️ Ils ont réussi à se tromper dans l'article...
Oui peu importe le nombre d'écrans.
AH ! Merci :D
Ca oui pas de souci je fais comme ça habituellement, je disais juste que le raccourci proposé ne semble pas fonctionner.
Bureau, clique droit paramètres d'affichage
C'est pareil peut importe le nombre d'écran, et ceux depuis Windows XP au moins (mon 1er pc perso) Donc je sais que pour les non initiés c'est nouveau (comme les consoleux pour qui, jouer sur pc impose le clavier souris) mais a un moment, il faut ce réveiller! Par exemple sur mon pc, j'ai 4 sortie vidéo/écrans, pourtant, je peux monter à 7, via mes Xbox en réseau=P
Windows + P ;-)
Oui :)
Et pour 3 écrans, est-ce pareil ?
Chez moi "windows + A" ne fait qu'ouvrir la barre latérale de notification :(
Bah merci je viens d'apprendre à régler la position virtuelle de mon écran secondaire ^^
Ce contenu est bloqué car vous n'avez pas accepté les cookies et autres traceurs. Ce contenu est fourni par Disqus.
Pour pouvoir le visualiser, vous devez accepter l'usage étant opéré par Disqus avec vos données qui pourront être utilisées pour les finalités suivantes : vous permettre de visualiser et de partager des contenus avec des médias sociaux, favoriser le développement et l'amélioration des produits d'Humanoid et de ses partenaires, vous afficher des publicités personnalisées par rapport à votre profil et activité, vous définir un profil publicitaire personnalisé, mesurer la performance des publicités et du contenu de ce site et mesurer l'audience de ce site (en savoir plus)
En cliquant sur « J’accepte tout », vous consentez aux finalités susmentionnées pour l’ensemble des cookies et autres traceurs déposés par Humanoid et ses partenaires.
Vous gardez la possibilité de retirer votre consentement à tout moment. Pour plus d’informations, nous vous invitons à prendre connaissance de notre Politique cookies.
Gérer mes choix