
Personnaliser le launcher
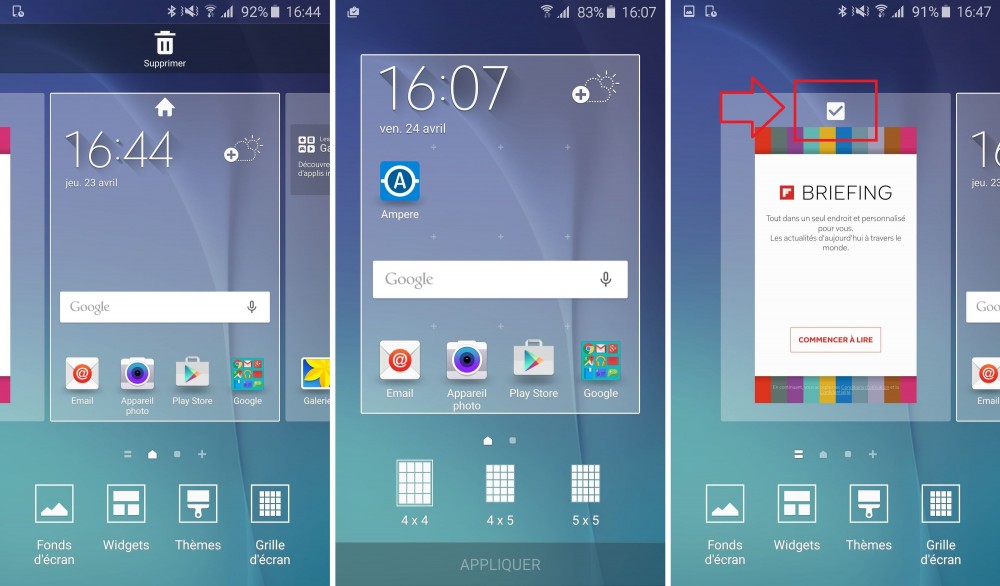
Si c’est la première fois que vous prenez un smartphone Galaxy entre vos mains, le premier réflexe est de modifier le launcher, ce qui fait office de bureau sur Android. Un appui long n’importe où sur le launcher permet de faire apparaître ses options. Il est notamment possible de changer la taille de la grille d’application, pour la passer en 4 × 5 ou en 5 × 5, ce qui réduira légèrement la taille des icônes.
Le menu d’option du launcher permet également de désactiver Briefing, le news reader qui apparaît par défaut sur le volet gauche du launcher. Dans ce menu, allez sur le volet Briefing et désactivez-le en décochant la case située au-dessus. Notez pour terminer que c’est ce menu qui permet d’ajouter des volets au launcher, de choisir le volet Home et également d’y ajouter des widgets.
Appliquer et installer de nouveaux thèmes
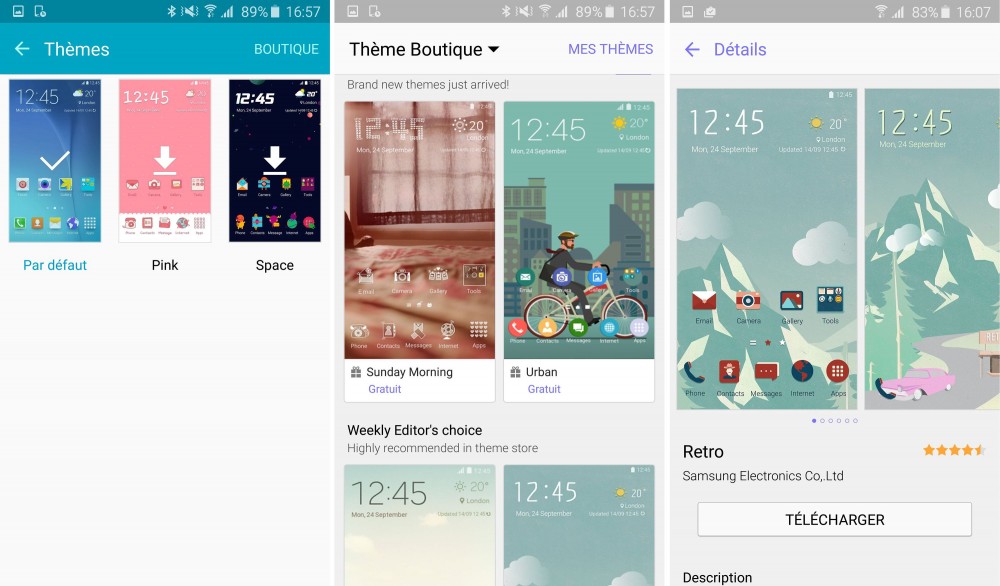
Maintenant que le launcher est correctement configuré, il est temps de le pimper. Toujours dans le menu du launcher, cliquez sur Thèmes ou rendez-vous dans le menu des Paramètres > Personnel > Thèmes. Par défaut trois thèmes sont disponibles mais il est possible d’en télécharger d’autres en cliquant sur « Boutique », située en haut à droite. Ne vous fiez d’ailleurs pas trop au terme, pour l’instant, la majorité des thèmes proposés sont gratuits. Et comme vous le remarquerez très vite, la qualité est très inégale. Attention, toutefois, pour télécharger des thèmes supplémentaires, il est nécessaire de disposer d’un compte Samsung. Une simple adresse email suffit.
Une fois le thème téléchargé, celui-ci est ajouté automatiquement dans le menu Thèmes. Une fois installée, il suffit de l’activer pour l’appliquer automatiquement. Les thèmes modifient les boutons, parfois les sons, les fonds d’écrans et quelques icônes. Un bon moyen de personnaliser son téléphone.
Utiliser Smart Alert et les gestures en général
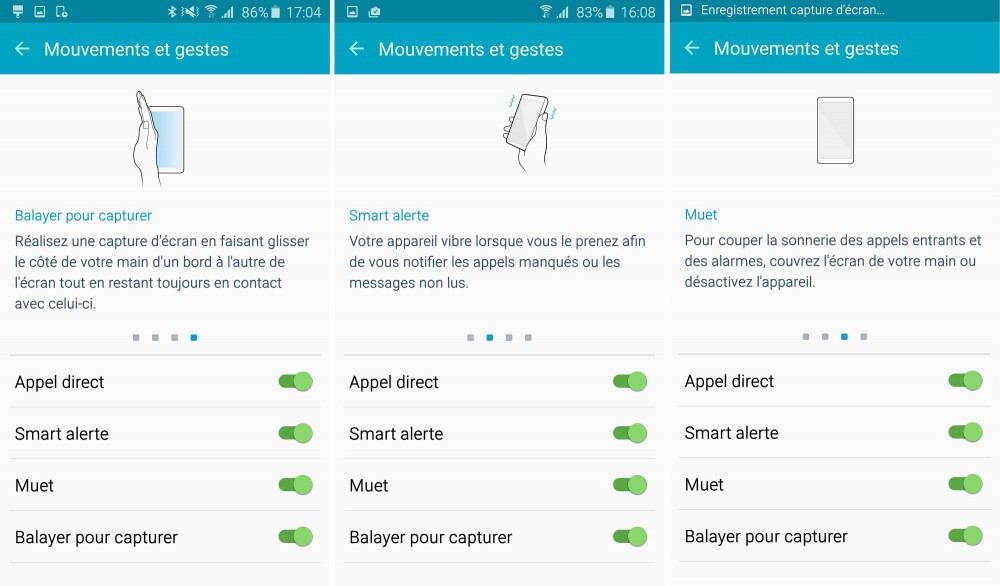
Les gestures, ce sont des gestes réalisés par l’utilisateur que le téléphone va interpréter pour lancer une action. Le Galaxy S6 en comporte quatre en tout, que l’on peut activer dans le menu « Mouvements et gestes » des paramètres du téléphone. Il y a différentes gestures plus ou moins utiles comme le fait de lancer un appel en approchant le téléphone près de l’oreille quand on est sur une fiche de contact, la possibilité de « muter » une sonnerie en couvrant l’écran du téléphone ou encore de balayer l’écran de gauche à droite avec le tranchant de la main pour prendre une capture d’écran (il est toutefois beaucoup plus simple d’appuyer sur le bouton d’allumage du téléphone et la touche home en même temps).
Il s’avère que la gesture la plus pratique est Smart alerte. Une fois activée, le téléphone va vibrer lorsqu’il sentira qu’il sera pris en main pour signaler un appel manqué ou un message non lu. Pratique.
Utiliser le partage d’écran
Autrefois pénible à utiliser, le mode partage d’écran, qui permet d’afficher deux applications en même temps à l’écran est désormais très simple d’utilisation. Il y a deux moyens de l’utiliser.
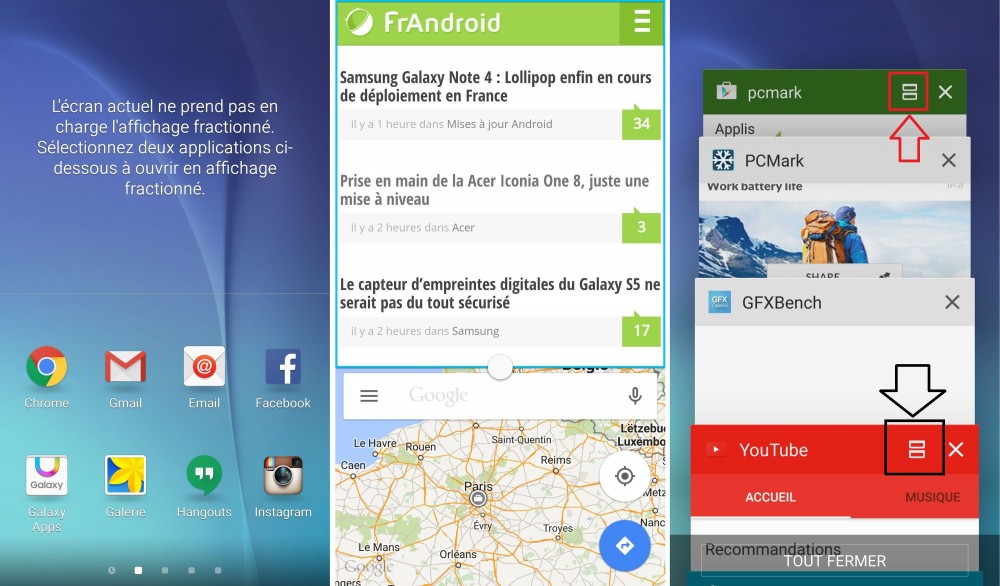
La première consiste à appuyer longuement sur le bouton multitâche, à gauche du bouton physique de la façade. Une fenêtre partagée par une ligne horizontale avec un message angoissant et peu explicite va apparaître. Dans la moitié basse de l’écran apparaît une liste d’applications qu’il est possible d’afficher. Toutes ne sont pas compatibles avec ce mode d’affichage. Il suffit alors de cliquer sur une application pour l’afficher dans la partie haute puis sur une seconde pour l’afficher sur la partie basse. Il est ensuite possible de redimensionner verticalement les deux fenêtres en jouant avec le rond central.
La seconde méthode consiste utiliser le mode multitâche. Appuyez brièvement sur le bouton multitâche pour afficher toutes les applications en cours d’utilisation. Dans le cadre d’intitulé des applications, à droite, se trouve une discrète icône représentant deux rectangles superposés. Un appui sur cette icône permet de l’afficher en écran partagé.
Réduire la taille d’une application
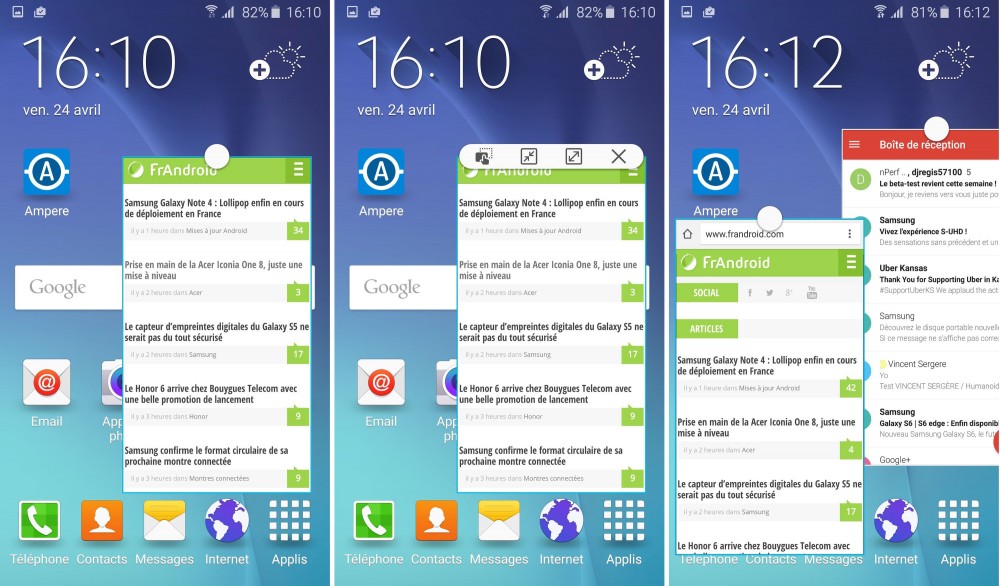
Il est possible de minimiser une application pour l’afficher dans une fenêtre flottante afin, soit de la laisser en arrière-plan, soit de copier une partie de son contenu dans une autre application (texte ou photo). Pour réduire la taille d’une fenêtre d’une application, il faut faire glisser son doigt sur la diagonale de l’écran depuis le coin supérieur gauche ou droite. La fenêtre de l’application va alors automatiquement être réduite de moitié environ. Il est possible de l’étirer en touchant les bords.
Le bouton situé au-dessus de l’application permet d’ouvrir un petit menu. L’icône de gauche permet de copier du texte ou des photos pour l’envoyer dans une autre application. Celle avec les deux flèches permet de réduire l’application sous forme de bulle qui restera systématiquement au premier plan. La troisième permet de remettre l’application en plein écran et la croix permet de fermer l’application. Notez pour terminer qu’il est possible de réduire la taille de plusieurs applications en même temps afin de passer de l’une à l’autre plus facilement.
Les nouveaux modes de l’appareil photo
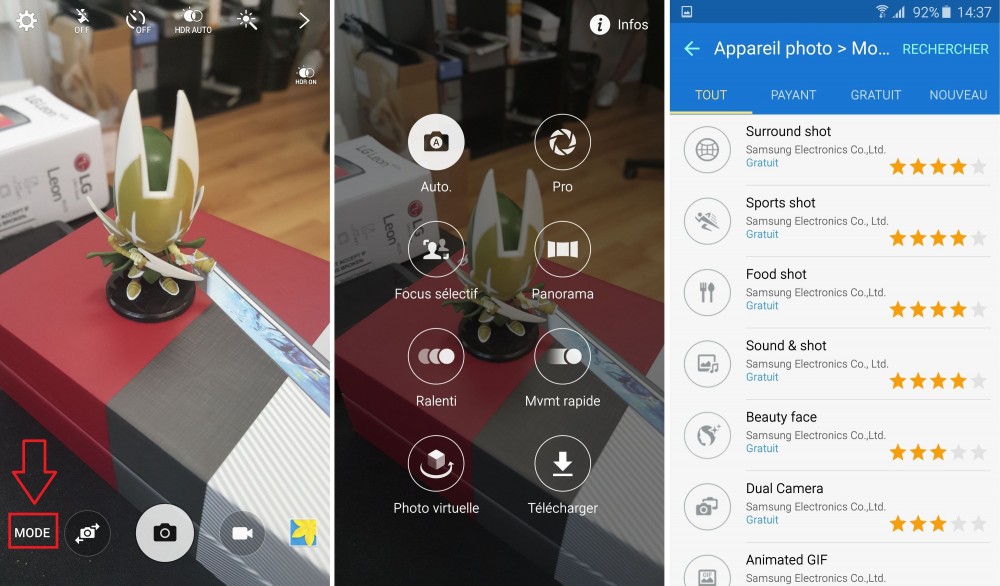
On ne revient pas sur les qualités de l’appareil photo du Galaxy S6. Il est tout simplement excellent. Mais il cache également quelques secrets. Pour commencer, il ne faut pas oublier qu’une double pression sur la touche home de l’appareil l’enclenche automatiquement et très rapidement. Un raccourci appréciable.
Ensuite, Samsung a pensé à ceux qui voudraient des fonctionnalités supplémentaires. Lorsque l’appareil photo est lancé, un bouton « Mode » est présent en bas à gauche de l’application photo. Il permet d’activer le mode Panorama, automatique, ralenti ou de prendre une photo « en 3D » ou encore d’activer le mode « Pro » pour jouer avec les ISO ou la luminosité. Il contient également un bouton télécharger pour débloquer de nouveaux modes. Là encore tout passe par la boutique Samsung qui propose un mode sportif (pour prendre des clichés très rapidement), la possibilité de confectionner ses propres gifs ou encore d’utiliser l’appareil photo dorsal pour prendre des selfies. Quand bien même cette boutique affiche un onglet « Payant », pour l’instant, tous les nouveaux modes sont gratuits au téléchargement.
Bloquer des appels
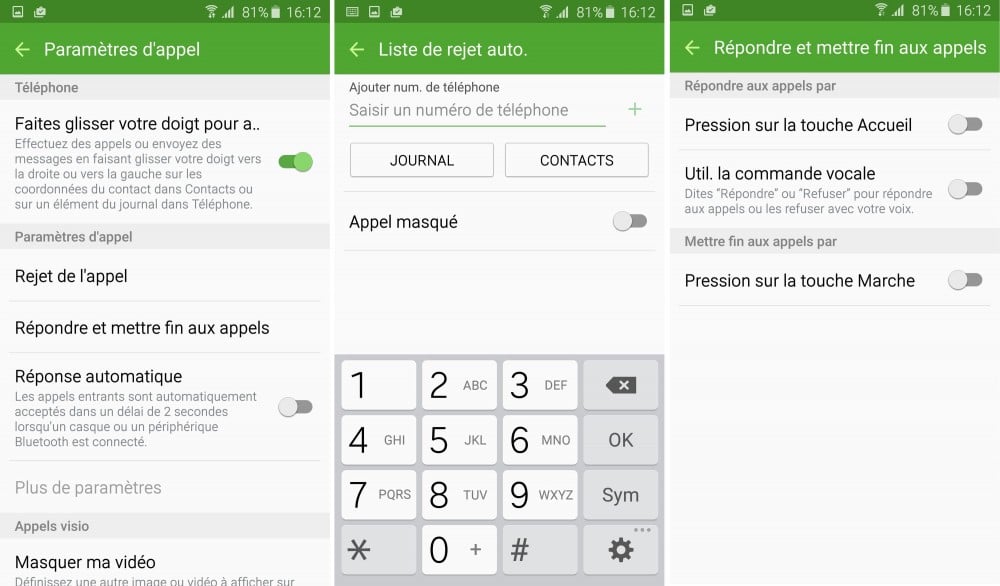
On a souvent tendance à l’oublier avec des joujoux à plus de 700 euros tels que le Galaxy S6, mais ce genre d’appareil sert également à passer des appels. Et comme beaucoup de constructeurs, Samsung a travaillé l’application téléphone (ou dialer en anglais) afin de pouvoir la rendre plus facilement utilisable.
Les subtilités du dialer sont bien cachées dans son menu des paramètres, que l’on retrouve en haut à droite de l’application sous le bouton « Plus ». Ce sont les menus « Rejet de l’appel » et « Répondre et mettre fin aux appels » qui nous intéressent. Le premier permet de gérer une Liste de rejet automatique. Il est possible à la fois d’entrer un numéro manuellement ou d’importer des listes de numéros indésirables depuis son journal d’appel ou ses contacts. Une option permet également de bloquer tous les appels masqués. Le second menu permet également d’associer des raccourcis aux boutons physiques. Il est notamment possible de prendre des appels en appuyant sur la touche accueil. Pratique.
Activer le mode Ultra Économie d’énergie
Samsung a certes considérablement simplifié l’interface du Galaxy S6 mais il a conservé les fonctionnalités pratiques du Galaxy S5. Le Galaxy S6 comprend donc plusieurs mode d’économie d’énergie. Ils peuvent être activés en se rendant dans les Paramètres puis dans Batterie. Le mode Économie d’énergie permet de ralentir le processeur, de baisser la luminosité de l’écran et de désactiver tout ce qui peut consommer facilement de la batterie sur le smartphone. Idéal lors d’une grosse journée où vous savez d’avance que la batterie tiendra à peine.
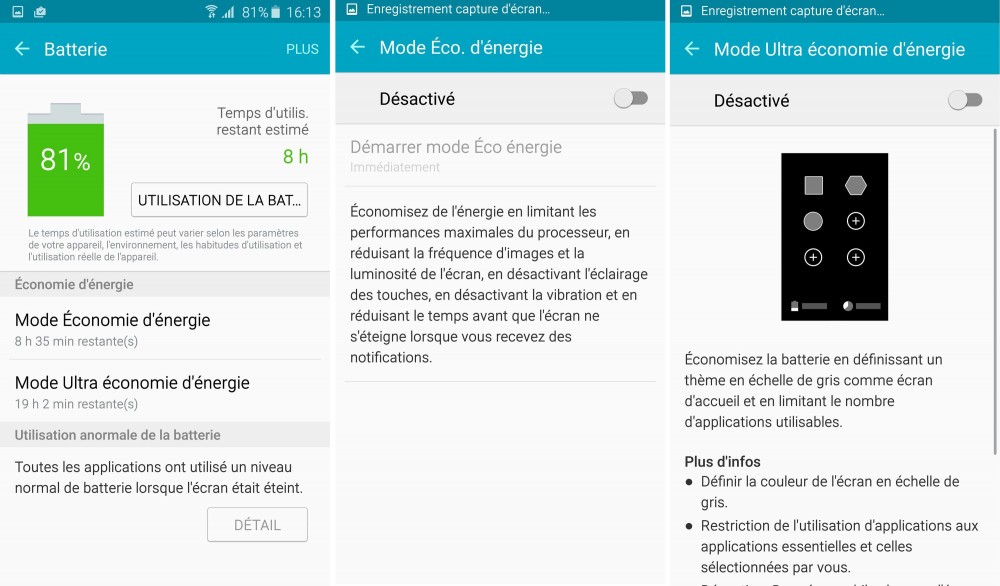
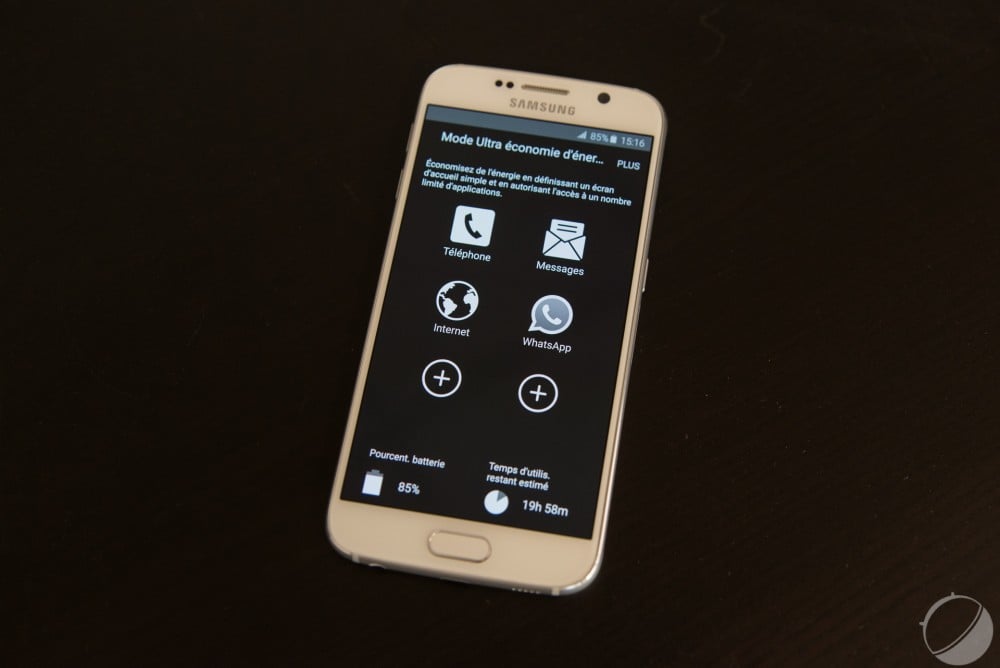
Le mode Ultra économie d’énergie permet quant à lui de réduire les capacités du smartphone à son plus grand minimum de façon à ce que le téléphone tienne le plus longtemps possible avec le moins de batterie possible. Concrètement, l’écran va passer en noir et blanc (l’écran AMOLED du Galaxy S6 ne consomme pas d’énergie lorsque du noir est affiché) et limiter ses fonctions au téléphone, aux messages, à un navigateur Internet ainsi qu’à une poignée d’autres applications.
Bonus : activer des fonctionnalités supplémentaires en rootant son téléphone
Si vous vous sentez l’âme bidouilleuse et que vous n’avez pas peur de mettre les mains dans le cambouis, alors vous pouvez tenter de rooter votre Galaxy S6. Un tutoriel est disponible dans notre forum par exemple. Une fois le téléphone rooté, il est possible d’ajouter des lignes de code au fichier others.xml qui se trouve dans le dossier system/csc/ (un root explorer est nécessaire pour y accéder).
Une fois le fichier others.xml ouvert ajoutez les lignes suivantes à la fin fichier.
Activer les appels par Wifi dans les paramètres du téléphone :
TRUE
Activer la fonction d’enregistrement des appels :
RecordingAllowed
Activer la fonction d’envoi de messages programmés :
true true
Pour plus d’informations, on vous conseille de vous référer à ce topic, en anglais, du forum XDA-developers.
Retrouvez un résumé du meilleur de l’actu tech tous les matins sur WhatsApp, c’est notre nouveau canal de discussion Frandroid que vous pouvez rejoindre dès maintenant !





















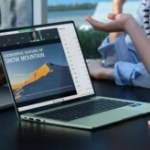

Je voudrais savoir comment on modifie les bull dans les messages et comment faire pour m'être le thème comme le a5
Le edge est inutile, j'ai le classique et il se porte très bien, le edge fait trop frime l'écran incurvé ne sert pas vraiment a grand chose, de plus les fonctionnalité en plus de l'écran incurvé ( notif par ex) fonctionnent lorsque que ton tel est posé sur son écran LOL le jour ou je pose mon s6 sur son écran.... Brff j'ai pas payer ce prix la pour ça ^^
BONJOUR SVP J'AI UN GALAXY S6 et j'arrive pas à utiliser la caméra d'avant j'arrive pas à la choisir je peux cliqué sur vidéo ou prendre une photo de caméra arrière ou même cliqué sur l’icône MODE mais l’icône de selfie n'est pas cliquable SVP aidez moi
BONJOUR SVP J'AI UN GALAXY S6 et j'arrive pas à utiliser la caméra d'avant j'arrive pas à la choisir je peux cliqué sur vidéo ou prendre une photo de caméra arrière ou même cliqué sur l’icône MODE mais l’icône de selfie n'est pas cliquable SVP aidez moi
BONJOUR SVP J'AI UN GALAXY S6 et j'arrive pas à utiliser la cxaméra d'avant j'arrive pas à la choisir je paux cliqué sur video ou prendre une photo de caméra arriére ou méme cliqué sur l'icone MODE mais l'icone de selfie n'est pas cliquable SVP aidez moi
Quelqu'un pourrait il m'aider ? J'ai un S6 Edge et dans mon répertoire, les photos de profil de mes contacts ne s'affichent pas bien que ces photos soient visibles dans les applications Viber ou Whatsapp. Pourriez vous me dire comment faire ? Je vous remercie
Une petite question sur le mode ultra économie d'énergie. A 100% de batterie si je l'active il me met qu'il me reste 1 jour Alors que avec un s5 à 40 % il reste 4 jours... bug ?
Non, puisque j'attends le Note 5.
mauvaise fois ! c'est ton cerveau qui lag<i>-------<a href="https://play.google.com/store/apps/details?id=com.frandroid.app">Envoyé depuis l'application FrAndroid pour smartphone</a></i>
Ouais un peu :-) Sauf dernièrement avec ce S6 plus que méritant.
C'est plutôt toi qui rages pour le coup, pas moi lol.
Tu rages parce que tu sais au fond de toi que cette place de numéro 1 n'est pas méritée, et que d'autres constructeurs à la surcouche bien plus performante mériteraient bien plus que Samsung cette 1ere place.
Pourquoi je ragerais lol ? Lag ou pas Samsung est numéro 1 mondial et le S6 fait un carton.
Si, si, tu rages.
Je rage pas, je te pose une question.
Rage pas, c'est comme ça c'est tout : tw laggue.
Et ta sœur elle lag ?
C'est triste pour lui.
Va dire ça à mon pote et son S5 qui freeze pour un oui ou pour un non :/ Après le S6 et ses problèmes de finitions, vu le prix sérieux ... Quelle hérésie :/
Le day one, c'est le mal absolu ! Et puis je le veux en rouge rubis !
?????
à oui une chose que on ne pense pas à dire c'est la qualité sonore du S6 qui est une tuerie ! sons beaucoup plus fort que sur le S5 truc de ouf et qualité sonore incroyable comparer au S5 ! j'ai été très agréablement surpris moi qui écoute beaucoup de musique avec les smartphone via Spotify franchement ça c'est vraiment cool de la part de Samsung ! <i>-------<a href="https://play.google.com/store/apps/details?id=com.frandroid.app">Envoyé depuis l'application FrAndroid pour smartphone</a></i>
Après chacun ses goûts mais je pense qu'il faut vraiment essayer pour ce faire une idée ! et de rien si je peux rendre service ! ;-)<i>-------<a href="https://play.google.com/store/apps/details?id=com.frandroid.app">Envoyé depuis l'application FrAndroid pour smartphone</a></i>
tiens un lien qui confirme ce que je dis ! http://www.zdnet.fr/actualites/samsung-les-ventes-du-galaxy-s6-edge-deja-superieures-aux-attentes-39817882.htm<i>-------<a href="https://play.google.com/store/apps/details?id=com.frandroid.app">Envoyé depuis l'application FrAndroid pour smartphone</a></i>
OK, merci pour ta réponse assez convaincante. Faudra que je vois ça en vrai alors...
as tu la bonne définition de troll ! car le troll c'est ce foutre des gens et les faire tourner en bourrique ! et si ton S4 te suffit c'est cool pour toi mais ne dénigre pas ceux qui veulent de la nouveauté et de meilleures performances chaque années ! <i>-------<a href="https://play.google.com/store/apps/details?id=com.frandroid.app">Envoyé depuis l'application FrAndroid pour smartphone</a></i>
j'ai pas dis indispensable ! mais si tu le testais tu comprendrais pourtant je disais au début que ca serait cool mais sans plus et en fait nan c'est juste une sensation agréable et est magnifique ! déjà j'ai du mal à reprendre les smartphone normaux car j'ai l'impression que l'écran des autres est enfoncer dans le tel maintenant que jsuis habitué au edge et après tu as des fonctionnalités qui quand tu frotte le bord edge tu peux voir t'es appel manquer la météo et trop d'autres choses et on peut ajouter nos flux Rss pour avoir vraiment que ce qui nous intéressent comme info, et surtout tu regardes des vidéos des films et l'écran incurvé te fais plongée dedans, l'écran est immersif et ça change énormément d'un écran classique il faut vraiment l'essayer pour comprendre car dur à expliquer la sensation ! et surtout le plus important pour moi c'est que le S6 simple ressemble comme 2 goûte d'eau au S5 en façade et je voulais rompre avec ça et puis la prise en main est ergonomique et je la préfère au S6 ! et j'ai pas dis que autour de moi il avaient le S6 mais quand je leurs ai fait essayer il a fait l'unanimité et disent que de prendre le S6 normal ne servait à rien autant garder leurs S5 car eux ils ne sont pas performances etc... et regarde sur internet tu verras que Samsung a été surpris de l'engouement du S6 edge et au lieu de vendre 3/4 des S6 Simple et 1/4 des S6 edge ben ils se mettent à faire 50/50 car beaucoup plus de demande pour le edge que le normal ! et si je me souviens bien tu peux voir cette info sur ce site même qu'est Frandroid en remontant les articles ! voilà donc quoi que vous en pensez le S6 edge va se vendre autant que les S6 et si ça continue sur cette lancer c'est sûrement le S6 edge qui se vendra plus ! et j'ai vus ces info partout sur différents site il y a 1 semaine ou 2!<i>-------<a href="https://play.google.com/store/apps/details?id=com.frandroid.app">Envoyé depuis l'application FrAndroid pour smartphone</a></i>
Heu garde toi ça, j'insiste mdr x)
Non pas encore eu l'occasion en fait...
Mais t'as pas testé en boutique ?
C'est corrigé !
Prendre un appel avec la touche accueil c'est pas nouveau.presque tous les galaxy le font.il suffit d'aller sur parametre puis accessibilité
mon excellent galaxy s4 me suffit largement pour naviguer sur le net prendre des photos ect ... pas besoin de faire des dépenses inutiles. Société de consommation a outrance non merci ^^ n'en déplaise au trolls :D<i>-------<a href="https://play.google.com/store/apps/details?id=com.frandroid.app">Envoyé depuis l'application FrAndroid pour smartphone</a></i>
T'es le premier que je lis qui dit ça. Perso dans mon entourage, je ne l'ai pas encore vu, et aucun pote ne me dit quoi que ce soit sur le sujet. Peux-tu citer ces choses qui rendent le Edge indispensable?
Alors attends je t'explique : Tg.
Et ta soeur elle lag ?
Il est urgent d'attendre : - baisse de prix, - correction de software et même peut-etre de hardware, - autres couleurs (un p'tit rouge rubis après le vert émeraude siou plaît ?)
tw cest de la m.... rentient bien ca dans ta petite caboche une bonne fois pour toute, cordialement<i>-------<a href="https://play.google.com/store/apps/details?id=com.frandroid.app">Envoyé depuis l'application FrAndroid pour smartphone</a></i>
non malheuresement je trouve pas sur le miens <i>-------<a href="https://play.google.com/store/apps/details?id=com.frandroid.app">Envoyé depuis l'application FrAndroid pour smartphone</a></i>
congrat ! u win cup of sperma :))<i>-------<a href="https://play.google.com/store/apps/details?id=com.frandroid.app">Envoyé depuis l'application FrAndroid pour smartphone</a></i>
non surout pas, pense a la pauvre batterie qui l'equipe<i>-------<a href="https://play.google.com/store/apps/details?id=com.frandroid.app">Envoyé depuis l'application FrAndroid pour smartphone</a></i>
#samfag<i>-------<a href="https://play.google.com/store/apps/details?id=com.frandroid.app">Envoyé depuis l'application FrAndroid pour smartphone</a></i>
oui il est bof vivement le s7, jai hate<i>-------<a href="https://play.google.com/store/apps/details?id=com.frandroid.app">Envoyé depuis l'application FrAndroid pour smartphone</a></i>
ou d'acheter une autre marque, conseil, conseil<i>-------<a href="https://play.google.com/store/apps/details?id=com.frandroid.app">Envoyé depuis l'application FrAndroid pour smartphone</a></i>
d'accord avec toi, je m'attendais a mieux :/<i>-------<a href="https://play.google.com/store/apps/details?id=com.frandroid.app">Envoyé depuis l'application FrAndroid pour smartphone</a></i>
laule !<i>-------<a href="https://play.google.com/store/apps/details?id=com.frandroid.app">Envoyé depuis l'application FrAndroid pour smartphone</a></i>
Ha ha, même le S5 et le Note 4 ont des lags :-)
cite-les ces choses :-)
moi je tiens plus de 20h avec une bonne utilisation jeux gourmand facile 1h navigation internet... franchement autonomie nikel sa fait mon 4ème cycle de charge le premier etait laborieux a partir du 2ème je l'ai chargé eteint et la magnifique <i>-------<a href="https://play.google.com/store/apps/details?id=com.frandroid.app">Envoyé depuis l'application FrAndroid pour smartphone</a></i>
Me semble que le WiFi calling est activé dans la version US du S6/e
c'est tout le contraire justement Samsung a plus de demande du edge et perso j'ai le edge et tout mes potes disent ça sert à rien de prendre le normal et pour le moment tout ceux à qui j'ai parlé ils avaient le edge . et franchement pour moi maintenant je ne pourrais pas revenir sur un écran normal car trop bien l'écran incurvé pour trop de choses !<i>-------<a href="https://play.google.com/store/apps/details?id=com.frandroid.app">Envoyé depuis l'application FrAndroid pour smartphone</a></i>
Toi tes fou !<i>-------<a href="https://play.google.com/store/apps/details?id=com.frandroid.app">Envoyé depuis l'application FrAndroid pour smartphone</a></i>
Plutôt que de se troller mutuellement, ou de savoir si frandroid est bien ou pas, ça n'intéresse personne cette histoire de wifi calling ? Très peu d'informations à ce sujet. Le s6 est un des rares téléphone a proposer cette fonction mais on ne sait même pas si elle fonctionne chez nous, chez quel opérateur non plus. Ça serait sympa d'en savoir plus sur le sujet. Pour ma part c'est LA fonction qui m' intéresse car depuis la disparu de l'UMA c'est la misère. Les femtocell n'étant vraiment pas fiable. Merci-------Envoyé depuis l'application Humanoid pour smartphone
On va courrait ouais, loin de cette chose et de ses fanboys illettrés
Plutôt classique. Le Edge est classe, mais tout le monde a l'air unanime pour dire qu'il vaut mieux prendre le classique...
Non mais faut arrêter avec TW ceci, TW cela... elle est loin l'époque des S3 et S4 hein.
Tant qu'ils ne sont pas plus arrogants que les HTC fanboy, qui sont le summum, ça va.
Beaucoup des premiers S6/edge ont eu des soucis de manufacture et présente un ecran plein de micro griffes circulaires. Si c'est le cas je te conseil de demander un échange.
je l'ai déjà je vais pas aller en racheter un lol ! ( humour de m... )sinon c'est courrez pas courraient ptite correction ! <i>-------<a href="https://play.google.com/store/apps/details?id=com.frandroid.app">Envoyé depuis l'application FrAndroid pour smartphone</a></i>
+1<i>-------<a href="https://play.google.com/store/apps/details?id=com.frandroid.app">Envoyé depuis l'application FrAndroid pour smartphone</a></i>
t'inquiète ! mais alors moi j'ai un blem avec le mien si vous vous arrivez à tenir 2 jours moi c'est je l'utilise 1h sur Facebook ou comme la à commenter des choses et je perds 20% en 1h ! en gros je le recharge tout les soirs voir parfois 2 fois par jours et ça ça me saoule ! sinon oui le mode ultra eco en a pris un coup sérieusement je suis deg pour ça, la mon S5 j'lai mis en ultra eco et il indique 10.1 jours d'autonomie pour 81% et mon S6 edge pour 100% 51H donc ça fou le seum! sinon le tel je le kiff, trop beau ( moi c'est S6 edge or ) et ça fait tellement plaisir d'avoir enfin une boutique de thèmes qui se rempli de plus en plus chaque semaine et tellement d'autres choses j'vais pas tout dire mais c'est une tuerie ! content de mon achat ! <i>-------<a href="https://play.google.com/store/apps/details?id=com.frandroid.app">Envoyé depuis l'application FrAndroid pour smartphone</a></i>
Surtout que c'est de la bombe et que c'est la première fois que je ne met pas de launcher ! <i>-------<a href="https://play.google.com/store/apps/details?id=com.frandroid.app">Envoyé depuis l'application FrAndroid pour smartphone</a></i>
Pour le dos en verre, j'ai oublié de précisé que je suis quelqu'un de très soigneux, mais apparemment ça n'a pas suffit sur ce coup. Vais voir pour y mettre un film plastique (chose que Samsung devrait mettre de base lors de la production, que ce soi sur la vitre arrière ou avant, une protection simple, peu cher et facilement remplaçable, car le Gorilla 4 ne fait pas de magie non plus).
2 semaines que je l'ai et j'en suis très content. Sauf pour son dos en verre que j'aime bien voir, mais à la grande lumière je vois qu'il a déjà de micro griffures, dommage, mais ils ne se voient pas à un éclairage "normal". C'est la première fois que je suis autant satisfait à l'achat d'un smartphone, il y a tout ce que j'avais besoin (batterie raisonnable (une charge tous les 2 jours avec mon utilisation), Ultra Energie, recharge rapide, bon APN, bon écran, bon son, fluide et rapide, ...). Après à toi de voir si c'est de la "daube" ou non, car tout dépend de tes goûts et besoins, mais je pense qu'une journée d'utilisation ne suffit pas pour se faire une réelle idée.
Désolé de ma réponse, mal interprété ton commentaire. Ce que je veux dire c'est que le S5 en mode Ultra Economie il tient 24h avec 10%, donc 7 à 10 jours avec une charge à 100%. Là avec mon S6 avec 67% de batterie il tient environ 41h, alors que ça devrait être bien plus avec plus de 60% de batterie restants. Par contre mon S6 a une meilleure autonomie que mon ancien S4, je le rechargeais chaque soir mais avec le S6 je le fais tous les deux jours, à voir avec le temps et l'usure de la batterie.
oui c'est ça et moi pendant 2 ans-------Envoyé depuis l'application Humanoid pour smartphone
Tu parles trop vite tête de nœud,je l' ai essayé pendant une journée entière.
"La première consiste à appuyer longuement sur le bouton multitâche, à droite du bouton physique de la façade" Perdu, c'est à gauche le multitache.
Jeu quitté tw à cause des lags, pas à cause de tw en lui-même qui est agréable, joyeux, coloré. Si le tw du S6 ne laggue pas, ben il me tente bien. Mais pareil, pas tout de suite car là, Sam peut se toucher avec ses prix. Edge ou classique au fait ?
s6 c'est une bombe les ami courraient achetez ! <i>-------<a href="https://play.google.com/store/apps/details?id=com.frandroid.app">Envoyé depuis l'application FrAndroid pour smartphone</a></i>
signé un mec n'ayant pas eu le s6....-------Envoyé depuis l'application Humanoid pour smartphone
Touchwizz c' est vraiment de la m...e,même sur le S6.
la je viens de recharger mon S6 edge à 100% et il indique 51h d'autonomie en mode ultra eco pour info ! c'est vraiment faible ! j'adore mon S6 mais niveau autonomie c'est vraiment de la daube ! ok il se recharge vite 1h09 mais pour le recharger pratiquement 2 fois par jour c'est naze ! c'est le seul gros point faible du S6 <i>-------<a href="https://play.google.com/store/apps/details?id=com.frandroid.app">Envoyé depuis l'application FrAndroid pour smartphone</a></i>
lol bien vue ^^<i>-------<a href="https://play.google.com/store/apps/details?id=com.frandroid.app">Envoyé depuis l'application FrAndroid pour smartphone</a></i>
si tu veux il y a l'application es exlorer 3 qui est bien pratique ! <i>-------<a href="https://play.google.com/store/apps/details?id=com.frandroid.app">Envoyé depuis l'application FrAndroid pour smartphone</a></i>
mdr j'ai le S5 et S6 edge depuis le jour de sa sorti et le mode ultra eco sur le S6 edge tiens 2 jours c'est tout ! alors qu'avec mon S5 il tient 12.6 jours c'est toi qui parle et qui agresse moi j'ai juste fait une réflexion logique <i>-------<a href="https://play.google.com/store/apps/details?id=com.frandroid.app">Envoyé depuis l'application FrAndroid pour smartphone</a></i>
Je parie que tu l'as même pas, le S6.
Les Samsung fanboy deviennent plus arrogants que les Apple fanboy...
Tu réponds en étant agressif ou en pensant tout savoir et ainsi pouvoir dénigrer les autres, mais tu n'as pas du tout compris à ma question. Ou tu ne connais pas du tout le mode Ultra Économie d'Énergie que Samsung propose depuis son S5. Alors avant de répondre comme de la m., informe toi de la chose et reviens avec un autre ton. Sale gosse.
comment on fait pour accéder aux données stocké sur la carte mémoire ?-------Envoyé depuis l'application Humanoid pour smartphone
Non, mais pourquoi pas d'ici une dizaine de mois, mais touchwiz me freine un peu, d'où mes questions...
"Samsung Galaxy S6 : 9 trucs et astuces pour mieux le maîtriser" Merci! Mon S6e ne faisait que se débattre dans mes mains et refusait d'obéir... Maintenant grâce à vous j'ai enfin pus le maîtriser!
On dit de sans dent quand on est bien élevé !
M'en fous je l'ai mis et ça me fait plaisir
oui pareil pour moi j'ai un OpO et l'éclairage est très faible, dehors on le voit même pas ! mais ça me dérange pas, c'est facile de se repérer sans.
T'as le S6 ?
J'ai pensé la même chose... sur mon Note 4, quand il est chargé à 100% et que j'active le mode Ultra Eco, le téléphone m'indique qu'il peut tenir encore 16 jours ! Alors 19 heures ça me parait un peu étrange. <i>-------<a href="https://play.google.com/store/apps/details?id=com.frandroid.app">Envoyé depuis l'application FrAndroid pour smartphone</a></i>
Ça se voit pas.
et moi, tomates farcies
moi je l'ai vu sur planètes Galaxy ! mais sur mes galaxy je desactivais le rétro-éclairage car ne sert à rien à mon goût à part bouffer de la batterie, et puis pas de besoin du rétro-éclairage pour savoir ou son les touches donc pour moi inutile mais comprends que l'on veuille l'avoir pour certains ! <i>-------<a href="https://play.google.com/store/apps/details?id=com.frandroid.app">Envoyé depuis l'application FrAndroid pour smartphone</a></i>
le tel tiens 24h en normal donc comment pourrais t'il tenir que 24h en mode ultra eco ! réfléchi c'est logique ! <i>-------<a href="https://play.google.com/store/apps/details?id=com.frandroid.app">Envoyé depuis l'application FrAndroid pour smartphone</a></i>
bien au contraire intuitif et très simple pour beaucoup d'options comparer à certains smartphone <i>-------<a href="https://play.google.com/store/apps/details?id=com.frandroid.app">Envoyé depuis l'application FrAndroid pour smartphone</a></i>
ben va voir les pommé ^^ lol<i>-------<a href="https://play.google.com/store/apps/details?id=com.frandroid.app">Envoyé depuis l'application FrAndroid pour smartphone</a></i>
poisson pour moi. avec haricots verts.
heu ils ont vues ou qu'il y a un mode 3d ??? et pour répondre à si tu installe une rom custom sur le S6 tu perdra tout les points forts du S6 donc fais comme tu veux mais se serait bien dommage car d'origine ce tel est une bombe et tu peux mettre des thèmes au lieu d'un launcher qui va bloqué certaines choses widget ou autres tout dépend de la qualité du launcher ! c'est à toi de voir ! perso moi je root ou installe des roms que quand le nouveau smartphone sort c'est à dire que ce S6 si j'installe une rom ce sera que à la sortie du S7 et donc la mon S5 je viens de mettre une rom ! car je trouve sa naze de mettre direct des roms sans avoir profiter du smartphone tel quel !<i>-------<a href="https://play.google.com/store/apps/details?id=com.frandroid.app">Envoyé depuis l'application FrAndroid pour smartphone</a></i>
Une question pour le Ultra Economie d'énergie. Lors de la présentation du S5 et de l'apparition de cette fonction, il me semblait qu'avec 10% de batterie restante on pouvait avoir un smartphone qui tient 24h de temps en activant ce mode. Là sur le S6 je vois qu'avec une batterie quasi pleine (environ 80% comme sur cet article), le smartphone tiendrait un peu moins de 24h...... Y'a-t-il une explication ou c'est moi qui ai mal compris lors de la présentation du S5 l'année dernière? Merci d'avance pour votre réponse.
Cette arrogance de riche
Cette rage de pauvre
oui c'est ça !
Le site en question ne serait pas Phonandroid ?! :P http://www.phonandroid.com/galaxy-s6-et-s6-edge-application-pour-controler-duree-eclairage-touches.html
oui comme une bugatti veyron il faut être pilot ;)
- Je pense que oui - Oui, si tu as une bonne application "Camera" (pas de Google Camera) - Tu penses modifier quoi exactement ?
Pas de quoi j'ai vu ça hier sur un autre site.
merci beaucoup @sam cette app marche parfaitement les touches restent éclairées. <i>-------<a href="https://play.google.com/store/apps/details?id=com.frandroid.app">Envoyé depuis l'application FrAndroid pour tablette</a></i>
https://www.youtube.com/watch?v=FOrLNHbEzMg
Le trafic c'est la vie ^-^
Parce qu en plus d etre cher il est difficile a maîtriser ? ...<i>-------<a href="https://play.google.com/store/apps/details?id=com.frandroid.app">Envoyé depuis l'application FrAndroid pour smartphone</a></i>
Et hop downvote !
Super ! Et moi, à midi, je mange des pates.
sur le nouveau touchwiz ils ont supprimé cette fonctionnalité ! par contre il y a une appli pour faire ça sans root " Galaxy Button Lights "
Pour quoi faire ?
pour le launcher et les thèmes tu perds rien samsung n'est pas verrouillé comme sony ! c'est le plus ouvert sous android facile a rooter sans perdre ses données... par contre si tu installe une autre rom la qualité de l'APN va rester plus au moins la même en auto mais tu perds les fonctionnalités comme le HDR direct la rapidité de déclenchement, le focus poussé...
Oui, on dirait un titre Allociné ou Buzzfeed. 24h chez Frandroid : Samsung Galaxy S6 : 9 trucs et astuces pour mieux le maîtriser il y a 1 heure Samsung Galaxy Note 4 : Lollipop enfin en cours de déploiement en France il y a 19 heures Le capteur d’empreintes digitales du Galaxy S5 ne serait pas du tout sécurisé il y a 20 heures Samsung confirme le format circulaire de sa prochaine montre connectée il y a 20 heures ... Couvrir autant la laideur de Samsung pour du trafic...
Possesseur d'un Galaxy s6 Edge, je cherche comment conserver en permanence l'affichage des 2 touches sensitives en bas comme sur mon encien Samsung galaxy Note 2. Actuelement elles sont allumées 5 secondes environ et s'eteignent ensuite. Si quelqu'un a une solution je suis preneur!!! <i>-------<a href="https://play.google.com/store/apps/details?id=com.frandroid.app">Envoyé depuis l'application FrAndroid pour tablette</a></i>
Et toi tu as toute la vie pour te rendre compte que tu ne détient pas la vérité, et que le monde n'est pas rempli de bisounours...-------Envoyé depuis l'application Humanoid pour smartphone
J'ai cru voir du clickbait... mais oui ! J'ai bien vu du clickbait ! Frandroid se met à faire du Webedia...
Ah ah ah ah ah ! Toi, je pense que tu as fait l'école du rire mais que tu as raté celle de la communication non violente ! Pas grave, ne t'inquiète pas, tu as toute la vie pour découvrir autre chose que le dénigrement ;-) <i>-------<a href="https://play.google.com/store/apps/details?id=com.frandroid.app">Envoyé depuis l'application FrAndroid pour smartphone</a></i>
Ce contenu est bloqué car vous n'avez pas accepté les cookies et autres traceurs. Ce contenu est fourni par Disqus.
Pour pouvoir le visualiser, vous devez accepter l'usage étant opéré par Disqus avec vos données qui pourront être utilisées pour les finalités suivantes : vous permettre de visualiser et de partager des contenus avec des médias sociaux, favoriser le développement et l'amélioration des produits d'Humanoid et de ses partenaires, vous afficher des publicités personnalisées par rapport à votre profil et activité, vous définir un profil publicitaire personnalisé, mesurer la performance des publicités et du contenu de ce site et mesurer l'audience de ce site (en savoir plus)
En cliquant sur « J’accepte tout », vous consentez aux finalités susmentionnées pour l’ensemble des cookies et autres traceurs déposés par Humanoid et ses partenaires.
Vous gardez la possibilité de retirer votre consentement à tout moment. Pour plus d’informations, nous vous invitons à prendre connaissance de notre Politique cookies.
Gérer mes choix