Amis de la personnalisation, nous voici de retour pour ce 5ème épisode du MyColorScreen Project ! Pour ceux qui nous rejoignent en cours de route cette chronique de FrAndroid a pour but la personnalisation de vos appareils Android sans que la moindre compétence soit exigée.

Pour ce 5ème épisode, nous allons à nouveau travailler sur un homescreen avec des îcones sobres, la réalisation que je vais vous présenter a obtenu 26 voix dans la vote communautaire et est assez simple à réaliser. Comme pour les épisodes précédents, je donne une note de difficulté et de temps de réalisation.
Pour mettre fin au suspens, la réalisation gagnante de « THENEXT » se nomme « simple-view-3« .

Suite à un souci technique majeur (caméra H.S), la vidéo liée à l’épisode aura du retard (le temps de trouver une caméra, filmer et encoder) mais cet épisode ne devrait vraiment pas vous gêner de par sa difficulté
Maintenant préparez-vous, nous allons commencer le tutorial.
Les outils nécessaires
Comme pour les homescreens (interfaces) précédents, nous allons avoir besoin de plusieurs applications pour ce home dont une, un pack d’icônes, payante.
Si on passe ces outils en revue, nous utiliserons comme d’habitude Nova Launcher pour réaliser notre homescreen. UCCW reste notre applications pour les widgets et Click UI est tout simplement le pack d’icônes qui donnera à vos icônes un côté très sobre.
Il nous faudra également cette archive qui contient trois fonds d’écran (prenez celui qui vous fait le plus envie) ainsi que les widgets.
Une fois que tout est en votre possession, décompressez l’archive (si vous ne savez pas comment faire, installer Winrar et regarder un tutoriel sur internet) et mettez son contenu à la racine de votre carte SD (la racine symbolise le « commencement » de votre carte SD »
Nova Launcher
Pour commencer, vous allez comme dans tous les épisodes, tout supprimer sur votre home. Une fois que ceci est fait, faites un appui long sur une zone vide et sélectionnez Fonds d’écran puis Galerie. Prenez alors le fond d’écran que vous avez placé sur votre carte SD, vous devriez en être ici.
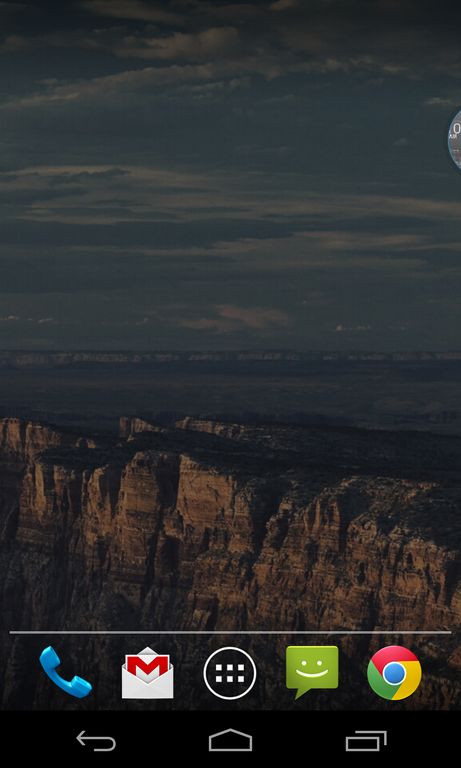
Maintenant, rendez-vous dans les paramètres de Nova puis bureau -> grille du bureau et réglez sur 12 lignes et 12 colonnes.
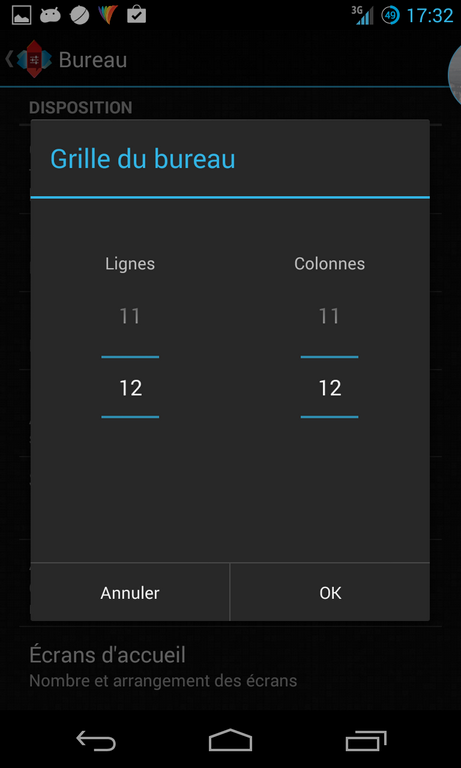
Pour largeur et marge / Marge verticale, réglez sur « aucun » pour les deux éléments.
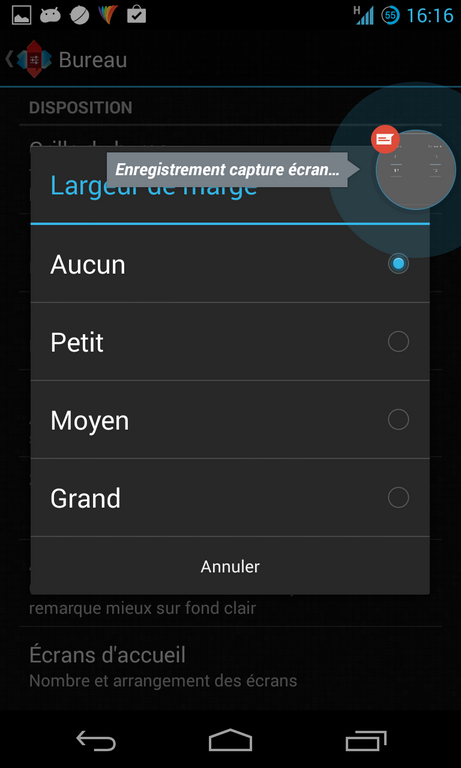
Plus bas, décochez « Libéllé des icônes » et cochez « Redimensionner tous les widgets » et, après avoir déplié l’onglet « avancé », cochez les deux cases qui apparaissent
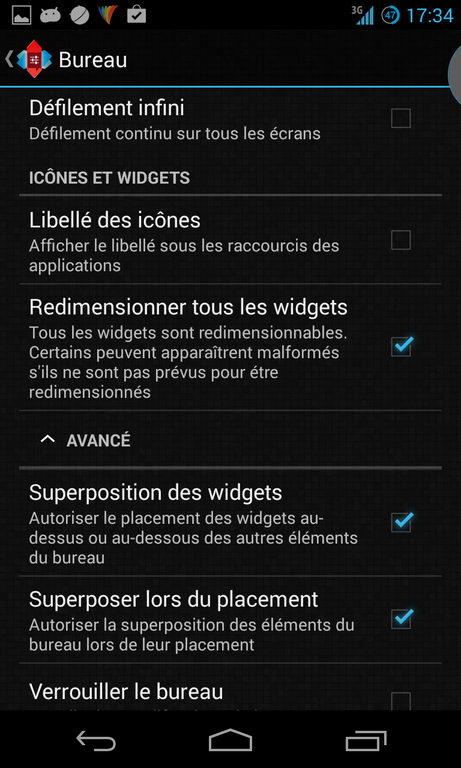
Appuyer maintenant sur votre touche retour et aller dans « Dock », vous allez dans « Icônes du dock » choisir le maximum, soit 7 icônes
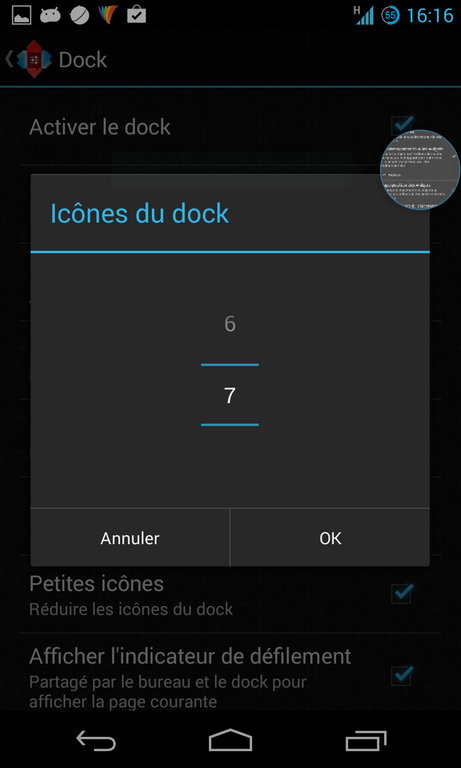
Cochez également la case « Petites icônes » et décochez « Afficher l’indicateur de défilement et « Afficher le séparateur »
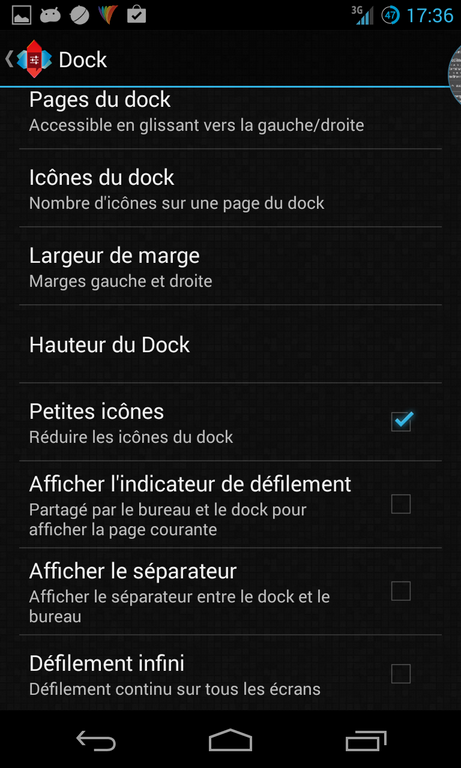
Encore plus bas, après avoir à nouveau déplié le menu « avancé », cochez la case « Dock par-dessus ».
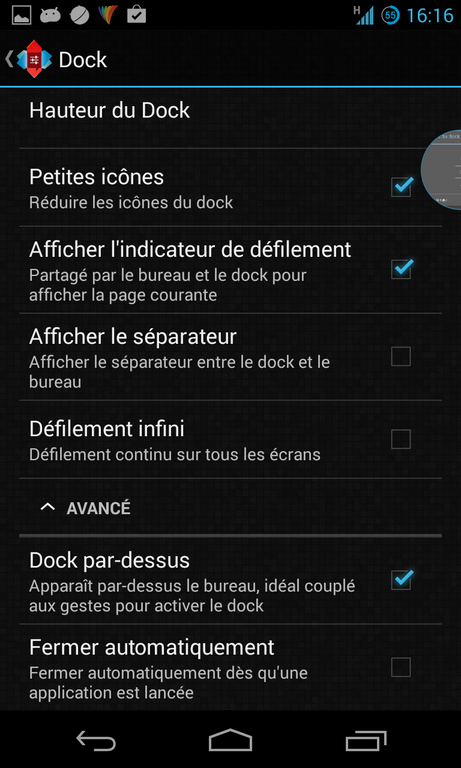
Pour finir avec Nova, rendez-vous cette fois dans « apparence et comportement » et dans « Thème des icônes » sélectionnez « Click UI ».
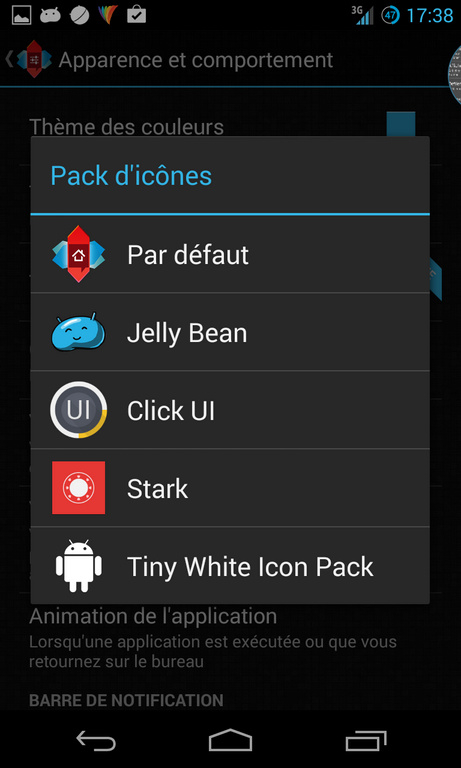
Toujours dans ce menu mais tout en bas, décochez afficher la barre de notification ».
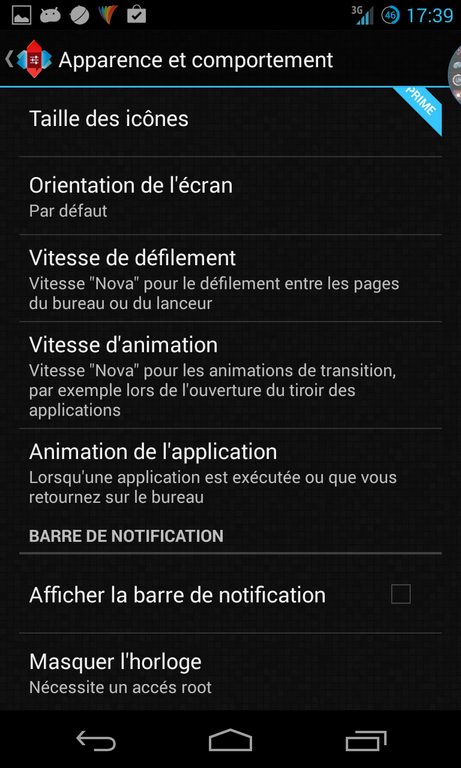
Si vous avez bien suivis mes conseils, vous devriez en être ici

UCCW
Nous allons maintenant placer nos widgets, faites un appui long sur une zone vide puis sélectionnez « Widgets » puis « UCCW ». Prenez un widget de n’importe quelle taille (en effet, cela n’a pas d’importance car celle-ci est prédéfinie dans le widget) puis appuyez sur « UZIP ».
Une fois que ceci est fait, naviguez jusqu’à l’archive qui vous avez placé dans votre carte SD et précisément dans le dossier « UCCW » qui contient les widgets, vous devez les chargez tous un par un, vous aurez au final ceci dans UCCW
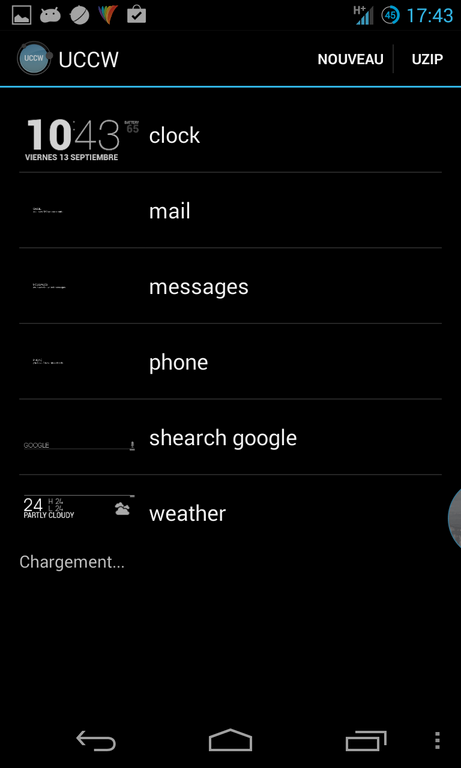
Prenez le widget « Google », lorsque qu’il va apparaître sur votre home, il sera minuscule mais ne paniquez pas, il faut juste le redimensionner. Voici une image fourni par l’auteur du home qui vous donne les dimensions à appliquer pour les widgets
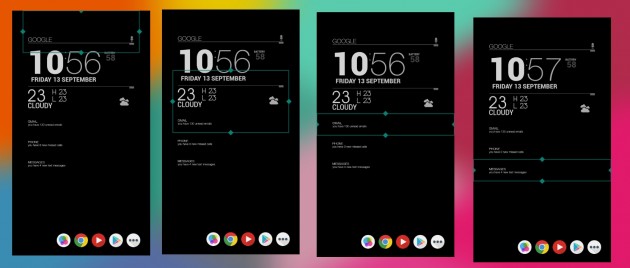
Notre travail avec UCCW touche à sa fin, nous allons maintenant régler le widget Gmail et la barre Google. Pour Gmail, appuyez sur le widget puis rendez-vous dans « Modifier des objets » -> « Gmail 1 » puis tout en bas, appuyez sur « compte » et sélectionnez votre compte Gmail. Dans étiquette, mettez « Tous les emails ».
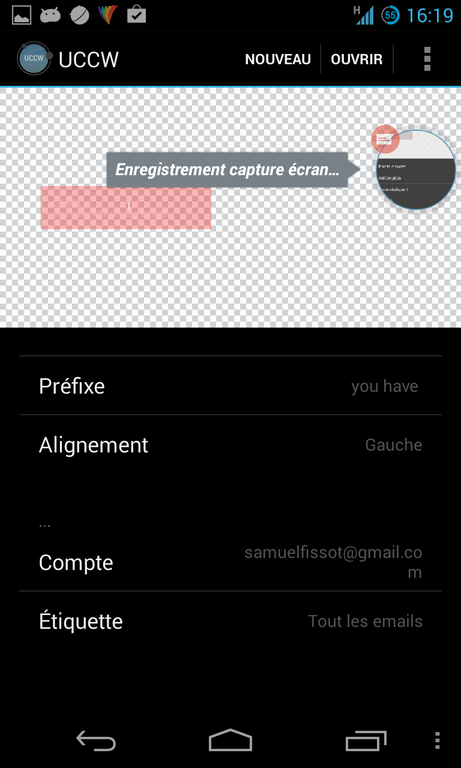
Pour la barre de recherche Google, appuyez dessus et refaites « Modifier des objets » -> « point d’accès » -> « point d’accès 1 » -> « Point d’accès » -> Application puis prenez « Google ».
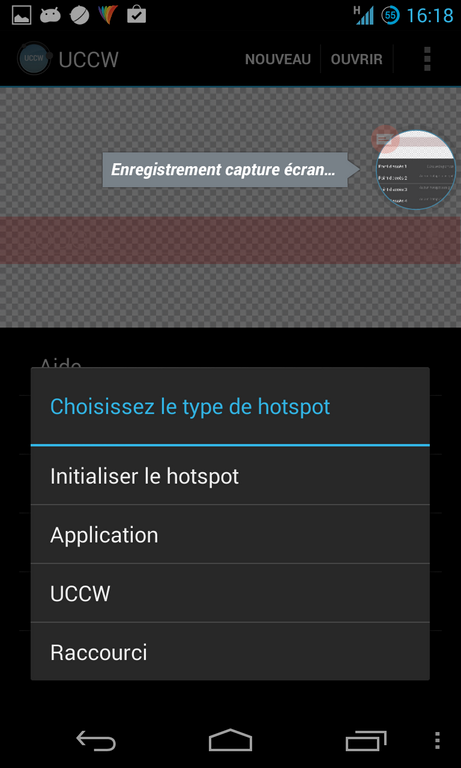
Une fois que ceci est fait, faite la même chose pour les widgets SMS et appel (en prenant bien sur non pas « Google » ou « Gmail » comme application mais « SMS/MMS » ou « Téléphone » puis n’oubliez pas de verrouiller les widgets (pour cela, rendez vous dans l’application UCCW puis faite option -> Verrouiller les widgets.
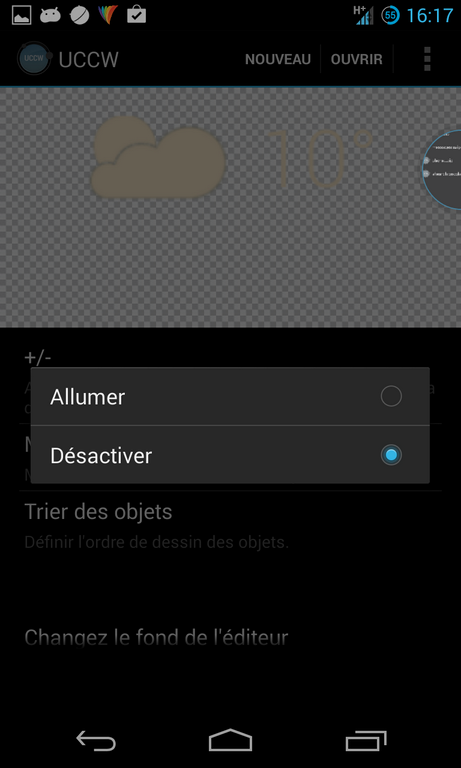
Vous devriez en être ici maintenant

Il vous reste maintenant juste vos icônes à placer sur le dock, pour cela, prenez une application comme si vous vouliez la placer sur le home mais mettez la en bas. Le dock possède plusieurs page donc n’hésitez pas à mettre beaucoup d’applications.

Cet épisode est maintenant terminé ! Comme je vous l’avais dit, il n’était pas trop long à réaliser. Je vous remercie de m’avoir suivi et j’en profite pour vous annoncez que le prochain épisode sera un épisode un peu spécial alors d’après vous, quelle sera la « surprise » du prochain épisode ?
Téléchargez notre application Android et iOS ! Vous pourrez y lire nos articles, dossiers, et regarder nos dernières vidéos YouTube.


Bonjour Comment faire pour mettre en memoire les differents hom et les reutiliser au gré de mes envies ? Merci pour vos réponses
Bonjour Bravo pour ce nouvel episode par contre google est resté petit, je suis sur un samsung mega Merci pour vos retours
Fort sympathique ce home ! Merci pour le tuto.
Ouais je l'avais déjà proposé une fois je crois...
De rien. ;)
Ah cool merci bien de ta réponse
Bonsoir. Dans l'éditeur: > Modifier les objets > Points d'accès > Point d'accès 1 > Point d'accès > Application > Sélectionner l'application désirée. Une fois fait, pour verrouiller le mode édition et passer en mode hotspot, il suffit d'ouvrir le menu (les 3 points en haut à droite), de sélectionner "verrouiller les widgets", puis cocher "Allumer". Remarque: pour éditer à nouveau les widgets UCCW, il faut passer par le tiroir d'applications et désactiver le mode hotspot.
Ok merci ;)
Bonjour, je suis novice avec UCCW, mais comme on peut faire pour lancer une applis lorsque l'on touche un widget ? Car pour le moment dès que je touche un widget ca lance l'edition avec UCCW
tiens, petite suggestion : En début d'article, le "Notre Avis : 3/10" donne l'impression que c'est un mauvais tuto et non pas un tuto facile. Je remplacerais bien "Notre avis" par "Difficulté"
Pour que ce soit agréable sur sur l'écran fullHD de mon Z: > Clique sur le widget > Modifier les objets > Texte statique 1 > Taille passée à 50 > Appels manqués / Messages texte / Gmail1 > Taille passée à 40 > Position Y passée à 85 Et maintenant, ça donne ça: http://hpics.li/6999086
Je serais bien tenté de te donner le lien d'une annonce FB pour Click UI. Mais c'est trop borderline...
Salut, voici le lien avec le widget qui fonctionne ;) https://dl.dropboxusercontent.com/u/92377033/MCSP/uccw/weather%20edit.uzip
ok c'est bon. Par contre faut une loupe pour le widget message, mail et appel ^^
pas moyen de trouver, les widgets dans le dossier uccw, je comprends pas pk :/
moi j'ai swisscom et je peux payer avec l'opérateur, ça me facture sur mon forfait<i>-------<a href="https://play.google.com/store/apps/details?id=com.frandroid.app">Envoyé depuis l'application FrAndroid pour smartphone</a></i>
Bon tuto, cependant, widget UCCW weather sous forme de rectangle blanc, impossible de l'utiliser, et 2/3 des wallpapers sont noirs. Possibilité de régler ce problème :) Je suis Mycolorscreenproject depuis le premier, l'ayant vu sur JVC ! :)
oui mais une edition speciale pour les anciennes version d'Android sera une trés bonne idée , parcequ'avec les anciennes versions l'interface devient terne face à ça , et je pense que je ne suis pas le seul sur Frandroid qui le voudra :)
Très bon tuto ! A quand un MCSP pour tablette ? J'ai du mal à faire un truc joli, j'ai l'impression que mes icônes sont perdues sur mon grand écran... <i>-------<a href="https://play.google.com/store/apps/details?id=com.frandroid.app">Envoyé depuis l'application FrAndroid pour tablette</a></i>
Je ne peux malheureusement pas faire de tuto pour chaque cas particulier, ça me prendrais vraiment trop de temps :/<i>-------<a href="https://play.google.com/store/apps/details?id=com.frandroid.app">Envoyé depuis l'application FrAndroid pour smartphone</a></i>
j'ai essayé avec ADW et thecniquement c'est possible mais on a pas les memes parametres et les noms donc c'est trés difficile de se reperer , svp mettez un tuto avec adw car je need cette interface :)
le widget météo a un probléme j'ai un rectangle blanc est quand je modifie les paramètres du widget dans uccw y a rien de créer juste un arrière plan.
je vais essayer maintenant , un coup de jeune à mon atrix ne fera pas de mal surtout que cette interface me donne envie comme pas possible :D
Avec ADW Launcher - https://play.google.com/store/apps/details?id=org.adw.launcher ça doit le faire je pense.
please le prochain pour les anciennes gen de android , vous savez nous en 2.3 on a pas droit à nova luncher :/
Télécharge Aptoïde sur internet ;)<i>-------<a href="https://play.google.com/store/apps/details?id=com.frandroid.app">Envoyé depuis l'application FrAndroid pour smartphone</a></i>
Lorsque je crée un dossier sur le home il est tout petit, comment faire pour le faire devenir plus grand ?<i>-------<a href="https://play.google.com/store/apps/details?id=com.frandroid.app">Envoyé depuis l'application FrAndroid pour tablette</a></i>
C'est lié à ma rom (Paranoid Android)
pour la bulle de notification c'est liees à ta rom ou c'est une simple application?<i>-------<a href="https://play.google.com/store/apps/details?id=com.frandroid.app">Envoyé depuis l'application FrAndroid pour smartphone</a></i>
Si tu ne peux pas payer par CB, il y a les cartes cadeaux chez carrefour (si tu es en France aussi, pas facile pour nous poissons belges et suisses <i>-------<a href="https://play.google.com/store/apps/details?id=com.frandroid.app">Envoyé depuis l'application FrAndroid pour smartphone</a></i>
Salut, le widget météo ne marche pas sa fait un rectangle blanc est-ce que quelqu'un pourait m'aider ?
LOL !!! idem pour moi ...;)
Sympas, mais j'ai un peu la flemme de le faire :p
Oups pardon, c'est corrigé :)
Pour SMS / Appel / Mail avec les widgets Sinon sur la barre de notification, elle est juste "caché", tu peux la faire apparaître avec la touche multitache ou avec des gestes si tu as Nova Prime ;)
Sur cette home comment s'affiche les notification ? Autrement merci pour le tuto très clair. <i>-------<a href="https://play.google.com/store/apps/details?id=com.frandroid.app">Envoyé depuis l'application FrAndroid pour smartphone</a></i>
Très clair, d'autant que mon téléphone est déjà sous Nova. Merci.<i>-------<a href="https://play.google.com/store/apps/details?id=com.frandroid.app">Envoyé depuis l'application FrAndroid pour smartphone</a></i>
"ne paniquEZ pas"... qui ne panique pas, c'est vous. Donc le verbe se termine pas "ez" et pas é. Pour le coup, vous auriez pu écrire ceci : "le lecteur ne doit pas être paniqué". Dommage pour la forme. Bravo pour le fond (et la surface aussi mais ne rentrons pas dans des considérations aquatiques de si bon matin...)<i>-------<a href="https://play.google.com/store/apps/details?id=com.frandroid.app">Envoyé depuis l'application FrAndroid pour tablette</a></i>
Ce contenu est bloqué car vous n'avez pas accepté les cookies et autres traceurs. Ce contenu est fourni par Disqus.
Pour pouvoir le visualiser, vous devez accepter l'usage étant opéré par Disqus avec vos données qui pourront être utilisées pour les finalités suivantes : vous permettre de visualiser et de partager des contenus avec des médias sociaux, favoriser le développement et l'amélioration des produits d'Humanoid et de ses partenaires, vous afficher des publicités personnalisées par rapport à votre profil et activité, vous définir un profil publicitaire personnalisé, mesurer la performance des publicités et du contenu de ce site et mesurer l'audience de ce site (en savoir plus)
En cliquant sur « J’accepte tout », vous consentez aux finalités susmentionnées pour l’ensemble des cookies et autres traceurs déposés par Humanoid et ses partenaires.
Vous gardez la possibilité de retirer votre consentement à tout moment. Pour plus d’informations, nous vous invitons à prendre connaissance de notre Politique cookies.
Gérer mes choix