Nous allons vous présenter l’application Google Talk, avec notamment le chat vidéo.

Android 3.0 embarque un client Google Talk capable d’utiliser la fonction vidéo. Jusqu’alors disponible uniquement sur Microsoft Windows, Gnu/Linux et Mac OS X, cette fonctionnalité va vous permettre de discuter avec votre partenaire par audio et/ou vidéo. Dans cet article, nous allons vous présenter les différentes nouveautés de l’applications. Attachez vos ceintures, c’est parti !
Commençons tout d’abord avec l’écran d’accueil. Tous vos comptes Google enregistrés sur la tablette sont automatiquement affichés. Vous pouvez en connecter un seul ou plusieurs.

Une fois connecté, vous apercevez sur la gauche de l’écran, tous vos contacts ainsi que leur statut. S’ils sont connectés via un terminal Android, un bugdroid s’affichera alors. Lorsqu’un appel vidéo/audio pourra être effectué, une icône en forme de caméra s’affichera, à la place du rond. Sur la droite, vous verrez un récapitulatif de votre profil : vous pourrez changer votre disponibilité, ainsi que modifier votre statut. Depuis cet endroit, vous aurez également la possibilité d’activer/désactiver les chats vocaux et vidéos depuis la tablette.

Lorsqu’on clique sur un contact, une fenêtre de chat va alors s’afficher. Rien de très novateur, si ce n’est que le contact est légèrement décalé dans la liste. Depuis l’action bar, vous pourrez chercher un contact, en ajoutant un nouveau ou accéder aux options. Vous pouvez soit afficher tous vos contacts, ou uniquement ceux avec qui vous discutez fréquemment. Tous les chats peuvent être fermés et vous pouvez vous déconnecter.
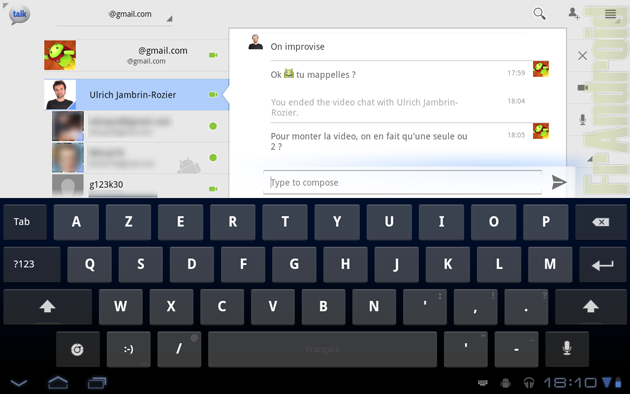
Sur la droite, on peut apercevoir quatre boutons, qui permettent de fermer la fenêtre, lancer un chat vidéo, audio et accéder à d’autres options. Celles-ci permettent d’activer/désactiver l’enregistrement des conversations textuelles, avoir des informations sur votre interlocuteur, le bloquer ou le supprimer. Vous pouvez également ajouter d’autres amis sur le chat, pour effectuer une réunion. Enfin, vous pouvez supprimer le contenu du chat à l’écran.

Lorsqu’un ami vous appelle en vidéo, vous recevez une notification semblable à un coup de téléphone. Vous pouvez soit accepter, soit décliner l’appel.
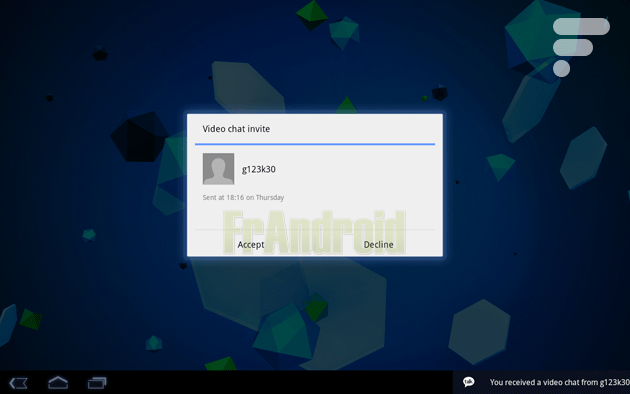
Avec Ulrich, nous avons réalisé un test audio+vidéo, que vous pouvez trouver à la suite (1ère l’appelant / 2ème l’appelé) :
https://youtube.com/watch?v=zSSgZoYbnEI%3Ffs%3D1%26hl%3Dfr_FR
https://youtube.com/watch?v=2sZTdRbHrAY%3Ffs%3D1%26hl%3Dfr_FR
Sur le nouvel écran, vous retrouvez en bas à droite, un cadre avec l’aperçu de votre caméra. Juste au dessus, se trouve un slider permettant de fixer un seuil lors des déplacements. C’est assez difficile à expliquer, mais lorsque la fonctionnalité est activée, et que vous bougez, l’application va faire son maximum pour n’afficher que le contenu initial. Cela engendra l’apparition d’un cadre noir, si le déplacement est très fort.
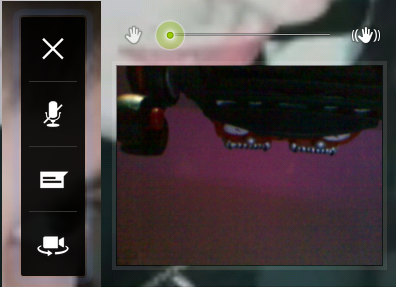
Juste au dessus, vous retrouvez quatre autre boutons (qui disparaissent au bout de quelques secondes). Le premier ferme le chat vidéo, le second ouvre/ferme le micro. Le troisième met en pause le flux vidéo (cf capture ci dessous), pour permettre de retourner écrire du texte. Le dernier bascule la caméra entre frontale/dorsale.

Au niveau des options, vous effectuez la configuration pour un seul compte à la fois. Vous pouvez vous connecter automatiquement, afficher ou non l’indicateur mobile (icône bugdroid) et changer le statut vers inactif, lorsque l’écran est éteint. Ensuite, vous pouvez régler les notifications, pour qu’elles apparaissent soit dans la barre de notifications, soit via une popup. Vous pouvez également choisir une sonnerie, lorsque votre correspondant écrit du texte et vous appelle. Vous avez également la possibilité de bloquer certains contacts.
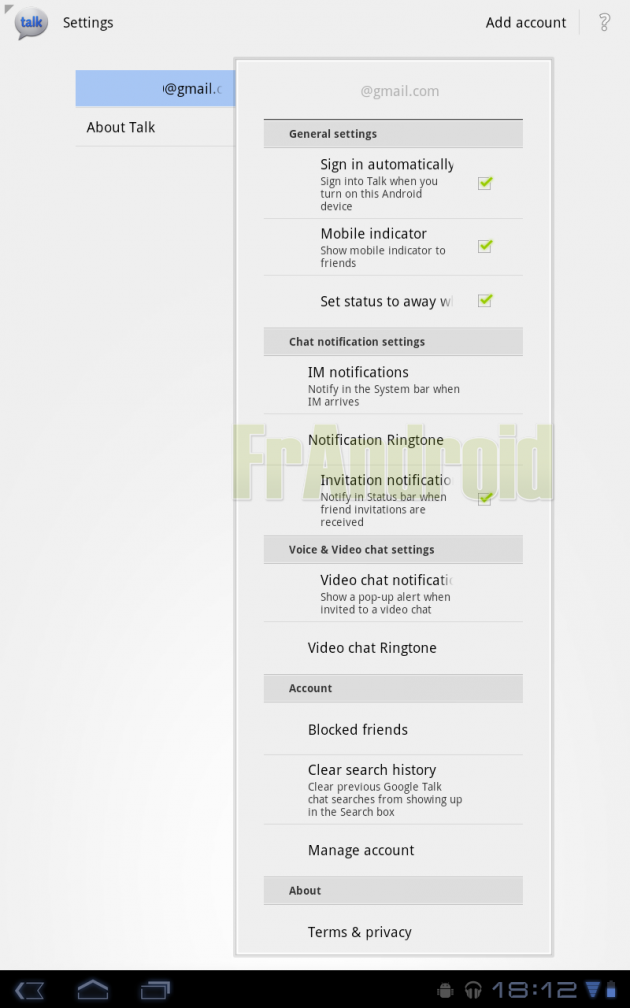
Sachant que de plus en plus de téléphones basculent vers Gingerbread, il est probable que Google Talk arrive également sur cette version d’Android.
Les bons plans n’attendent pas : abonnez-vous à notre canal WhatsApp Frandroid Bons Plans ! (zéro spam, promis).

bientôt il nous montrera son ipad :)
:D
+666
Complètement d'accord !
Perso, ce n'est pas l'iPhone qui m'a amusé le plus, c'est le bureau de OSX qu'on voit derrière la tablette... Equipement full Apple quoi ! Mais je n'ai rien contre Apple, vu que je vais me jetter sur l'iPAD 2 le 26 mars (le 25 j'ai autre chose à faire) !! Marre d'attendre des tablettes Honeycomb qui ne sortent jamais.. ;-)
+1
+1 ^^
J'ai un iPhone 4 et un Nexus S, pour le boulot ! Dev iPhone et Android !
Merci pour ces vidéos ! Je suis tjrs aussi fan de l'UI/UX d'Honeycomb. Est-ce que vous pourriez faire des vidéos/captures de comparaison entre les modes portrait et paysage ? J'ai pu faire quelques tests sur l'émulateur, mais pas sur des apps comme Gmail, Gtalk, etc. Merci !
Je pense que les gens auraient mis des commentaires que ce soit un iBidule, un WindowsTruc ou un AndroBazar. Nous ferons un effort pour ne plus utiliser d'appareils mobiles quand nous faisons des tests et utiliserons un vrai APN avec un pied. Comme cela, tout le monde sera content, j' espere!
Cool. Merci pour le test !
erreur j'avais pas bien regarder, edouard utilise un vrai apn par contre
il me semble qu'ils utilsent tous les deux un iphone 4 sur la première vidéo, c'est bien donc un instrument de travail comme il dit, mais peut on comprendre le choix de l'iphone 4 comme outil de travail ? j'aime bien les macs mais les ibidules j'aime pas du tout mais ça c'est lié à la politique d'apple là dessus, contrairement aux macs où c'est vraiment plus ouvert
ah bon l'iphone 4 en alu et verre est un tel pour femme , donc je suppose que ceux en plastoc sont les tels pour mec, au lieu de raler sur un produit qui qu'on puisse dire a la meilleure finition , on devrait donner un coup de pied au ... pour que les constructeurs comme samsung améliorent leur finition, au lieu de copier bétement le design des iphones en y mettant en plus du plastique,,
je me rappelle c'était méme un mac qui était utilisé dans l'une des démos de honeycomb par les gars de google
sérieux je comprends pas les fanboys d'andoid, ça devient de pire en pire , méme les fanboys d'apple que j'ai vu sur igénération ne réagissent pas comme ça, méme dans l'équipe de google méme ils utilisent la plupart des macs , j'ai acheté un htc desire hd, mais c'est pas pour ça que je vais jeter mon macbook pro pour m'offrir un pc , alors que je me sis déja familiariser avec OS X, et ça me convient parfaitement pour mes travaux
Hum, je suis un peu choqué. Filmer avec un iprout sur un site pro Android... Cela me laisse pantois... Ulrich, rassure moi, tu comptes pas acheter un iprout 5?
Surtout que je veux pas dire mais Google utilise beaucoup Apple, Google n'a jamais été haineux envers la pomme comme quelques fanboys android qu'on peut voir ;) apple en revanche apprécie moins google que l'inverse. C'est marrant ;)
Ca sert a quoi de raler parce qu'il utilise un produit apple? C'est interdit aux utilisateurs d'android? ben merde, je vais jeter mon desire, alors, puisque je compte pas bazarder mon imac...
boouuhh après une semaine d'absence, ma première visite et vidéo! voila que je tombe sur un ifon!!! grosse déception!! vais vite me chercher un remplaçant de frandroid...:-) ok pour afficher ce tel pour femme, mais ne nous montré pas cette d'aube (au moins a la tf1 avec un scotch noir histoire de) je suis certain qu'ici la grande majorité est pro android, sans quoi on n'aurait eu une section "apple" "quand je pense que vous auriez pu utiliser votre nexus s, sacrilège!" mais bon, j'attend votre prochain troll sur un produit apple dans une news futur... see you ;-)
Car j'ai fait ça rapidement pour l'article d'Edouard, j'ai pris ce que j'avais sous la main !
+10
Les gars sérieux, on est là pour parler d'Android... Faut arrêter de faire la gueguerre de temps en temps... Et de vouloir faire les communistes avec Android.
No big deal, c'est comme d'utiliser un Macbook, c'est fait par Apple, et un tas de dev Android l'utilisent.
Ulrich, c'est rigolo de filmer avec ton iPhone juste pour faire réagir les gens, mais sérieusement: Tu arbores fièrement les photos de ton Mac et de tous tes androphones quand tu peux, pourquoi prendre ton "outil de travail" qui n'est vraiment pas adapté pour une vidéo, comme le fait remarquer un autre lecteur? Idem pour les emails, est-ce plus marrant de les signer "envoyé de mon iPhone" pour la bonne raison que c'est ton outil de travail? Tu as apparemment le matériel adapté pour faire des emails depuis un beau clavier de Mac ou des videos depuis du matériel plus performant... Mais apparemment ton petit côté coquin/filou préfère jouer la provoc au détriment de la qualité. Petit coquin, va!
Euhh... pas sur d'avoir compris. Si mon Wifi n'est pas bon, comment on pourrait mieux me voir sur la Xoom à ulrich?
Edouard ton wifi ne doit pas être tip top parce que on te voyait beaucoup mieux sur la xoom à ulrich. Mais bon 2MP pour une caméra frontale il faut pas en attendre des merveilles. Ma veille webcam logitech pour pc de 4,5MP est bien mieux même si je ne m'en sers plus (l'ironie..).
On est pas des pros, c'est peut être ça le problème ;)
Bon là ca va pas être possible. Ce n'est pas parce que l'on est bénévole que l'on ne peut pas faire les choses bien. Si vous voulez faire des videos, faites les biens ou ne les faites pas, là c'est tout bonnement insupportable. Ca bouge dans tous les sens c'est mal cadré et au final on ne voit rien. Il suffisait par exemple de caler la tablette contre l'écran et d'utiliser une vrai caméra, ou dans votre cas, vous servir des deux mains pour filmer. Et préparez un peu ce que vous allez montrer ou faire avant, au lieu de chercher les boutons et les fonctions devant nous. Un peu de professionnalisme que diable.
C'est un instrument de travail :-)
je veux ca sur ma g tab!! :(
et a 0:13 de la deuxieme video ulrich il utilise quoi???? :p
Vous avez qu'à regarder la deuxième, c'est avec un appareil photo :p
Qoi !!!!! ta filmer avec un imerd(phone)!!!!! :-@
Comment ça filmer avec un iPhone 4 c'est pas grave !!!!!! C'est un crime !!!!! Au buchet !!!!!!!!
Ce contenu est bloqué car vous n'avez pas accepté les cookies et autres traceurs. Ce contenu est fourni par Disqus.
Pour pouvoir le visualiser, vous devez accepter l'usage étant opéré par Disqus avec vos données qui pourront être utilisées pour les finalités suivantes : vous permettre de visualiser et de partager des contenus avec des médias sociaux, favoriser le développement et l'amélioration des produits d'Humanoid et de ses partenaires, vous afficher des publicités personnalisées par rapport à votre profil et activité, vous définir un profil publicitaire personnalisé, mesurer la performance des publicités et du contenu de ce site et mesurer l'audience de ce site (en savoir plus)
En cliquant sur « J’accepte tout », vous consentez aux finalités susmentionnées pour l’ensemble des cookies et autres traceurs déposés par Humanoid et ses partenaires.
Vous gardez la possibilité de retirer votre consentement à tout moment. Pour plus d’informations, nous vous invitons à prendre connaissance de notre Politique cookies.
Gérer mes choix