
Reporté plusieurs fois, Cyberpunk 2077 a demandé d’intenses périodes de crunchs aux équipes de développement pour être disponible avant la fin de l’année. Pourtant, la prestation technique du jeu fait réagir le monde vidéoludique dans son ensemble, c’est vrai pour sa version PC, et surtout sur consoles.
La mise à jour 1.03 apporte toutefois quelques correctifs, tout comme les derniers pilotes publiés par Nvidia et AMD, mais il reste nécessaire de mettre le nez dans les options graphiques pour profiter d’une expérience plus fluide et atteindre le Saint-Graal pour beaucoup : 60 FPS constants sans trop rogner sur la qualité d’image ! On en profite pour faire le point sur les paramètres graphiques de Cyberpunk 2077 sur PC afin d’en tirer la meilleure expérience possible, en attendant les quelques semaines ou mois qui seront nécessaires à CD Projekt RED pour apporter les optimisations attendues.
Les recommandations que nous donnons ci-dessous ne sont toutefois pas à considérer comme parole d’évangile ; il vous faudra ajuster certains paramètres selon votre configuration.
Nos configurations de tests pour Cyberpunk 2077
Notons que nous avons testé le jeu avec deux configurations différentes : d’abord via le service GeForce Now de Nvidia afin de constater les performances avec le Ray Tracing et le DLSS, mais aussi avec une configuration beaucoup plus classique : GTX 1060 6 Go / Ryzen 5 1600 (3,2 GHz) / 16 Go RAM DDR4 (2 666 MHz). Deux configurations qui se rapprochent donc suffisamment de la majorité des PC gaming à budget raisonnable.
Préréglages rapides : quelle est votre configuration ?
La première question à se poser est justement de savoir avec quelle configuration vous faites tourner Cyberpunk 2077. Selon votre configuration, vous pourrez éventuellement choisir l’un des « préréglages rapides » que vous trouverez dans le menu « graphismes ». Selon la définition de votre écran et votre configuration, les préréglages rapides vous aideront à avoir les bons compromis avant de modifier individuellement certains paramètres. Le tableau ci-dessous résume le nécessaire en fonction de l’expérience souhaitée : Full HD, QHD, 4K UHD, Ray Tracing ou non, mais aussi les configurations minimale et recommandée en FHD.
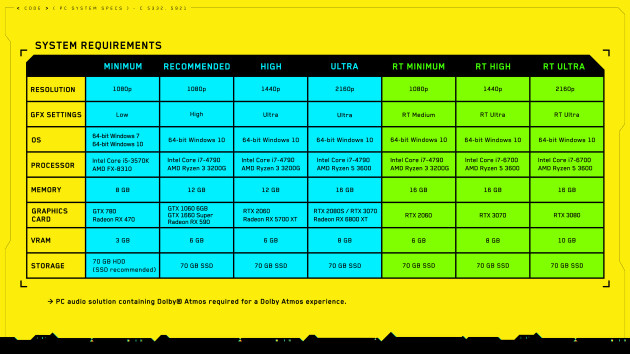
Enfin, avant toute chose n’oubliez pas de mettre à jour les pilotes de votre carte graphique ! Nvidia a publié ses pilotes GeForce Game Ready 460.79 WHQL, tandis qu’AMD, avec un peu d’avance, a publié ses pilotes 20.12.1 WHQL. Si ce n’est pas déjà fait, désactivez tout ce qui est en mesure de pomper vos ressources et causer des chutes de performances, à commencer par les overlays de certaines applications, par exemple.
Paramètres vidéo
Pour commencer, au sein du menu « Vidéo », il sera intéressant de bloquer le nombre maximal d’images par seconde, histoire de ne pas faire travailler plus que de mesure votre carte graphique. Selon votre écran et le framerate que vous visez, activez l’option « nombre maximum d’images par seconde » et entrez le chiffre correspondant à votre cible. Par exemple, si votre écran ne dépasse pas les 60 Hz, il est peut-être pertinent de régler ce paramètre afin que le nombre d’images par seconde ne dépasse pas la fréquence de votre moniteur. Du moins, ça l’est pour Cyberpunk, vu la gourmandise du titre, il est préférable d’éviter de trop grandes variations de framerate.
Enfin, revenez dans ce menu une fois que vous aurez modifié les paramètres graphiques avec nos recommandations. Si vous avez encore du mal à faire tourner le jeu correctement, alors il sera peut-être bon d’abaisser votre définition d’écran. Hélas, vous perdrez considérablement en qualité.
Qualités des textures
Parmi les réglages prédéfinis, la qualité des textures entre également en jeu. Elle peut s’ajuster indépendamment des préréglages rapides. Trois réglages sont accessibles : basse, moyenne et élevée. Nous vous recommandons de conserver l’option « élevée » afin de ne pas perdre en qualité, ce choix demande néanmoins de disposer d’un GPU avec au minimum 6 Go de VRAM. Si ce n’est pas votre cas, sélectionnez « moyenne ».
Impact sur les performances : élevé
Nous recommandons : « élevée » pour les GPU avec plus de 6 Go de VRAM, « moyenne » pour les autres.
Pas de bousculades ! (Densité de la foule)
Tout d’abord, rendez-vous dans le menu « Jeu » ou « Gameplay » si votre jeu est dans la langue de Shakespeare. Sous « Performance », vous trouverez deux options pertinentes à ajuster selon les cas. La première « densité de la foule » permet de soulager un peu votre processeur en allégeant (ou inversement) la population dans les rues de Night City. Si vous réglez ce paramètre au minimum, le jeu semblera forcément moins vivant, mais la charge pour votre CPU sera aussi bien moins forte. La PlayStation 4 et la Xbox One utilisent visiblement le réglage minimum, du moins à la sortie du jeu.
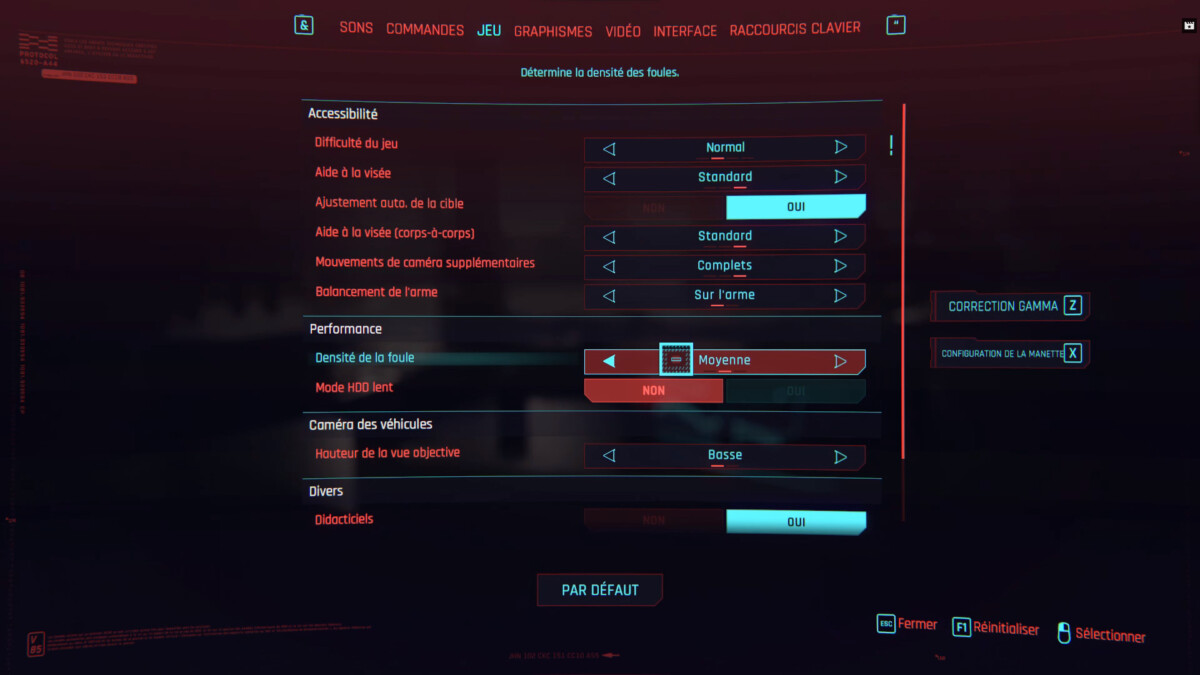
L’option « Mode HDD lent » est quant à elle à sélectionner si jamais vous avez installé le jeu sur un disque dur et non sur un SSD. Ce paramètre a une influence sur la gestion de données par le jeu entre le stockage et la mémoire vive. Enfin, désactivez l’option « Enable Analytics » pour économiser de (très) légères ressources, ou si vous ne souhaitez pas partager vos données avec CD Projeckt RED.
Impact sur les performances (densité de la foule) : élevé
Nous recommandons : densité de la foule « moyenne » ou « élevée » pour les configurations solides, « basse » pour les autres.
Paramètres graphiques
Les préréglages rapides et la qualité des textures devraient vous aider à définir automatiquement les meilleurs ajustements par rapport à votre configuration. Cependant, le résultat ne vous satisfera pas forcément, notamment s’il ne vous permet pas d’atteindre les 60 FPS. Vous souhaiterez certainement ajuster d’autres paramètres pour améliorer votre expérience. Voici ci-dessous les principaux paramètres sur lesquels intervenir.
Parmi les paramètres de base, vous pouvez désactiver au choix la totalité d’entre eux, ou seulement certains selon vos préférences. Les informations s’affichant au-dessus du menu lorsque l’on sélectionne une option devraient vous permettre de faire votre choix. Leurs impacts sur les performances sont minimes, mais rien ne vous empêche de désactiver certaines parmi les suivantes :
- Grain de pellicule
- Aberration chromatique
- Profondeur de champ
- Facteur de flare
- Flou cinétique
Impact sur les performances : minime
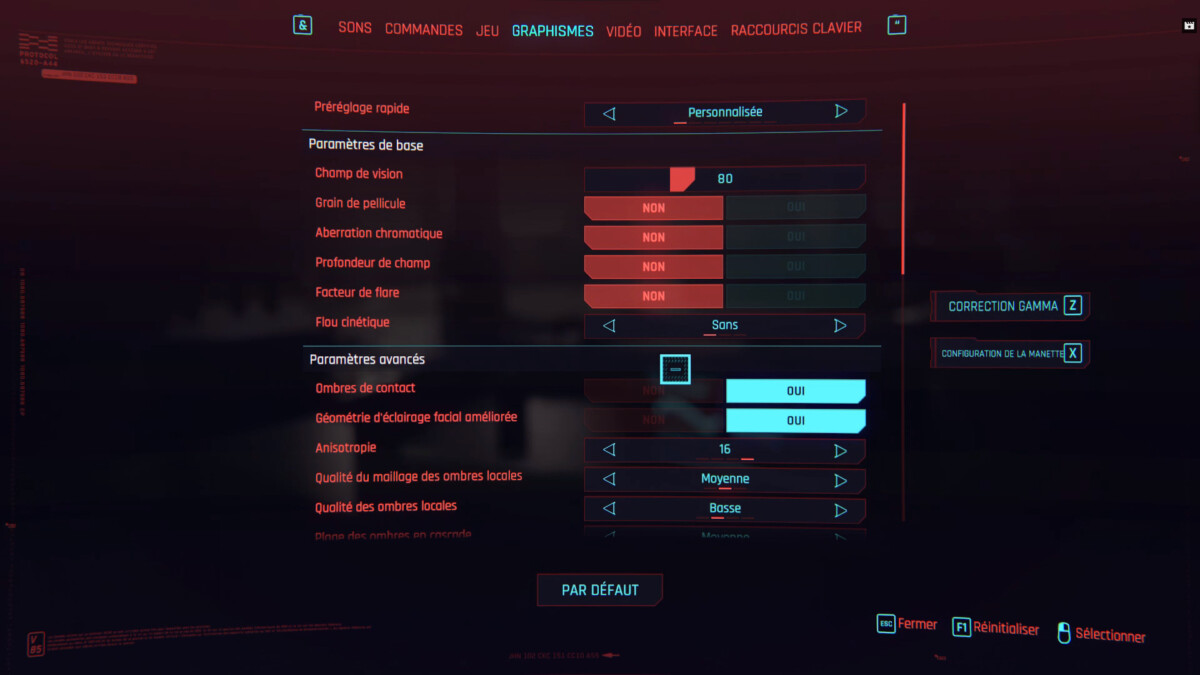
Le DLSS pour activer les effets de ray tracing
Avant de passer aux paramètres graphiques avancés, intéressons-nous aux deux solutions qui vont vous permettre de considérablement augmenter vos FPS, à savoir le DLSS et, pour ceux qui n’ont pas accès à ce dernier, le FidelityFX CAS.
Ceux qui possèdent une carte graphique Nvidia GeForce RTX ont tout intérêt à activer le DLSS, une option que l’on trouve en bas du menu « Graphismes ». Le Deep Learning Super Sampling permet en effet d’obtenir de bien meilleures performances, notamment s’il s’agit de jouer dans une définition supérieure au Full HD, avec le ray tracing activé.
Les benchmarks de Nvidia sont clairs : avec le Ray Tracing activé, le DLSS est incontournable. Source : Nvidia
Les récents benchmarks de Nvidia sont clairs à ce sujet : même les RTX 3080 et 3090 peinent à garder la cadence de 60 FPS en Ultra et Full HD, sans le DLSS. Une fois activé, le framerate devrait considérablement augmenter avec un gain moyen compris entre 20 et 30 FPS. Il est donc incontournable, pour ne pas dire obligatoire, d’activer le DLSS pour profiter du jeu en QHD ou en 4K avec le Ray Tracing. Dans certains cas, notamment en 4K avec le ray tracing activé, le DLSS permet de gagner jusqu’à 60 % de performances supplémentaires !
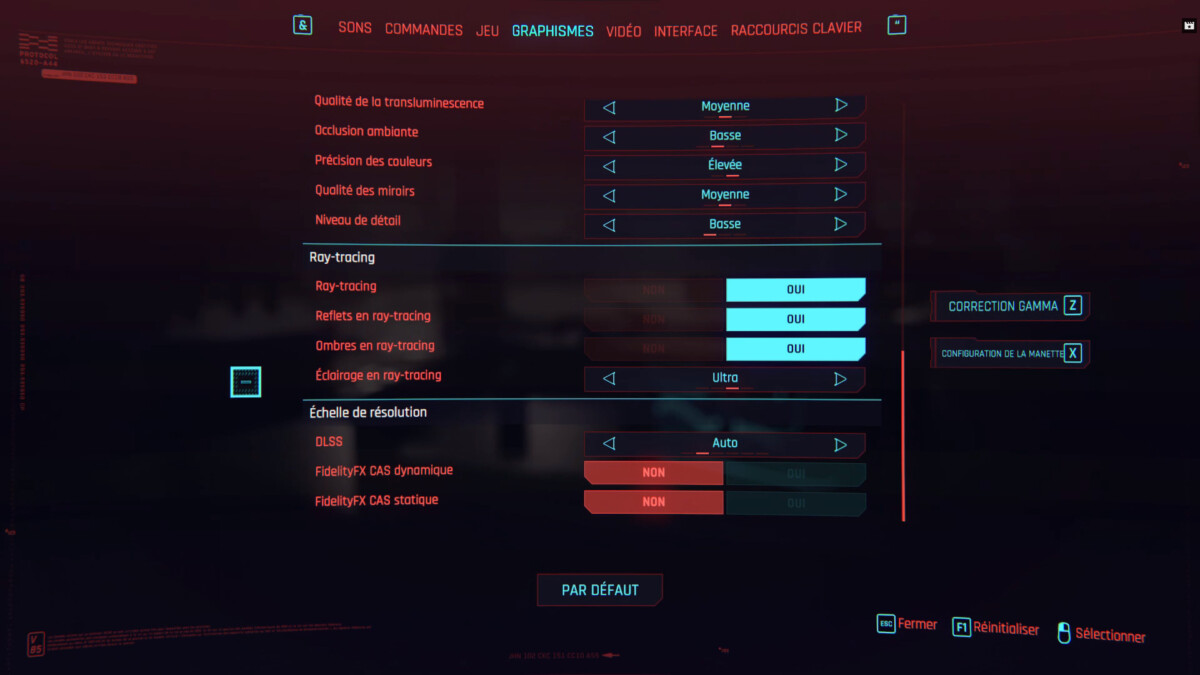
Si vous ne disposez pas d’une carte RTX, il est toujours possible d’activer l’option Dynamic FidelityFX CAS d’AMD, qui fonctionne quelle que soit votre GPU. L’intérêt est réduit par rapport au DLSS. D’abord car il ne prend pas en charge le Ray Tracing, mais aussi car le gain en performances n’est pas aussi conséquent. L’activer vous permettra cependant de gagner en framerate.
Pour faire simple, l’option FidelityFX CAS dynamique ajuste la mise à l’échelle à la volée afin d’atteindre la fréquence d’image par seconde ciblée. Le mode statique applique quant à lui une échelle de résolution prédéfinie. Avec ces deux solutions, il est possible que vous perdiez sensiblement en détail, mais le nombre d’images par seconde devrait logiquement être plus élevé.
Nous recommandons : DLSS activé en « Auto » et en « Ultra » avec les cartes compatibles, Dynamic FidelityFX CAS pour les autres en indiquant le nombre de FPS cible.


Paramètres avancés
Les paramètres avancés sont quant à eux assez nombreux. Raison pour laquelle un petit guide comme celui-ci n’est jamais de trop.
Champ de vision
Le champ de vision n’est autre que l’affichage de l’environnement de jeu, plus la valeur est élevée, plus l’environnement est couvert par l’affichage. Nous vous recommandons de conserver la valeur d’origine (80), l’augmenter requiert des ressources non négligeables.
Impact sur les performances : élevé si au-dessus de la valeur initiale
Nous recommandons : conserver la valeur d’origine (80)
Ombres de contact
Ce paramètre permet d’obtenir des scènes bien plus réalistes et ajoute des ombres qui ne sont pas présentes avec les autres paramètres d’ombres. Si vous recherchez les performances à tout prix, désactiver cette option, néanmoins l’aspect de certaines scènes vous semblera plus artificiel.
Impact sur les performances : moyen
Nous recommandons : activée
Géométrie d’éclairage facial améliorée
Cette option rend les animations et autres expressions faciales plus réalistes. Son impact en matière de performances n’est pas très élevé. Gardez-le activé pour plus de réalisme.
Impact sur les performances : faible
Nous recommandons : activée
Anisotropie
Ce réglage permet de gérer la qualité des textures sous certains angles de caméra. Plus il est élevé et plus les textures distantes apparaitront en pleine résolution. Conserver le réglage 16x sur un PC bien équipé, si vous recherchez de (légères) performances supplémentaires, sélectionnez 8x.
Impact sur les performances : élevé
Nous recommandons : 16x pour conserver une qualité d’image correcte, 8x autrement.
Qualité du maillage des ombres locales
Cette option contrôle la qualité des ombres et de leur projection. Plus la valeur est élevée, plus l’ombre sera précise et cohérente par rapport à la source de lumière. Sélectionnez « moyenne » semble être un bon compromis.
Impact sur les performances : moyen
Nous recommandons : moyenne
Qualité des ombres locales
L’impact sur les performances est ici bien plus important. Il s’agit de la qualité des ombres générées par des sources de lumières artificielles. Sélectionner « basse » pour de meilleures performances.
Impact sur les performances : élevé
Nous recommandons : basse
Plage des ombres en cascade
Il s’agit de la distance jusqu’à laquelle des ombres sont générées pour des objets éclairés par le soleil. Son impact sur les performances est important. Sélectionnez « moyenne », voire « basse » pour économiser de précieuses ressources.
Impact sur les performances : élevé
Nous recommandons : moyenne
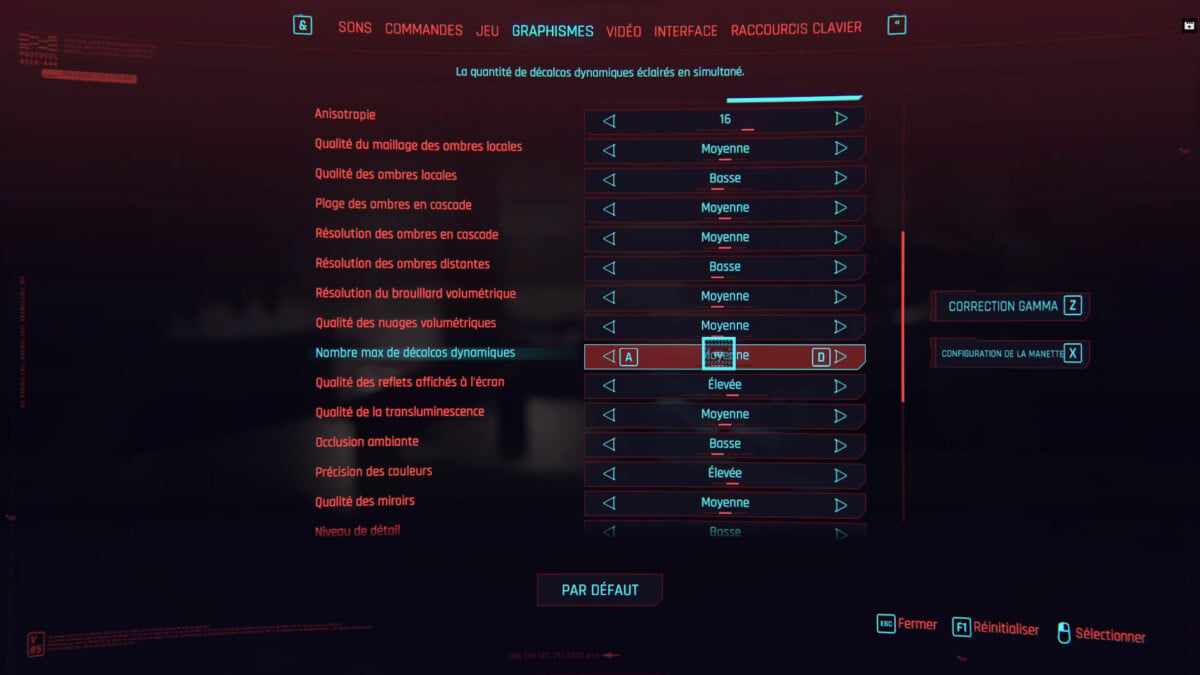
Résolution des ombres en cascade
Idem que pour l’option précédente, hormis qu’il s’agit ici de la résolution de ces ombres. « Basse » ou « moyenne » selon votre configuration.
Impact sur les performances : élevé
Nous recommandons : moyenne
Résolution du brouillard volumétrique
Ce paramètre joue sur la qualité du « brouillard » autour du joueur, comme les projections de particules ou de poussières dans l’air. Les effets créés en Ultra sont superbes et participent au réalisme du jeu, hélas au détriment des performances. Nous recommandons d’ajuster cette option sur « moyenne ».
Impact sur les performances : élevé
Nous recommandons : moyenne
Qualité des nuages volumétriques
Toujours la même histoire, mais cette fois-ci avec les nuages. Choisissez « moyenne », voire « sans » pour économiser des ressources.
Impact sur les performances : moyen
Nous recommandons : moyenne
Nombre max de décalcos dynamiques
Cette option a un bel impact sur les performances ! Vous êtes surs de perdre au moins 5 FPS ou plus en choisissant « élevée » ou « ultra ».
Impact sur les performances : élevé
Nous recommandons : moyenne
Qualité des reflets affichés à l’écran
Plus ce paramètre est haut, plus les reflets affichés dans votre champ de vision seront précis et brillants. Ce paramètre n’a que très peu d’impact sur les performances.
Impact sur les performances : faible
Nous recommandons : élevée
Qualité de la transluminescence
Il s’agit de la qualité de l’éclairage sur la peau des personnages, un paramètre qui joue donc sur le réalisme.
Impact sur les performances : moyen
Nous recommandons : moyenne
Occlusion ambiante
L’occlusion ambiante permet de créer des ombres à des endroits là ou la géométrie de l’environnement bloque la source de lumière. Ce paramètre rend le jeu plus détaillé et réaliste, mais demande d’importantes ressources. Selon votre cas, choisissez « sans » ou « basse ».
Impact sur les performances : élevé
Nous recommandons : basse
Précision des couleurs
Ce réglage n’a pas beaucoup d’importance au niveau des ressources, mais joue clairement sur l’immersion. Il permet de profiter d’une qualité d’image optimale avec un rendu de couleurs précis.
Impact sur les performances : faible
Nous recommandons : élevée
Qualité des miroirs
Comme son nom l’indique, cette option détermine la qualité des reflets dans les miroirs. Sélectionnez « moyenne » ou « basse ».
Impact sur les performances : faible
Nous recommandons : moyenne
Niveau de détails
Ce paramètre a un impact assez important sur les performances. Il permet d’augmenter la qualité et la résolution des objets et graphismes distants, leur niveau de détail. Sélectionner « basse » pour ne pas trop amputer vos performances.
Impact sur les performances : élevé
Nous recommandons : basse
Nos résultats
Avec nos recommandations ci-dessus, nous parvenons à obtenir 60 FPS constants sur notre configuration RTX, avec parfois quelques petites chutes à 50 FPS lors de scènes d’action, tout en profitant du Ray Tracing. Notre seconde configuration a déjà plus de mal à tenir la cadence avec une moyenne de 55 FPS et des chutes à 40 FPS.
Toutefois, en activant l’option Dynamic FidelityFX CAS et en ajustant certains détails graphiques au plus bas, nous parvenons à aller un peu plus haut que 60 FPS. Si vous disposez d’une configuration similaire, il vous faudra peut-être revoir vos exigences à la baisse et ajuster certains paramètres en deçà de nos recommandations.
Retrouvez tous les articles de Frandroid directement sur Google. Abonnez-vous à notre profil Google pour ne rien manquer !




Aucune condescendance, je parle de mon expérience qui n'a pas l'air générale apparemment. Faut voir le seuil de tolérance aux bugs aussi... Il manque clairement quelques mois de développement.
Quelle condescendance ! pour ma part j'ai acheté le jeu d1 et j'aime beaucoup !
Vous devriez parler du ''patch'' non-officiel pour les possesseurs de processeurs Ryzen, qui permet de gagner facile 5 à 25 fps selon les configurations en n'ayant à modifier qu'une seule ligne hexadécimale dans l'exécutable x64 du jeu : https://www.reddit.com/r/Amd/comments/kbp0np/cyberpunk_2077_seems_to_ignore_smt_and_mostly/ (Tuto au 2ème commentaire, cnest très simple et très efficace)
Article vraiment très intéressant pour moi qui n'avait pas forcément la patience de tout analyser alors j'avais fait le deuil d'aller au delà de 20/30fps (mais une rtx 3080 arrive pr Noël et remplacer ma GTX 1060). Du coup là vous me motivez à aller bidouiller tt ça en suivant vos conseils. Merci pour votre article, il est bien détaillé comme il faut et reprend une config proche de la mienne !
Fait CTRL shift O pour le FPS counter
Le jeu il tourne parfaitement avec les "default settings" par contre le jeu parfois ne répond pas et crash ou alors le personnage n'arrive plus à bouger reste bloqué sur place Les mésaventures du day 1. Les patchs devraient régler ces soucis ( je le fais tourner avec un bon vieux i7-4790k + R9 Fury 4Go
J'ai rien touché et le jeu fonctionne très bien pour ma part. Malheureusement avec l'édition GoG on a pas de fps counter donc je sais pas exactement à combien ca tourne (gtx1080, r7 2700, 32go, ssd)
De rien lapin... Déçu, acheté day one peut-être ?
Merci jeanmichelObvious
Bon sang, vous êtes vraiment sur tous les fronts possibles... Touche à tout et spécialiste en rien. Mon avis, attendre les patch; ne jamais acheter day one, sous peine de déceptions.
Je vais tenter voir ce que ça donne :p
Ce contenu est bloqué car vous n'avez pas accepté les cookies et autres traceurs. Ce contenu est fourni par Disqus.
Pour pouvoir le visualiser, vous devez accepter l'usage étant opéré par Disqus avec vos données qui pourront être utilisées pour les finalités suivantes : vous permettre de visualiser et de partager des contenus avec des médias sociaux, favoriser le développement et l'amélioration des produits d'Humanoid et de ses partenaires, vous afficher des publicités personnalisées par rapport à votre profil et activité, vous définir un profil publicitaire personnalisé, mesurer la performance des publicités et du contenu de ce site et mesurer l'audience de ce site (en savoir plus)
En cliquant sur « J’accepte tout », vous consentez aux finalités susmentionnées pour l’ensemble des cookies et autres traceurs déposés par Humanoid et ses partenaires.
Vous gardez la possibilité de retirer votre consentement à tout moment. Pour plus d’informations, nous vous invitons à prendre connaissance de notre Politique cookies.
Gérer mes choix