
Comment installer la version preview d’Android Lollipop sur Nexus 5/Nexus 7 2013 ?
Liens de téléchargement
Comme nous le disions un peu plus haut, cette preview d’Android L a uniquement été distribuée sur les Nexus 5 et Nexus 7 2013. Les nouvelles images systèmes se trouvent ici :
http://developer.android.com/preview/index.html#
Ces images pèsent un peu moins de 400 Mo. Notez bien que ce sont chacune des archives, qui contiennent chacune une archive. Décompressez le tout jusqu’à obtenir un dossier final du type « razor-lpx13d », dans le cas de la Nexus 7. Enfin, précisons-le encore une fois, ces images sont des versions preview d’Android Lollipop. À ce titre, elles ne sont ni stables ni parfaitement débuguées et peuvent parfois même endommager votre appareil. Précisons également que la manipulation que nous décrivons ci-dessous va effacer toutes les données de votre appareil. Vous êtes prévenus.
Prérequis
En suivant bien les étapes suivantes, l’image de restauration est assez simple à installer :
- Il vous faut télécharger le SDK Android que vous trouverez ici : http://developer.android.com/sdk/index.html. Si vous n’avez jamais installé d’image à partir de votre ordinateur, prenez l’ADT Bundle. Il contient tout ce dont vous avez besoin pour réaliser une installation propre. Il s’agit d’une archive qui contient deux dossiers (« eclipse » et « sdk ») et un exécutable ( « SDK Manager.exe »). N’y touchez pas, on s’en occupera plus tard.
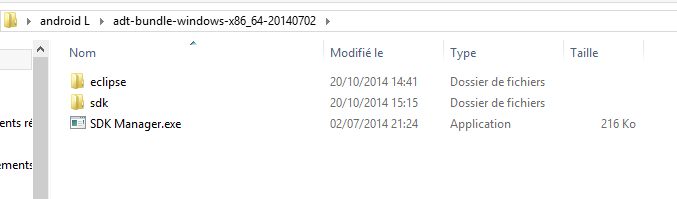
- Ajoutez les dossiers platform-tools du SDK à la variable d’environnement PATH.
- Sous Mac : Ouvrez un Terminal et tapez “export PATH=$PATH:
“ - Sous Windows : Clic droit sur “Poste de travail” > Propriétés. Sous Windows 8, clic droit sur « Ce PC » > Propriétés > Paramètres système avancés. Allez dans l’onglet “Avancé” et cliquez sur “Variables d’environnement”. Modifiez la variable “PATH” et ajoutez le chemin vers le SDK Android après avoir ajouté un ; aux précédents chemins (par exemple, dans notre cas : C:\Users\Gaël\Desktop\android L\adt-bundle-windows-x86_64-20140702\sdk\platform-tools).
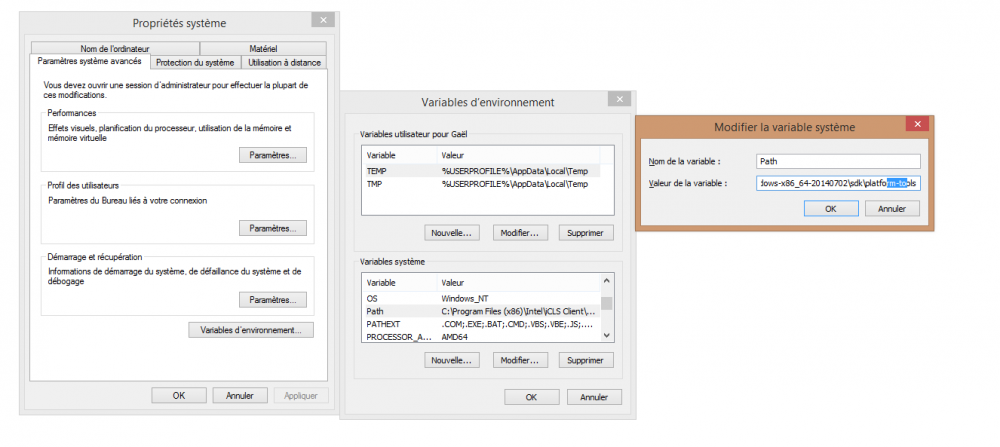
- Pour Windows, il vous faut les drivers USB Google. Ceux-ci sont téléchargeables via le SDK Manager disponible à la racine du dossier du SDK et se trouvent dans Extras / Google USB Driver dans le Manager. Le problème de cette manœuvre, c’est qu’elle demande d’avoir Java installé sur votre PC. Le plus simple est encore de télécharger directement ces drivers à cette adresse : http://developer.android.com/sdk/win-usb.html
- Toujours pour Windows, connectez ensuite votre appareil à votre ordinateur, puis faites Clic droit sur “Ordinateur” (ou « Ce PC pour Windows 8) > Gestionnaire de périphériques. Dans le panneau de gauche de la fenêtre qui vient de s’ouvrir, faites un clic droit sur votre appareil (Nexus 7 ou Nexus 5) qui doit apparaître dans “Autres appareils” ou « Appareils Mobiles » > Mettre à jour les drivers. Ensuite, choisissez l’installation manuelle, les drivers se trouvant à
/extras/google/usb_driver. - Subtilité supplémentaire qui ne concerne que Windows 8, pour que les drivers de la Nexus 7 (et du Nexus 5, je suppose) s’installent correctement, il faut que la tablette soit branchée en mode appareil photo pour être reconnue correctement par Windows.
- Pensez à activer le mode « Débogage USB » de votre appareil dans les options pour les développeurs. Pour ce faire, rendez-vous dans les Paramètres > Système > A propos de la tablette/du téléphone > Tapez à plusieurs reprise sur « Numéro du Build » jusqu’à ce qu’Android indique que le mode développeur est activé. Dans le sous-menu paramètre apparaît désormais « Options dans les développeurs ». Activez alors le « Débogage USB ».
- Lorsque les drivers sont installés et la tablette ou le téléphone branché, allumez l’écran de votre appareil mobile et autorisez le PC à se connecter (un pop-up apparaît).
- Pour vérifier que tout est bon, tapez “adb devices” dans un terminal (ou invite de commande sur Windows). Si vous y voyez votre appareil apparaître à la suite de la phrase “List of devices attached”, tout est bon, nous pouvons commencer l’installation !
Procédure d’installation
Attention : Informez-vous bien avant de vous lancer dans ces manipulations. L’installation se fait à vos risques et périls et peut potentiellement briquer vos appareils !
Avant d’entreprendre l’installation, nous vous recommandons vivement de penser à sauvegarder toutes les données de l’appareil.
Voici la procédure à suivre pour installer Android L sur un Nexus 5 ou une Nexus 7 2013 :
- Lancez un terminal (Mac) ou une invite de commande (Windows).
- Ensuite, placez-vous dans le répertoire où vous avez décompressé l’image de la nouvelle preview d’Android L grâce à la commande « cd
» (exemple : cd c:/users/android-l/razor-lpx13d/) - Une fois que cela est fait, redémarrez votre Google Nexus en mode « bootloader »
– Soit en tapant directement la commande « adb reboot bootloader »
– ou en démarrant votre appareil en maintenant (*)
* Nexus 5 : Volume Haut + Volume Bas + Power
* Nexus 7 : Volume Bas + Power
- Ensuite, il vous faudra déverrouiller le bootloader de votre Nexus en tapant : “fastboot oem unlock”
- Vous pouvez alors flasher l’appareil via la commande « flash-all.bat » (Windows) ou « ./flash-all.sh » (Mac) qui font appel à des exécutables présents dans le dossier de l’image d’Android.
- Une fois l’installation faite, votre appareil redémarre tout seul. Dans notre cas, cela a pris plusieurs minutes. Bienvenue sur Android Lollipop !
- Par sécurité, vous pouvez verrouiller le bootloader à nouveau. Pour cela, redémarrez en mode “bootloader” (voir la 3e étape) puis tapez la commande “fastboot oem lock”.
Merci beaucoup à Baptiste P. pour sa patience et son aide !
Envie de rejoindre une communauté de passionnés ? Notre Discord vous accueille, c’est un lieu d’entraide et de passion autour de la tech.

Moi me suis fait offrir un galaxy S5 le 03/12/2014 ( my birthday ) et le 09/12/2014, vu que lollipop aurait du être déployé ce jour ci en notre pays, ben ni tenant plus, déjà inscrit sur SAMMOBILE.FR, via ODIN(ce bon vieux grec), g installé la version polonaise, y suffit de choisir le Français, dès la première page, et voili voilôu, je confirme: kitkat need a break! Lollipop lollipop lollipop allé hop!
pour flasher une rom stock manuellement : https://developers.google.com/android/nexus/images-------Envoyé depuis l'application Humanoid pour smartphone
Faudra que tu flash ton mobile en le remettant sous KitKat sinon tu n'aura pas la maj OTA Android 5.0 . Une fois KitKat stock faut surtout pas rooter l'appareil tu laisse tout en stock et attend que la maj OTA arrive ;-). Sinon méthode manuel en prenant l'image (factory image) direct sur site Google mais pas encore dispo pour N4 / N5 / N7 et N10 ... -------Envoyé depuis l'application Humanoid pour smartphone
N'oubliez pas d'entré dans le mode développeur de votre Nexus pour ensuite activer le mode débogage (vital pour rooter l'appareil , installer ADB etc) . Pour entré en mode dev go go ---) A propos du mobile (ou téléphone je sais plus mais c'est tout en bas dans "paramètre" bien sur) puis ensuite tout en bas appuyer 7 fois sur "numéro de build" sa active le mode dev puis un retour arrière et le mode dev s'affiche juste au dessus de "à propos du bouzin" donc appuyer sur mode dev scroller un peu vers le bas et activer le "mode débogage" ;-)-------Envoyé depuis l'application Humanoid pour smartphone
Ah Sony , Sony , Sony un des pire niveau suivi ...-------Envoyé depuis l'application Humanoid pour smartphone
Mouai si tes un novice !! moi j'utilise Android depuis 4 ans j'ai jamais bloquer un seul appareil Android j'ai toujours réussi a m'en sortie car la première année j'en ai bien chier c'est sur mais quand on veut on peu . La base a retenir c'est qu'il faut pas hésiter a lire et relire les tutos quand ont a un doute sur la manip ou sur le tuto (car parfois des tutos sont foireux) . Mais franchement y'a rien de dangereux tant que tu flash pas un firmware de Nokia Lumia sur ton Nexus par exemple ça craint rien . Faut toujours avoir les firmware (rom) pour ton Nexus . Imaginons que tu met un firmware de galaxy S4 sur ton Nexus la oui c'est dangereux pour ton Nexus . Mais si a la base la rom est faite pour ton mobile et bien même si tu plante ton mobile tu pourra toujours le remettre en route sans aucun problème mis à part que ce sera plus long quoi ;-)-------Envoyé depuis l'application Humanoid pour smartphone
pour les moins novices d'entre nous on utilise Multirom pour pouvoir utiliser Android 5.0 en rom secondaire (pour pas tuer note rom KitKat principal et donc ont peut tester pépère la dernière preview) pour cela faut que le Nexus soit Rooter (qui dit rooter dit bootloader déverrouiller cela va sans dire) ensuite faut télécharger le fichier ZIP de la dernière rom Android 5.0 et la mettre dans l'espace de stockage du smartphone dans par exemple dossier "multiboot" (que vous venez de crée à la racine du mobile (la ou s'affiche tout les dossier dans votre fenêtre sur PC quand le mobile est brancher dessus bien sur) . Ensuite dans le playstore on trouve facilement multirom pas besoin de cherchez le .apk sa sert a rien . Lancez Multirom et installer les 3 fichier (mise a jour multirom , recovery custom , kernel stock etc sa marche aussi avec les kernel de franco kernel donc si déjà sous franco pas besoin d'installer la version stock) . Faire installer etc sa redémarre patin coufin bref ensuite allez dans le recovery custom multirom et suivez les instruction . Une hésitation il y à pas mal de tuto très bien fait sur XDA par exemple : Tapez Nexus 5 et multirom (y'a 2 case sur PC une case choisir mobile et une case pour le truc que vous cherchez) . j'ai plus de tête mais suffit que je regarde le recovery pour le rappelez a qqn si besoin est . ;-)-------Envoyé depuis l'application Humanoid pour smartphone
Bonne question ;-)-------Envoyé depuis l'application Humanoid pour smartphone
Pour des aides (plus d'infos pour utiliser le NRT car les novices en chi mais quand on le fait une fois ensuite on trouve cela super simple) tapez David Timberland sur G+ (c'est moi) . -------Envoyé depuis l'application Humanoid pour smartphone
Sinon méthode bien plus simple ---) Il suffit d'utiliser l'outil (logiciel sur PC) ---) NRT (Nexus root toolkit) ---) activez débogage dans option dev du smartphone ensuite lancez NRT sur PC choisissez votre model et votre rom (firmware) ---) faire un installe Full driver puis branchez son Nexus au PC et faire ---) unlock (pour déverrouiller bootloader) puis une fois terminer ---) root (toujours dans le NRT) ensuite cela va rooter automatiquement l'appareil . Si vous voulez flasher avec Android 5.0 il faut donc choisir dans "change" --) model Nexus 5 D821 puis dessous choisir sa rom dans "select the android build..." cocher le dernier Android 5.0.0 en bas et suivez le guide :-)-------Envoyé depuis l'application Humanoid pour smartphone
toi tu a réussi à mettre un multiboot avec multirom sans avoir déverrouiller ton bootloader ? tes trop baleze mais à mon avis ton bootloader était déjà déverrouiller sinon tu peu pas rooter et encore moin utiliser Multirom ... Après ta un outils comme le Nexus root toolkit quand tu root ton Nexus avec sa te deverrouille le bootloader et root automatiquement :-)-------Envoyé depuis l'application Humanoid pour smartphone
Bonjour, j'ai installé cette preview il y'a 1 mois sur mon nexus 5 et je voulais savoir si je recevrai la mise à jour OTA à sa sortie ou s'il faudra réinstaller manuellement Android 5 à sa sortie ?
Bonjour, j'ai installé cette preview il y'a de cela 1 mois sur mon nexus 5 et je voulais savoir si je recevrai la mise à jour OTA à sa sortie ou s'il faudra réinstaller manuellement Android 5 à sa sortie ?
On peut sur le LG F70 ?
Est ce que par hasard, quelqu'un aurait la police d'android lollipop ? Enfin celle qui est utilisée pour le logo ?
Slt tout le monde j'ai une question et si le nexus 6 était aussi grand en prévision de futur applications dans le domaine de la réalité virtuelle avec des systems comme celui que Google nous a présenter la cardboard mais en mieux?je me trompe peut-être qu'en pensez vous ?
Faux ! C'est la 8.0.1 qui ne fonctionnais pas
D'accord avec toi, mais je tenais à le préciser, parce que dans l'article ça n'est pas clair. Il est juste mentionné: faites un backup de vos données au cas où... Mais, ça n'est pas "au cas où", c'est ESSENTIEL, un unlock efface tout.
Merci infiniment. J'ai relu mon commentaire 3 fois pour voir si je n'avais pas mal reformulé ma question... o__O
autant pour moi, en même temps poirte moi une capture d'interface c'est un screenshot
J'ai installer hier soir sur nexus7 2013 et je n ai pas déverrouiller le boot loader. Un petit cou de torwelroot et multirom charge du reste cela sans pc sans perdre l'ancien système....
vivement le déploiement sur moto x hâte de tester ! <i>-------<a href="https://play.google.com/store/apps/details?id=com.frandroid.app">Envoyé depuis l'application FrAndroid pour smartphone</a></i>
Le problème au surcouche opérateur....
Bonne remarque, je vais l'ajouter dans le tutoriel. C'est vrai que ce n'est pas forcément évident.
Réponse (B) Jean-Pierre, c'est mon dernier mot.
Insectophobe
Un article pareil à la face du grand public... y'a des téléphones qui vont claquer :) <i>-------<a href="https://play.google.com/store/apps/details?id=com.frandroid.app">Envoyé depuis l'application FrAndroid pour tablette</a></i>
J'apprécie beaucoup mon moto G 4g que je pense prendre un moto x l'année prochaine du nexus avec support otg et micro sd j'espère l'année prochaine sur le nouveau modèle ces juste parfait ;-) sur Android m&ms??^^
sinon on peut attendre un peu aussi! ca va bien venir!<i>-------<a href="https://play.google.com/store/apps/details?id=com.frandroid.app">Envoyé depuis l'application FrAndroid pour smartphone</a></i>
N'importe quoi.... 5 min après l'annonce, mon oeil !! On parlait déjà du 8.1 avant même la sortie du 8, alors est bien bonne ta blague. C'est plutôt l'info qui a mis un mois à monter au cerveau non ? Je précise que je suis utilisateur satisfait d'ipad Air, c'est une très bonne tablette, mais il faut arrêter le fanboyisme à un moment donné, et iOS 8 c'était juste le lancement le plus bugué de l'histoire alors venir fanfaronner sur la 8.1 un mois après franchement !! Niveau suivi les appareils Nexus valent désormais sans problème les idevices, à la différence que Google ne fait pas en sorte de ralentir exprès les vieux appareils, car il ne faut pas rêver, iOS 8 sur iphone 4S ou ipad 2 c'est pour vous donner envie d'investir dans du neuf, rien d'autre.... tellement ça rame.
Je sais pas j'utilise Gmail et je viens de tester l'app email de l'aosp , çà a pas l'air de bugguer.
toi seul viens de le faire. <i>-------<a href="https://play.google.com/store/apps/details?id=com.frandroid.app">Envoyé depuis l'application FrAndroid pour smartphone</a></i>
C'est donc juste un hasard que l'application E-mail bogue chez pas mal de gens.
^^<i>-------<a href="https://play.google.com/store/apps/details?id=com.frandroid.app">Envoyé depuis l'application FrAndroid pour smartphone</a></i>
yo yo <i>-------<a href="https://play.google.com/store/apps/details?id=com.frandroid.app">Envoyé depuis l'application FrAndroid pour smartphone</a></i>
TSS
Non il n'y a pas de bug sur MA preview et celle de pas mal de gens.
J'ai pas dit annoncé, j'ai dit présenté. Apparemment c'est dur de cliquer sur un lien, pauvre jeunesse...
Sans bogues c'est faux, mais c'est vrai qu'il y a peu de bogues.
C'est bien pour toutes ces raisons que je dis que ça n'arrivera jamais.
Et sans bugs . Bah oui pas eu un seul bug et je suis pas le seul mais toi tu ne peux pas le confirmer donc .....
Non non , ne t'en déplaises Android Lollipop a été présentée officiellement la semaine dernière. Encore une fois annoncée =/=présentée=/=sortie C'est pourtant pas compliqué ? Si?
Non non, c'est le nom qui a été annoncé la semaine dernière, Android L, ça fait des mois qu'il a été présenté. Bonne lecture : https://www.frandroid.com/tag/android-l
C'est comme ça avec n'importe quel périphérique. Faut bien pouvoir le débugger s'il est complétement planté. C'est d'ailleurs pour c'est raison que je rigole en voyant toutes les applis de sécurité qui existent pour bloquer le téléphone a distance. Si on te vole ton tèl, à moins que tu fasse parti de la CIA, le voleur s'en contrefichera de tes données, et resetera le téléphone pour le revendre ensuite...
Sinon on peut plus simplement la flasher avec le Wug's nexus root toolkit.-------Envoyé depuis l'application Humanoid pour tablette
Xperia Z ? Alors si la maj est pas annulée dans 6 mois, tu l'auras surement dans 9 ou 12 mois ;)
You made my day ! :p J'ai pensé exactement comme toi.
toujours pas sortie. C'est une grosse maj par an comme IOS on dirait . Quand est-ce que Android L a été présenté OFFICIELLEMENT ? La semaine dernière ...... Moltes , j'ai remarqué que tu aimé troller
5 minutes à installer, 10 fois plus pour restaurer toutes les données...
Parce que les autres ne sont pas équipés d'android stock, mais d'une autre "distribution" d'android... Android est open source, les constructeurs font ce qu'ils veulent avec le code, il est donc techniquement impossible pour google de mettre à jours les tèl avec surcouches... Après, si tu souhaites la disparition des surcouches c'est une chose, mais je pense que sans elles, beaucoup de fonctionnalités n'auraient jamais vu le jour sur la version stock.
C'est ça le pire, toujours pas sorti... et sans bugs, hum hum...
Je parle de disponibilité des màjs, à part de rares devices, on sait très bien que les màjs vers Android 5.0 seront longues à arriver. Perso je sais que sur mon Nexus 5 ça arrivera rapidement, mais pour bien d'autres ça ne sera pas la même histoire.
Je te remercie pour tes informations concernant la maj du Xpéria Z et sur les risques de brick, au moins tu à pris la peine de répondre normalement pas comme certains. C'est le premier Xpreria que j’achète je ne connais pas encore la polittique de Sony mais au vu de ce que tu me dis, c'est pas gagner, je verrais ça et changer de marque a prochain Flagship. Merci.
Non. http://developer.android.com/tools/help/adb.html Abruti.
Je ne voudrais pas t'inquiéter mais Sony a annoncé le passage à Lollipop pour "courant 2015". Bref les connaissant, tu peux repasser d'ici 12 mois... Personnellement Sony m'a complètement dégoûté des flagship grand public et m'a fait aller vers les Nexus ou Moto. Pour ce qui est du risque de brick du Nexus 5, il est en fait beaucoup plus élevé avec des "toolkit" d'apparence très simple qu'avec la manip "compliqué" décrite ici, honnêtement cela ne craint pas grand chose.
ce n'est pas nouveau.
debugging* :p<i>-------<a href="https://play.google.com/store/apps/details?id=com.frandroid.app">Envoyé depuis l'application FrAndroid pour smartphone</a></i>
Soit certains prennent un malin plaisir à faire semblant de ne pas comprendre les discussions, soit ce site est rempli de débiles...
Xperia Z je voulais dire elle est annoncer par Sony la MAJ, et quand je demander si c'était pas un peux dangereux, c'étais une question d'ordre technique, brick, fausse manip etc, je sais que le tél va pas exploser.
!! ATTENTION !! "fastboot oem unlock” <--- Cette commande EFFACE TOUT LE CONTENU DE VOTRE APPAREIL. Il est impossible de dévérouiller le Bootloader sans tout effacer. C'est une sécurité mise en place en cas de vol d'un appareil: si il est sécurisé par mot de passe, un voleur n'aura pas le choix de passer par un "bootloader unlock" pour prendre le contrôle de l'appareil et par le fait fait même, ça efface tout le contenu de l'appareil (incluant l'espace de stockage des photos).
"c'est pas un peux risquer comme opération" Non c'est pas un peu risqué , c'est ultra dangereux, une seule fausse manipulation et BOUM!!!!!!! Tu fais exploser ton téléphone............... "Je vais attendre patiemment la version pour mon Xperia j'espère dans pas longtemps" BEST JOKE EVER !!!!!!!
ADB : Android DEBUG Bridge... C'est le principe en effet.
WTF? il; demande pas comment faire une capture d'écran!!!!!!!!!!! Il en demande une surement parce qu'il ne peut pas ou n'a pas envie d'installer la preview ............. Pareil pour la personne d'en bas
c'est pas un peux risquer comme opération.Je vais attendre patiemment la version pour mon Xperia j'espère dans pas longtemps -------Envoyé depuis l'application Humanoid pour smartphone
Sur ce point ? Lequel? Android L n'est pas sortie mais seulement présentée. Ici , on parle de preview pas de release finale.Et quand on voit qu'il n'y a aucun bug dans la preview , çà laisse présenter une maj que de très bonne qualité contrairement à ios 8.0(bugs en tout genre) ;-)
" 5 minutes après sa sortie" Cool mais android L n'est pas encore sortie. Il y a une différence entre présentée et sortie. Je fais ce commentaire car je soupçonne une pointe de troll
C'est la version définitive ou une deuxième beta ?<i>-------<a href="https://play.google.com/store/apps/details?id=com.frandroid.app">Envoyé depuis l'application FrAndroid pour smartphone</a></i>
Ne mettez pas mal à l'aise les gens :) (Je l'ai aussi sur N4)
Besoin du sdk pour installer une rom?
salut j'ai pas mal galéré mon nexus 5 n'était pas reconnu en adb, je crois que vous avez oublié de préciser qu'il faut activer le débogage USB après avoir mis les options développeurs. en tout cas pour moi ça a marché si ça peut servir à d'autre ...
volume bas + power (en même temps)-------Envoyé depuis l'application Humanoid pour smartphone
C'est clair que sur ce point, Android ne rattrapera jamais iOS.
Je l'ai aussi sur Nexus 7 2012 ;)
bin ce qui est sur c'est que cela sortira entre le 31 octobre et le 3 novembre . Par contre ce sera sur Nexus 6 ensuite 1 ou 2 semaine après sur Nexus 5 et Cie (petit a petit pour les ancien model mais pas plus d'un mois) -------Envoyé depuis l'application Humanoid pour smartphone
Je sais pas si c'est de l'humour mdr mais la 8.1 marché pas tu passe donc direct a la 8.2 muhaha !!-------Envoyé depuis l'application Humanoid pour smartphone
Sur XDA amigos :-)-------Envoyé depuis l'application Humanoid pour smartphone
Moi j'ai la dernière version sorti pour Multirom qui marche impec en dual boot j'ai mon KitKat classique et mon Android L preview ;-). -------Envoyé depuis l'application Humanoid pour smartphone
normalement c'est power+volume bas
Sinon le capteur d'empreintes et le mode GSM aussi ou avec 8.1 c'est toujours un ipod lool <i>-------<a href="https://play.google.com/store/apps/details?id=com.frandroid.app">Envoyé depuis l'application FrAndroid pour smartphone</a></i>
Arrêtez de capturer des interfaces! Free Tibet, Free interface. Une interface libre est une interface heureuse!
je vais patiemment attendre la version officielle quand ? entre le 1er et le 3 novembre ? espérons que Google arrive a me surprendre -------Envoyé depuis l'application Humanoid pour smartphone
Merci ;)
Tapettophobe.
On peut avoir des captures de l'interface après installation siouplait?
Voilà : http://forum.xda-developers.com/google-nexus-5/development/rom-n5-l-developer-preview-t2796003
Sinon ta vie on s'en fou tu sais ;)
Rien n'est moins sûr pour ceux qui demandent tout plein d'innocence si ça efface tout...
effectivement pour ceux qui on le bootloader déjà déverrouiller, mais je sauis pas pourquoi a a peine deux semaine de la sortie officiel, j'imagine que 90% de ceux qui vont tester cette preview l'on deja de deverouillé
Il serait temps de ne plus associer le mot tapette à homosexuel<i>-------<a href="https://play.google.com/store/apps/details?id=com.frandroid.app">Envoyé depuis l'application FrAndroid pour smartphone</a></i>
Attention cela ne suffit pas : le déverrouillage du bootloader efface tout !
bon comme je l'avais déjà dit dans un autre commentaire du temps des factory image de kitkat il suffit simplement d'éditer le fichier flash-all.bat pour retirer le " -w " de la ligne : fastboot -w update image-xxxxx pour conserver toute ses données !
la j'installe iOS 8.1 sur mon iPhone 6, 5 minutes après l'annonce de sa sortie :)
Je confirme :)
Si on l'installe maintenant est-ce que la mise à jour sur la ROM officielle supprimera les données ?
Cela remet t-il le téléphone à 0? suppression des sms?
Je tourne dessus depuis hier soir c'est un régal ce lollipop ! Ça vaut de détour !!! Le style material design est juste sublime, la fluidité est juste incroyable et la prise en main est parfaite !! Vivement la MAJ officielle !
homophobe
Quelqu'un aurait le zip pour pouvoir l'utiliser avec multirom sur Nexus 5 ? Merci
Pour ce qui est de la nexus 7 2013, est-ce valable pour la version mobile ? <i>-------<a href="https://play.google.com/store/apps/details?id=com.frandroid.app">Envoyé depuis l'application FrAndroid pour smartphone</a></i>
D'accord avec vous
Ça prend cinq minutes à peine.
Tapette.
Perso j'attendrais quand même la version officielle... Ca sert à rien de passer sur la Preview maintenant pour pouvoir tout remettre à jour dans moins d'un mois.
On peut aussi l'installer sur Nexus 4, avec toutes les nouvelles Gapps, leaké d'un build du Nexus 6. Et la ROM tourne parfaitement bien :)
Ce contenu est bloqué car vous n'avez pas accepté les cookies et autres traceurs. Ce contenu est fourni par Disqus.
Pour pouvoir le visualiser, vous devez accepter l'usage étant opéré par Disqus avec vos données qui pourront être utilisées pour les finalités suivantes : vous permettre de visualiser et de partager des contenus avec des médias sociaux, favoriser le développement et l'amélioration des produits d'Humanoid et de ses partenaires, vous afficher des publicités personnalisées par rapport à votre profil et activité, vous définir un profil publicitaire personnalisé, mesurer la performance des publicités et du contenu de ce site et mesurer l'audience de ce site (en savoir plus)
En cliquant sur « J’accepte tout », vous consentez aux finalités susmentionnées pour l’ensemble des cookies et autres traceurs déposés par Humanoid et ses partenaires.
Vous gardez la possibilité de retirer votre consentement à tout moment. Pour plus d’informations, nous vous invitons à prendre connaissance de notre Politique cookies.
Gérer mes choix