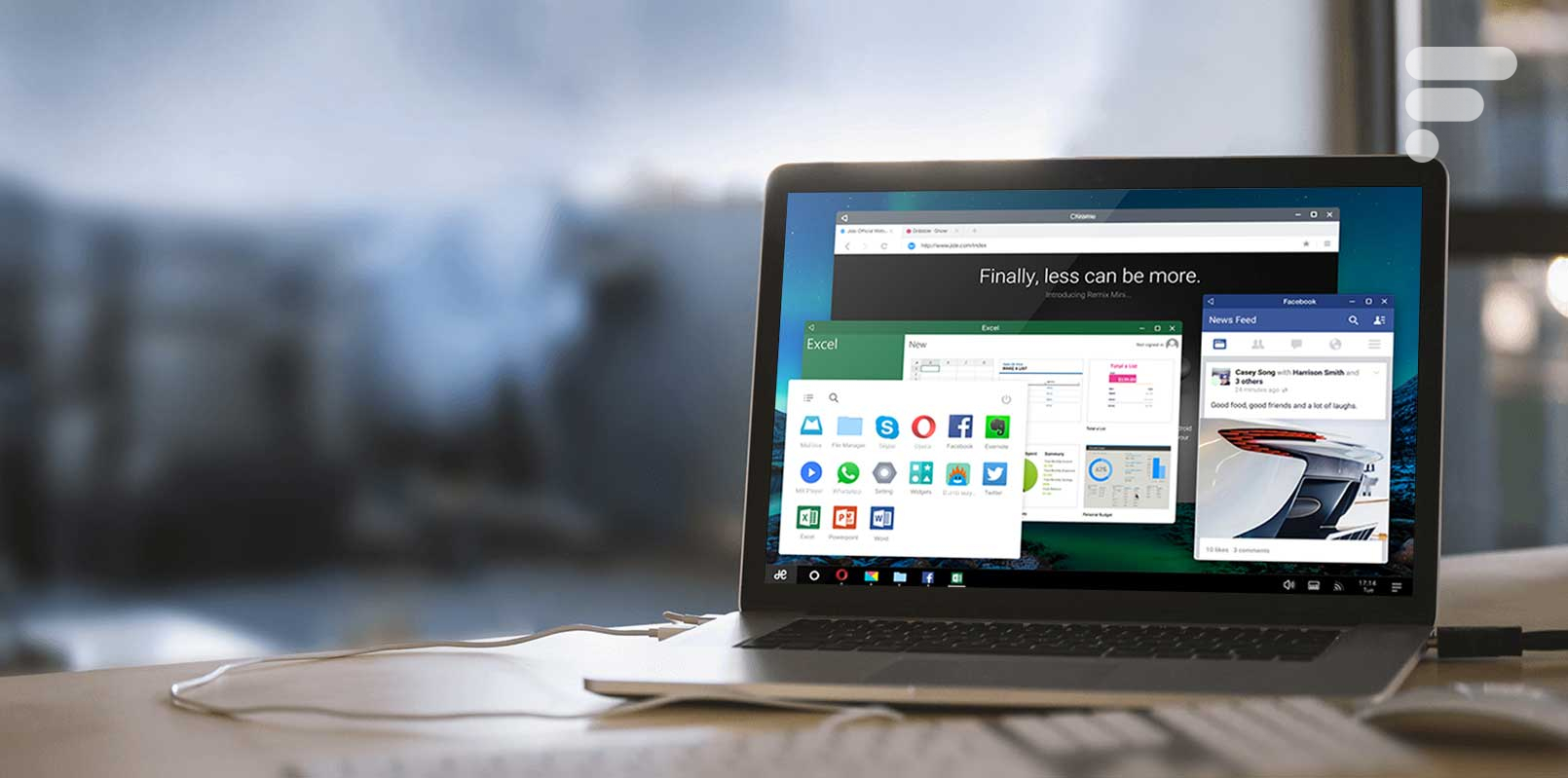
À défaut d’avoir accès à Marshmallow sur votre smartphone/votre tablette (à moins que vous ne fassiez partie des 10 % de chanceux à l’heure de la rédaction de ces lignes), il vous est toujours possible d’essayer la dernière version en date d’Android sur votre ordinateur. Pour cela, vous n’avez besoin que de quelques éléments :
- Un ordinateur sous Windows ou Linux (32 ou 64 bits) ;
- Une clé USB (1 Go est suffisant) ;
- La dernière version disponible d’Android-X86 (aujourd’hui la RC1 d’Android-X86 6.0) ;
- UNetbootin ou un autre logiciel permettant de créer une clé bootable.
Vous avez tous les prérequis ? Alors allons-y !
Créer la clé de boot
Le plus simple pour essayer Android-X86 est encore de créer une clé USB bootable. Pour cela, lancez Unetbootin, cochez la case DisqueImage, puis cliquez sur le bouton avec trois points pour aller sélectionner le fichier iso de l’image téléchargée préalablement (android-x86_64-6.0-rc1.iso pour les systèmes 64 bits et android-x86-6.0-rc1.iso pour les 32 bits). Vérifiez rapidement que la case « Lecteur » affiche bien la lettre attribuée à la clé USB sur laquelle vous souhaitez installer Android-X86, puis cliquez sur OK.
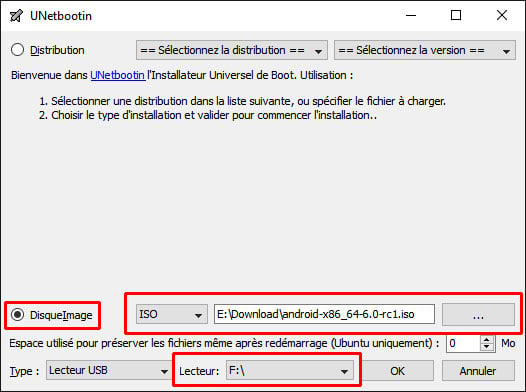
Une fois l’installation terminée, la fenêtre suivante s’affiche. Notez que l’étape 4 (Installation Complete) reste sur l’état « En cours » même lorsque l’installation est terminée.
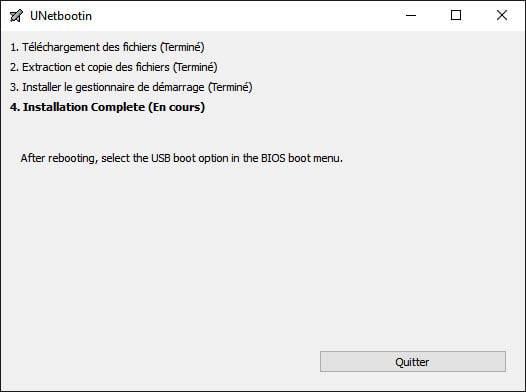
Démarrer depuis la clé
Une fois votre clé préparée, il ne vous reste plus qu’à démarrer dessus. Pour cela, il vous faut d’abord accéder au BIOS de votre ordinateur en appuyant sur la touche correspondante lors du redémarrage de ce dernier. Selon les cartes-mères, il peut s’agir de F2, F10, F11, F12 ou Suppr.
Toujours selon la marque de votre ordinateur, vous devriez trouver une option intitulée « Boot », « Boot Manager », « Boot Priority » ou tout autre nom en « Boot ». En premier choix, sélectionnez votre clé USB, et n’oubliez pas surtout de mettre en deuxième/troisième choix votre disque dur principal contenant votre partition système afin de pouvoir relancer facilement Windows/Linux au prochain démarrage en débranchant la clé. Enregistrez les modifications, quittez le BIOS et redémarrez, vous allez tomber sur une fenêtre bleue avec plusieurs choix.
Sélectionnez le premier, qui devrait normalement s’intituler Android-X86 6.0-RC1 – LIVE… Et bienvenue sur Android Marshmallow !
Attention, bien qu’il s’agisse d’une Release Candidate, des bugs subsistent. Le plus gênant est le plantage (très) régulier des Google Play Services sur les processeurs Intel de huitième génération et plus. Un problème qui nous a empêché de dépasser la configuration du système…
Envie de rejoindre une communauté de passionnés ? Notre Discord vous accueille, c’est un lieu d’entraide et de passion autour de la tech.
















Bonjour. L'installation écrase-t-elle quelque chose sur le disque dur ? Fait-elle un formatage ou bien est-ce qu'elle trouve un emplacement libre sur celui-ci avant de s'installer ? J'ai la version Oreo 8.1 prête à être installée mais j'hésite encore...Merci de m'éclairer.
la solution au problème du blocage x86_64:/ # IN THE SYSTEM TAB UNDER SETTINGS FOR THE ANDROID MACHINE UNCHECK "HARDWARE CLOCK IN UTC TIME" IN THE DISPLAY TAB SET GRAPHICS CONTROLLER TO "VBoxVGA" AND ENABLE 3D HARDWARE ACCELERATION attendez une petite minute , l'ecran android devrait apparaitre...
C'était pour avoir des appli android sur le TV 4k (freebox) Snif :D
Et si tu tape boot en voyant cette ligne il se passe quoi? Il me semble qu'à un moment je me servais de ces ligne pour des commandes, ça m'envoyait dessus quand je voulais modifier des fichiers de la partition efi à l'aide des commandes. Si tu fais tape "boot" ça devrait démarrer, essaye "exit" s'il ne se passe rien et dis moi ce que ça fait. C'est dur de remonter dans mes souvenirs d'il y a plus de 2ans ?
Tu n'a pas de Windows dans ton pc? T'as mis qu'elle version d'Android? Une chose est sûre, si t'as mis la dernière version le probleme ne vient pas de l'UEFI vu qu'ils ont l'air de l'avoir rendu compatible avec. Autre question ta clé bootable tu l'a fait avec quel logiciel ?
Sinon t'as aussi remix os et phoenix os qui sont quand même plus adapté pour les pc
Oui Merci d'avoir essayé. J'aurai trouvé que ça aurait pu servir à quelqu'un d'autre... Là du coup de repasse tout sur ubuntu et c'est réglé lol #mode_feignasse
et si t'essaye #boot ?
J'ai comme réponse Not Found. :(
Oui oui avec un dvd ça fonctionne, du moment que l'iso y est gravé, si ça boot et que le système installe android sur le HDD, difficile d'imaginer que ça soit inopérant. Non pour moi le problème c'est bien au démarrage que ça pêche, cette foutue ligne rester là dessus c'est vraiment dommage.
Tu devrais tenter le coup avec une clé USB avec rufus, et je suppose que tu l'a fais mais je te le dis quand même, tu dois désactiver le démarrage sécurisé (secure boot) dans ton uefi. Avec un CD vierge, je sais pas si ça tourne bien sachant qu'à ma connaissance, android ne gère pas autre chose que des partition ext4/exfat/NTFS/fat32
Du coup pas de clé bootable, simplement j'ai chopé l'iso et c'est gravé sur dvd, ça boot parfaitement même le programme d'installation se fait. Problème identique sur le live, ça ne boot pas. Même ligne ANDROID (...) #
Et ta clé bootable tu l'a fait sur quel logiciel du coup?
Non pas de windows, c'est android-x86_64-7.1-r2
Tu n'a pas de Windows dans ton pc? T'as mis qu'elle version d'Android? Une chose est sûre, si t'as mis la dernière version le probleme ne vient pas de l'UEFI vu qu'ils ont l'air de l'avoir rendu compatible avec. Autre question ta clé bootable tu l'a fait avec quel logiciel ?
Bonsoir, Merci pour ta réponse =) Et bien tout se passe en UEFI sur une Asus M5A97 LE 2.0 avec 4Go de ddr 800, sur un amd x2 250 à 3ghz. Ca me fait ce problème que ça soit en live ou en essayant d'installer ça avec un HDD. Ca reste bloqué sur une ligne A N D R O I D root@x86_64:/ # Donc impossible d'avoir l'interface graphique. Je passe par GRUB sans autre système. Ca tourne sur une Nvidia GT630. Voilou =(
T'as de la chance dis donc j'ai installé hier la version d'Android x86 7.1.2 sur ma surface book et elle s'est faite sans encombres, dis moi quel est ton probleme exactement je pourrais sûrement t'aider. Et donne moi la config de ton pc et le modele
Bonjour, désolé de venir si tardivement dans cette conversation mais est-ce que quelqu'un a une solution à ce problème? Merci =)
bonjour j' exactement le même problème que ouiss-ks avec mon compaq cq71 : A N D R O I D root@x86_64:/ #
Non ça bloque pareil...
Alors tu as réussi ?
Je vais faire ça ce soir! Et je vais aussi tenter avec un autre iso comme t'as dis
Une bonne dizaine de minutes, rien ne bougeait
Bonjour à tous Installé hier soir sur mon Dell E6430 sous windows 7 en 64 bits. Installation sans (trop) de soucis hormis les plantages google play et le fait que j'ai laisser restaurer toutes mes applis installées sur mon mate 7 depuis mon compte gmail. Un seul gros souci pour le moment, le mode portrait ! Comment rebasculer en mode paysage alors qu'il n'y a évidemment pas de capteur sur mon ordinateur... Pour info, il a bien démarré en mode paysage et s'est mis en mode portrait au lancement d'une application qui apparemment force le mode portrait
Apres cela peut venir de l'iso qui ne fonctionne pas je sais que sur une des version j'ai attendu la R2 pour que sa fonctionne
Tu as essayé de faire la clé bootable avec LiLi ?
Tu as attendu combien de temps ?
Moi il marche nickel sur ma surface pro 3.. seule soucis quand j'éteins le système j'ai plus aucune donnée sauvegarder donc je dois reconfigurer la parti android je sais pas comment faire pour qu'il sauvegarde tout une idée ?
"je viens de passer sous Steven" tu a une vie intime très .... différente mais ces pas grave ici on est tolérant
J'ai deja changé ces réglages, j'arrive à booter sur la clé, mais quand je sélectionne le lancement d'Android dans le menu ben des lignes défilent après ça s'arrete sur une ligne qui dit " A N D R O I D root@x86_64:/ # "
Avec rufus je bloque aussi, ça bloque au démarrage
Perso, ça marche, jusqu'à ce que j'éteigne l'ordi et que j'enlève la clé pour revenir sur Windows... Quand je la rebranche, redémarre l'ordi pour revenir dans le BiOS et tout refaire, la clé est comme inutilisable...<i>-------<a href="https://play.google.com/store/apps/details?id=com.frandroid.app">Envoyé depuis l'application FrAndroid pour smartphone</a></i>
M'en parle pas, je viens de passer sous Steven sur mon portable d'astreinte, je suis perdu!
Je sais pas c'est pour ça je demande ^^ C'est parce que je voie des gens qui ont des problèmes avec certaines versions de Windows
C'est quoi le rapport avec Windows?
J'ai réussi à controuner le problème du plantage avec les services google play en débranchant le cable Ethernet (PC de bureau) au moment de la vérification de la connexion au serveur de Google, ça m'a permis de sauter la config du compte. Cependant, cette version plante souvent, des freezes a gogo :/
Ah oui aussi il y'a un extracteur spécial Android X86 il ne faut pas utilisé UnetBootin ça se trouve ton problème viens juste de la
Il faut activé le mode CSM dans le BIOS et désactiver le Secure Boot et ensuite sur ton multi boot tu va voir (ex: Clé Sandisk Remix UEFI ou Clé Sandisk Remix OS ) bah tu prends clé Remix OS
Essaye https://rufus.akeo.ie/ Ça marche avec presque tous iso windows/linux.
Et oui les gars !! Sous Ubuntu j'ai aucun problème, pas croyable !! Qu'il est vilain Windows 10 ! Déjà qu'il a sauté le 9 lool :)))
Heu ça a des chances de marcher sous un vieux PC sous Windows XP avec un Intel Xeon ?...
Tu sais comment remédier a ce problème? Moi Android veut pas démarrer du tout. Sois ça me dit qu'il n'y a pas d'OS dans la clé (gravé avec unetbootin) sois ça bloque après avoir sélectionné le démarrage dans le menu et (gravé avec rufus), des lignes de codes defilent puis ça me dit system/bin/sh
Il faut desactiver la protection du disque dur depuis le bios Edit : comme dit plus bas, c'est la protection UEFI qu'il faut désactiver
Oui je sais c'est un peu mon cas avec mon ancien PC portable "UEFI" même avec le CSM activé mais par contre sur mon PC fixe avec une carte mère toute récente 0 problème pour install Remix OS
J'ai cherché a savoir c'est quoi le probleme avec Windows 10 et en fait j'ai compris que ça ne fonctionne qu'avec un disque dur partitionné en MBR, pour les PC avec un bios sous Windows 10, c'est faisable mais tous les PC recents qui possedent l'UEFI peu importe la version de WIndows bonne chance...
C'est pas Windows Defender qui t'empeche d'ouvrir, c'est une autre option, faudrait que je la retrouve.
Telecharge minitool partition wizard, tu devrais trouver une partition de 16mo et un autre espace qui prend le reste de la mémoire de ta clé, tu supprime toutes les partitions de ta clé, ensuite tu peux recreer ta partition de 4go. Oublie pas d'appliquer les changements.
Bon, pour moi ça fonctionne pas et apres quelques recherches, le probleme vient de l'UEFI
Oui c'est un Live CD mais ensuite tu peux installer l'OS sur l'ordi sans avoir besoin d'une clé USB pour boot dessus.
J'ai essayé ça a bien marché, mais chose à prendre en compte : une fois de retour sur Windows 10, j'ai voulu réutiliser ma clé pour faire la même chose avec Lollipop (Marshmallow est trop buguée), donc formatage de la clé, etc. Mais en la formatant, la capacité de la clé est passée à 16Mo (pour une clé de 4Go à la base) !! Quelqu'un aurait une solution ?? Merci !!
Sur une tablette X86 type Surface 3 ou Thinkpad 8 équipés de processeur atom mais avec 128Go de disk, on ne peut pas faire du dual boot et installer Android X86?Autant avoir une clef usb sur un portable ou un PC ne me dérange pas mais sur un PC pure tablette ce serait dommage
Si vous n'avez pas réussi à passer après la configuration, moi je n'essaie même pas dans ce cas, déjà que remix Os plante sur mon PC en 32bit...
C'est pas vraiment un dual boot, tu boot sur une clé et c'est pas l'OS qui gere ça, donc peux importe la version de Windows c'est pareil.
Il me semble qu'il y a une option a changer dans les parametres du pc ou le panneau de configuration pour autoriser le lancement. Au pire il y a rufus pour creer une clé bootable
Salut à tous, Je débute dans ce genre de manip, et je me demande juste : il n'y a pas de risque pour tout ce qui est données ou même logiciel du PC ?? En gros, en redémarrant une nouvelle fois mon PC, je retomberai sur Windows 10 ?? Merci !!
En clé bootable oui ! mais installé de façon définitive c'est pas la même soit Grub marche et ton dual boot marche soit il s'installe et ça ne marche pas soit c'est le démarreur Windows et tu as aucun dual boot. Pour ma part le Dual Boot était bien plus simple sous Seven
Bonne chance si tu veux faire un dual boot avec M. WINDOWS 10
il aurait était bien d'indiquer la configuration idéal mateiriel et logiciel ou compatible<i>-------<a href="https://play.google.com/store/apps/details?id=com.frandroid.app">Envoyé depuis l'application FrAndroid pour smartphone</a></i>
Visiblement le logiciel n'est pas signé et n'est pas connu de Microsoft. Pour le lancer quand même, il suffit de cliquer sur "informations complémentaires".
Ce contenu est bloqué car vous n'avez pas accepté les cookies et autres traceurs. Ce contenu est fourni par Disqus.
Pour pouvoir le visualiser, vous devez accepter l'usage étant opéré par Disqus avec vos données qui pourront être utilisées pour les finalités suivantes : vous permettre de visualiser et de partager des contenus avec des médias sociaux, favoriser le développement et l'amélioration des produits d'Humanoid et de ses partenaires, vous afficher des publicités personnalisées par rapport à votre profil et activité, vous définir un profil publicitaire personnalisé, mesurer la performance des publicités et du contenu de ce site et mesurer l'audience de ce site (en savoir plus)
En cliquant sur « J’accepte tout », vous consentez aux finalités susmentionnées pour l’ensemble des cookies et autres traceurs déposés par Humanoid et ses partenaires.
Vous gardez la possibilité de retirer votre consentement à tout moment. Pour plus d’informations, nous vous invitons à prendre connaissance de notre Politique cookies.
Gérer mes choix