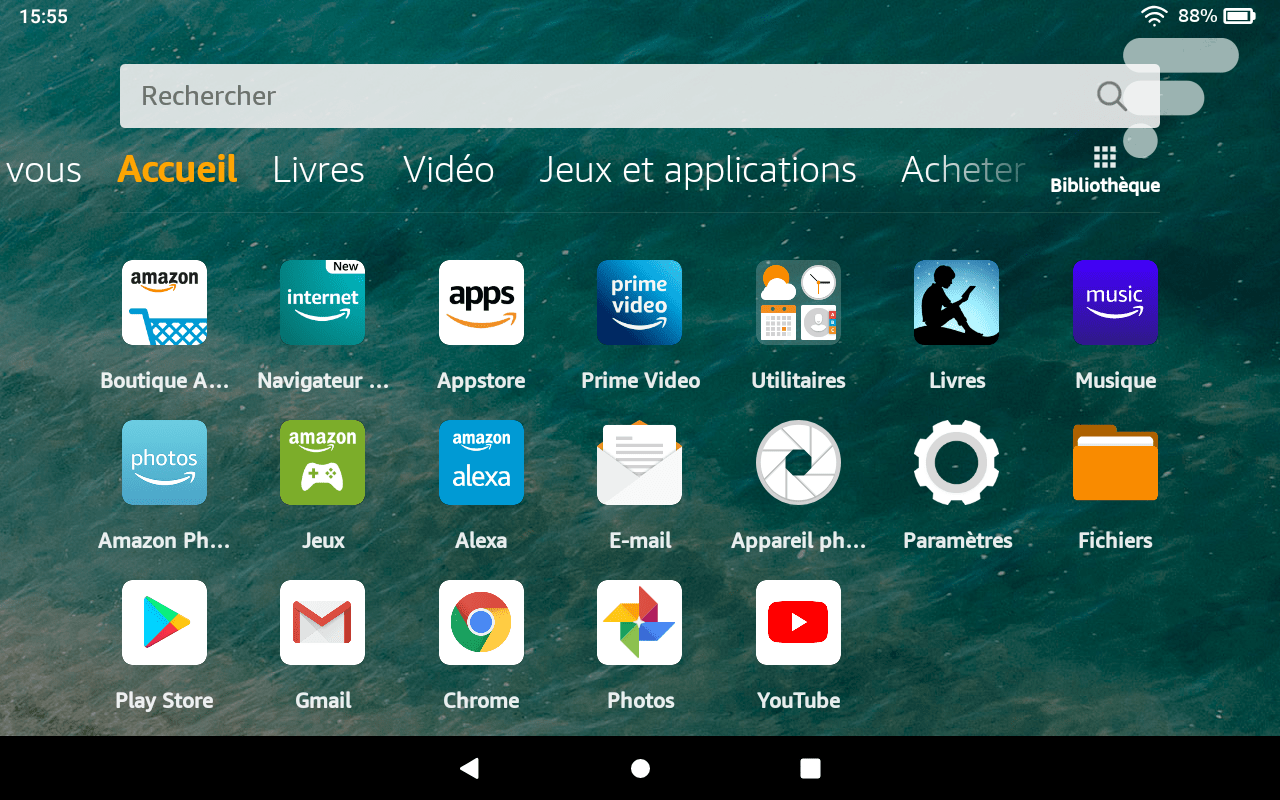
Amazon a lancé le 3 juin 2020 la nouvelle Fire HD 8, une tablette à bas prix vendue à partir de 100 euros seulement. Le deal est simple : en contrepartie d’un prix plancher, l’acheteur embrasse tout l’univers Amazon, avec un accès direct à la boutique Amazon, aux services Prime (Video, Music), Drive ou Kindle sur l’écran d’accueil, et des publicités pour ces services sur l’écran de verrouillage, mais ni Google Play Store, ni aucun service Google.
Comme les autres appareils Amazon, la Fire HD 8 de 10e génération est donc un cheval de Troie. Mais le consommateur éclairé peut tourner la situation à son avantage en installant manuellement le Play Store et les services Google, nécessaires au bon fonctionnement de nombreuses applications (notifications, plans…).
Suivez notre guide pas à pas pour débrider en quelques minutes votre Amazon Fire HD 8 de 10e génération :
- Commencez par autoriser l’installation d’applications téléchargées avec le navigateur. Ouvrez Paramètres → Sécurité et confidentialité → Applications de sources inconnues → Navigateur Silk puis activez Autoriser depuis cette source.
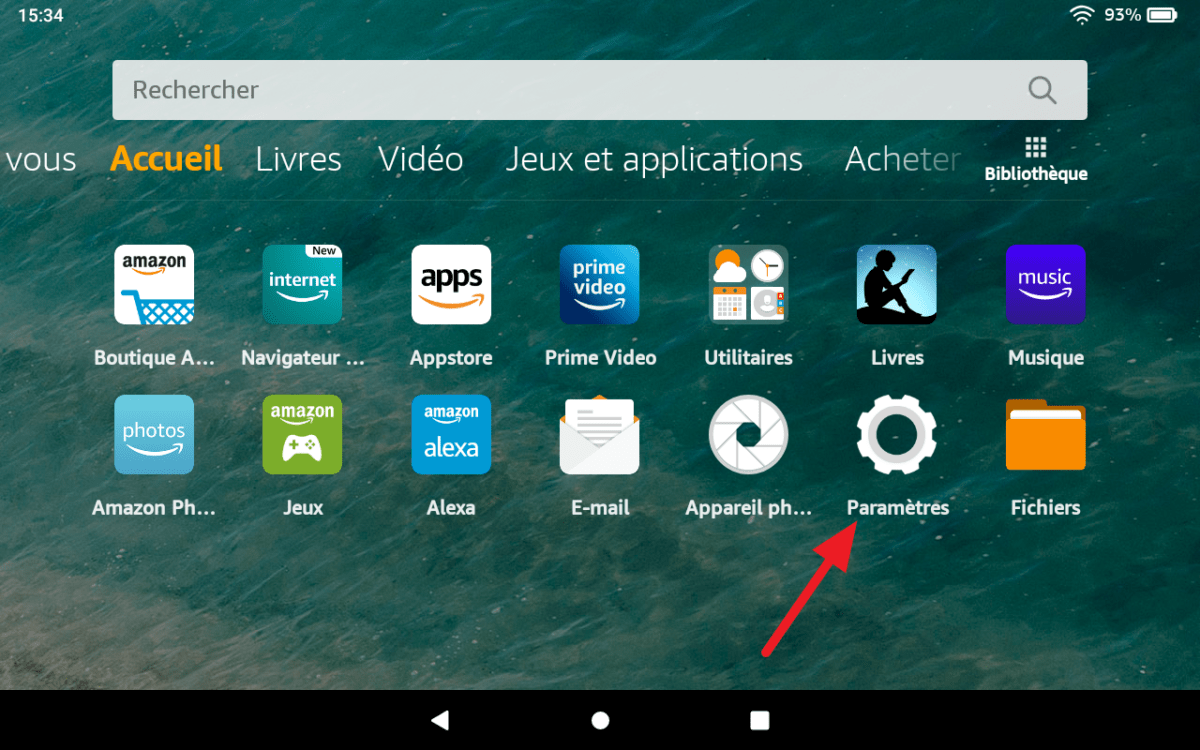
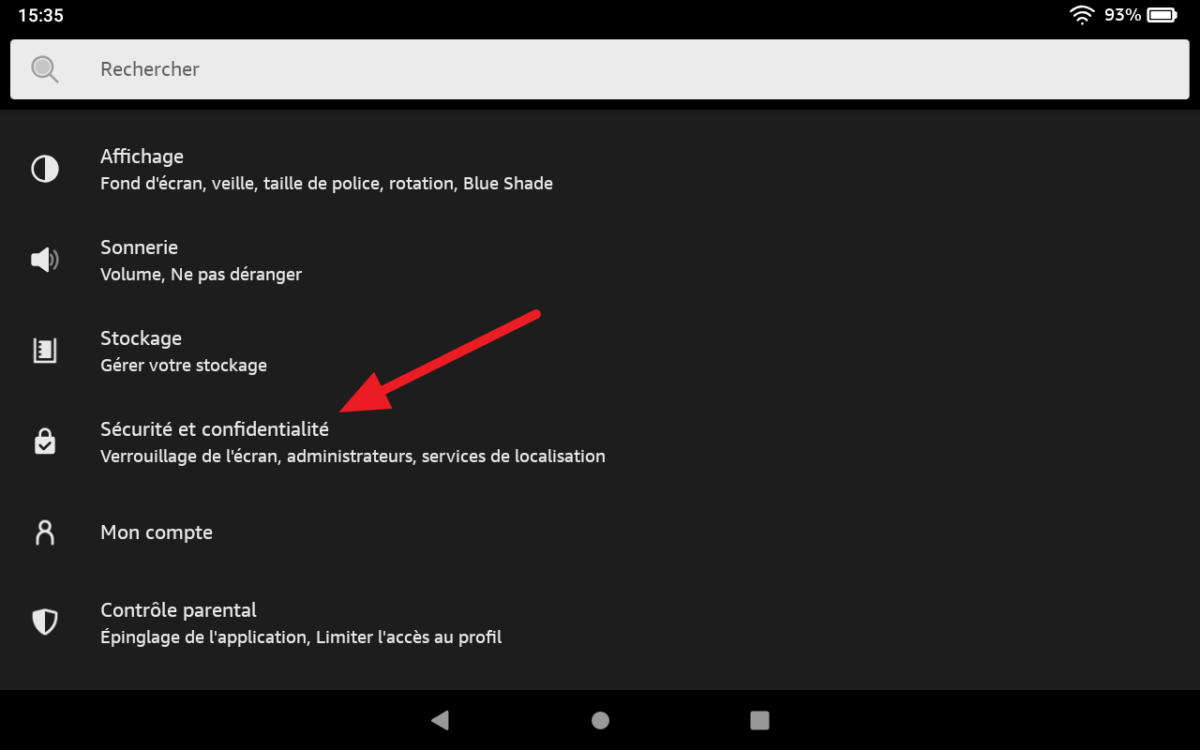
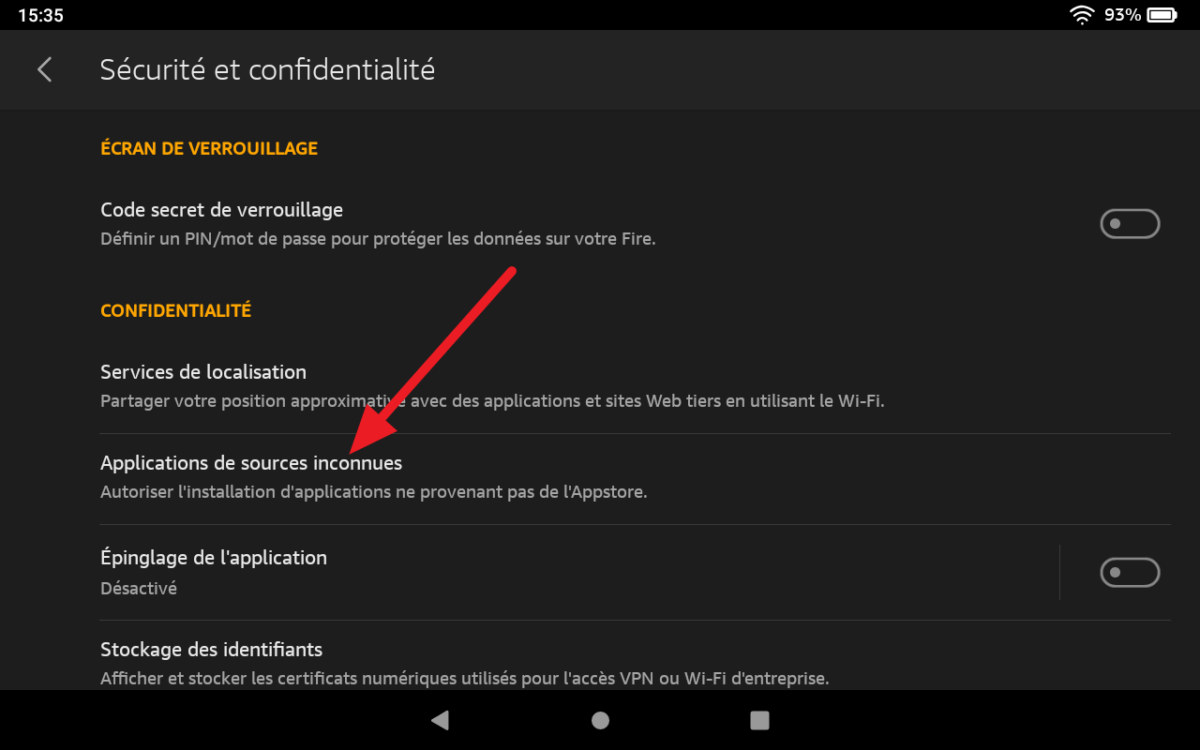
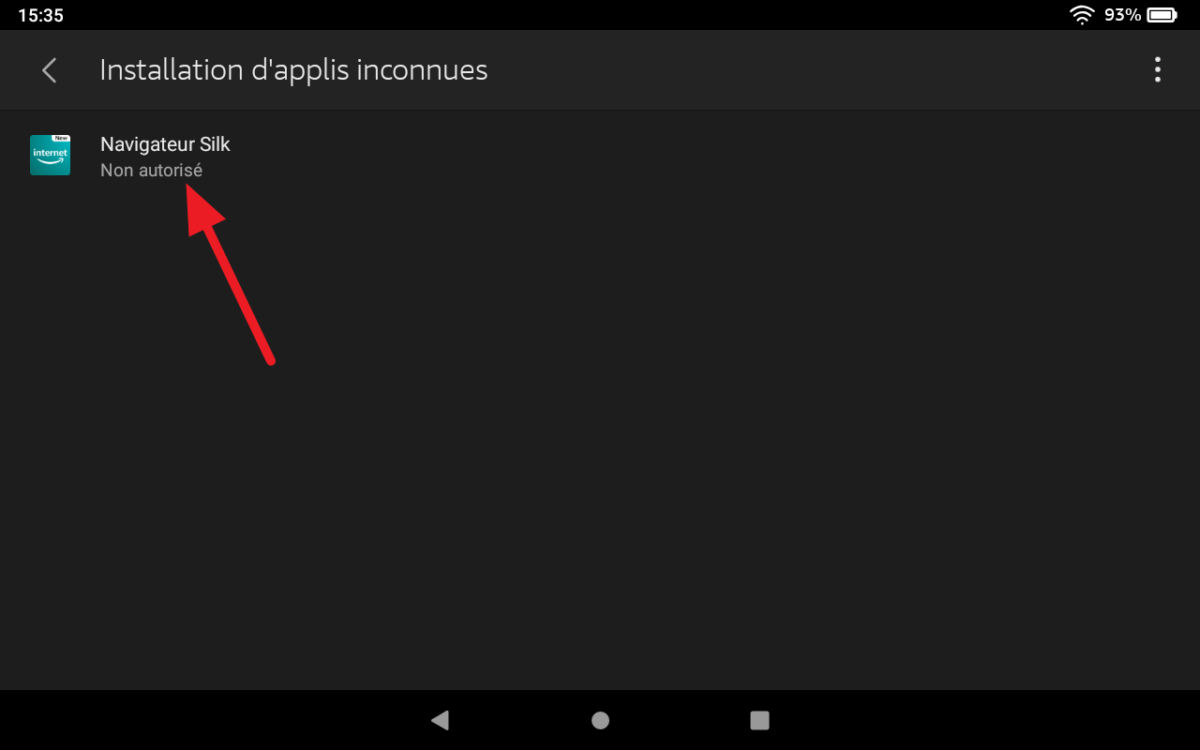
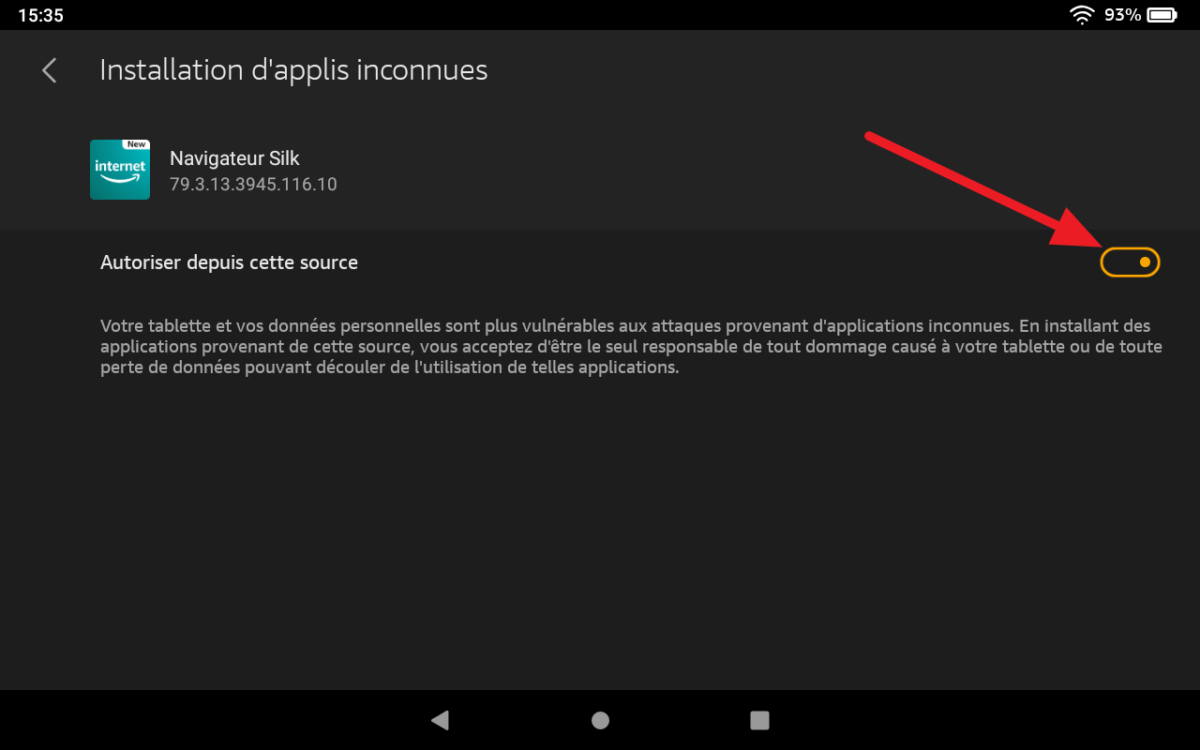
- Au lieu de vous fournir directement des APK ou des liens susceptibles de devenir obsolètes, nous préférons vous indiquer comment télécharger et installer les dernières versions depuis le site internet APKMirror. Vous pouvez donc lire cet article depuis un autre appareil que votre tablette Fire.
- Ouvrez le navigateur Silk et saisissez apkmirror.com dans la barre d’adresse.
- Téléchargez la dernière version du Google Account Manager : touchez la loupe pour ouvrir le champ de recherche, saisissez Google Account Manager, puis cliquez sur la dernière version. Faites défiler la page jusqu’à la section Download, puis cliquez sur la dernière version. Faites défiler la page puis cliquez sur Download APK.
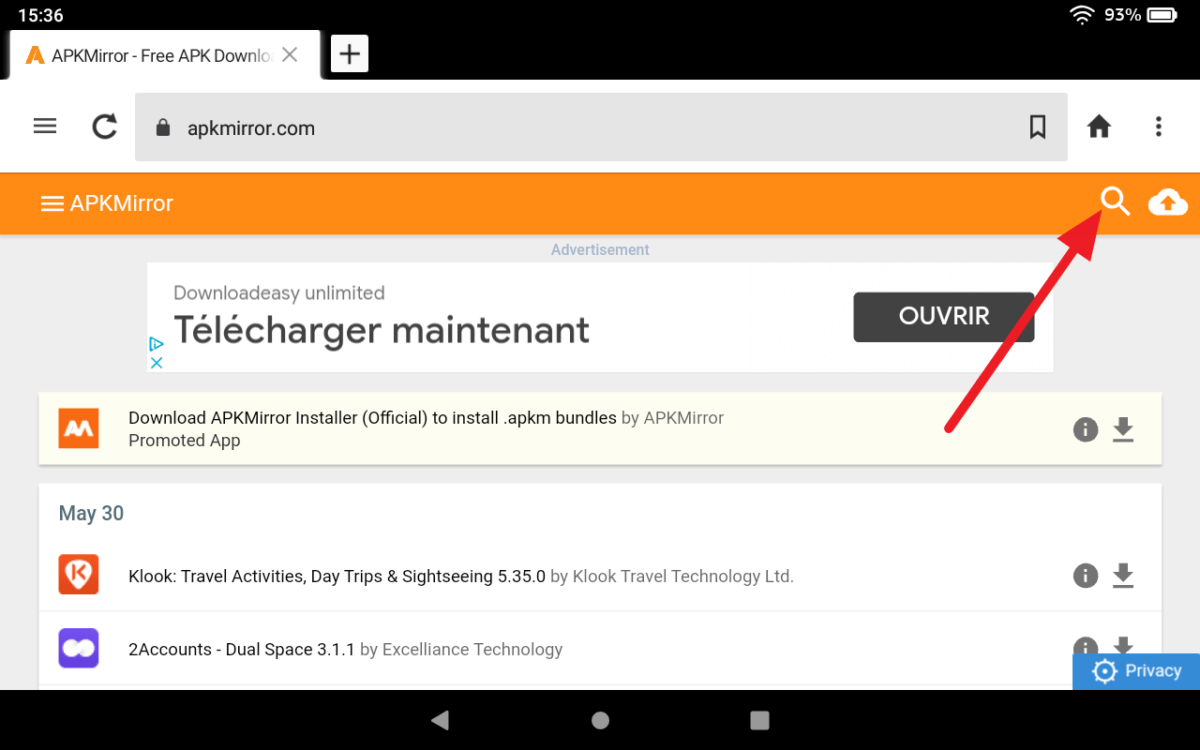
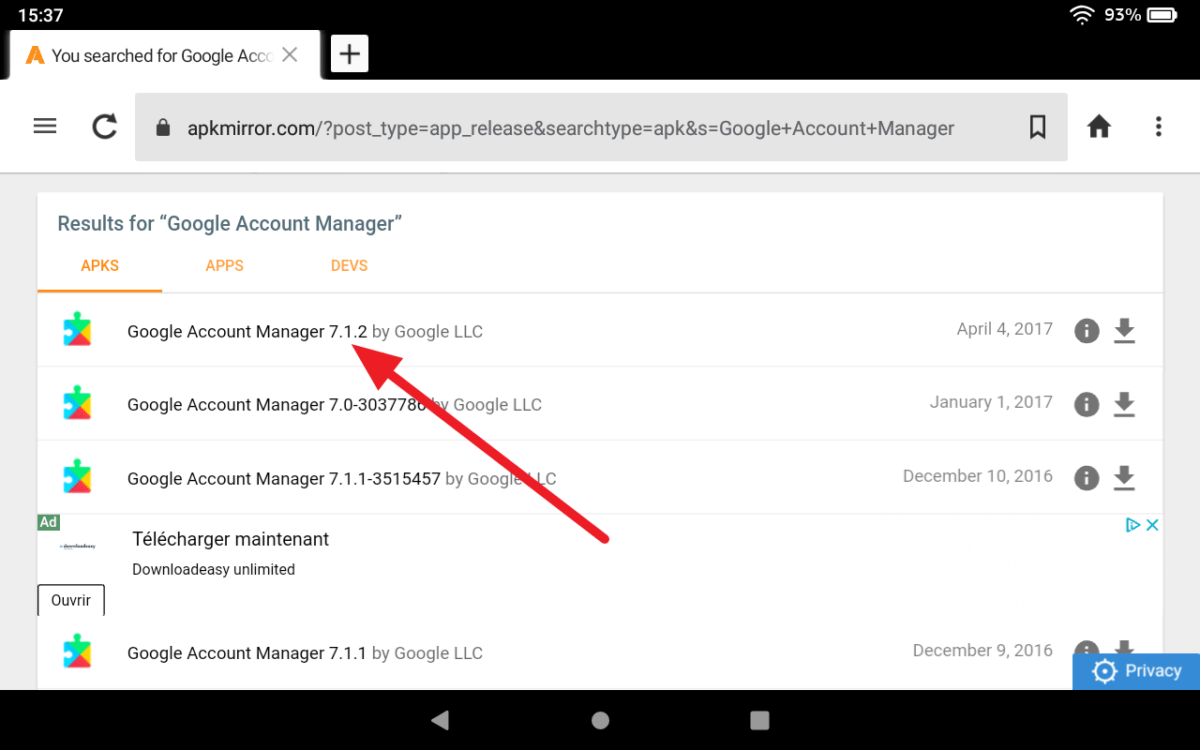
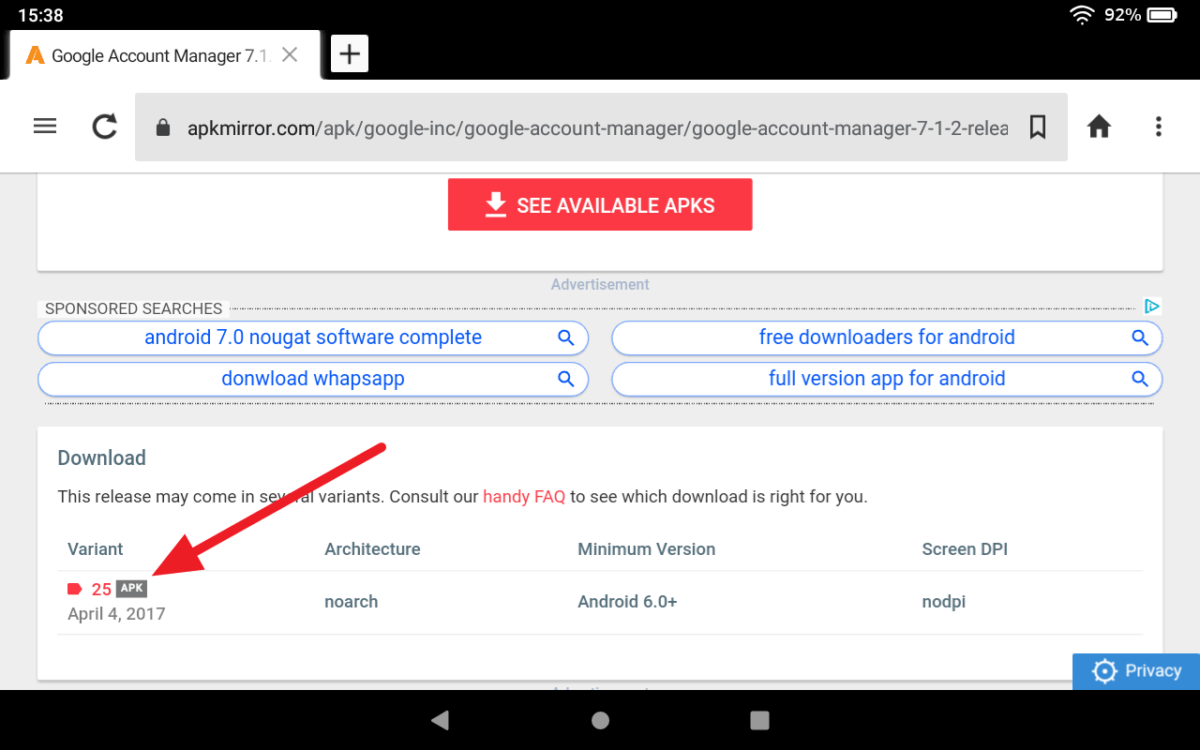
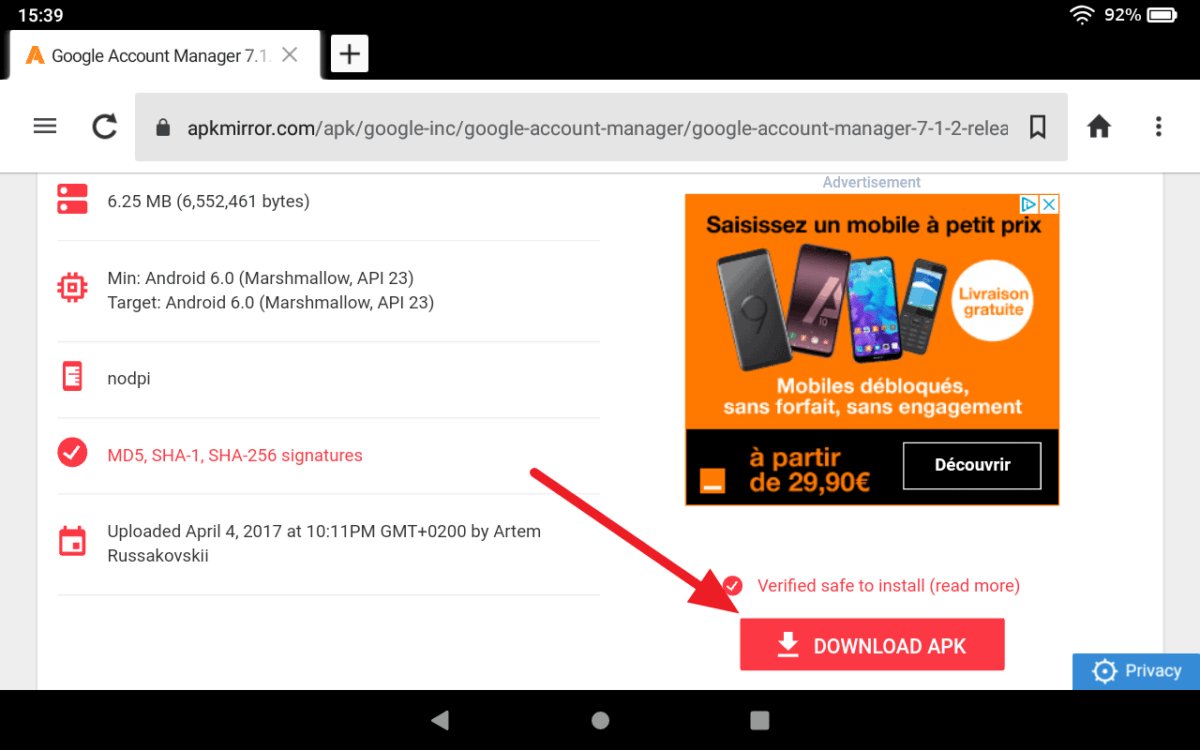
- Pour son premier téléchargement, le navigateur demande l’autorisation d’accéder au stockage de l’appareil. Cliquez sur Continuer, puis sur Autoriser, puis sur OK.
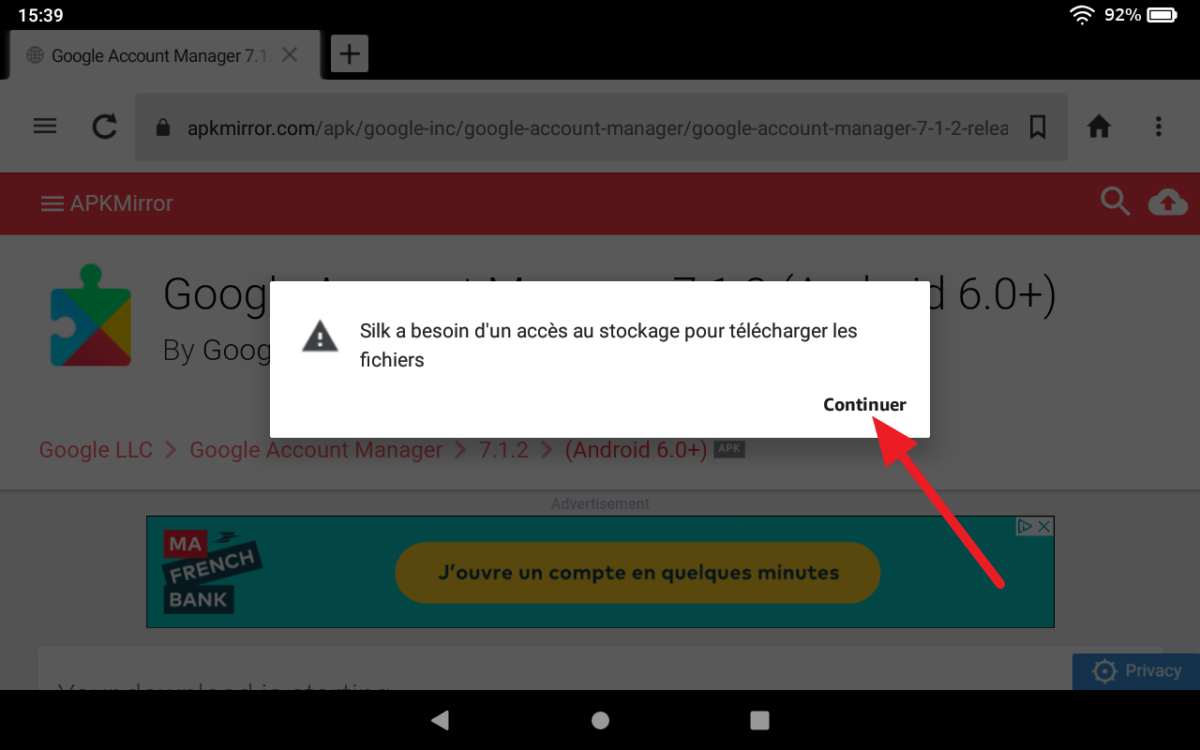
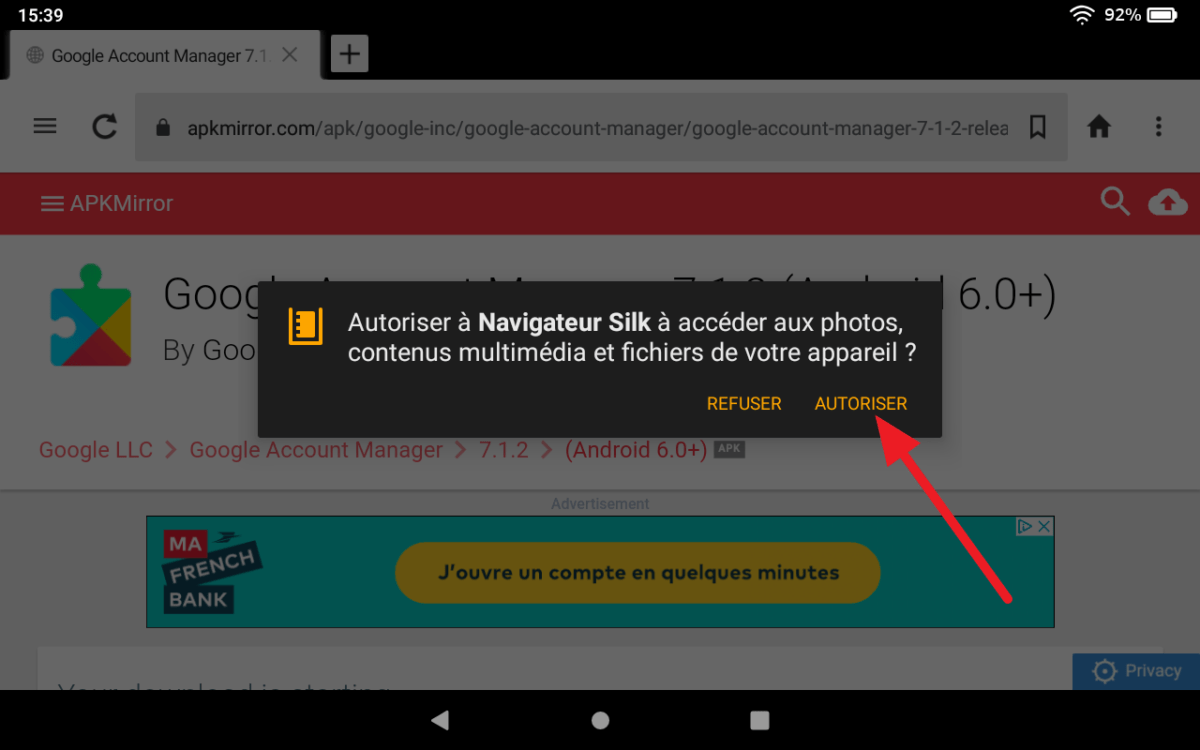
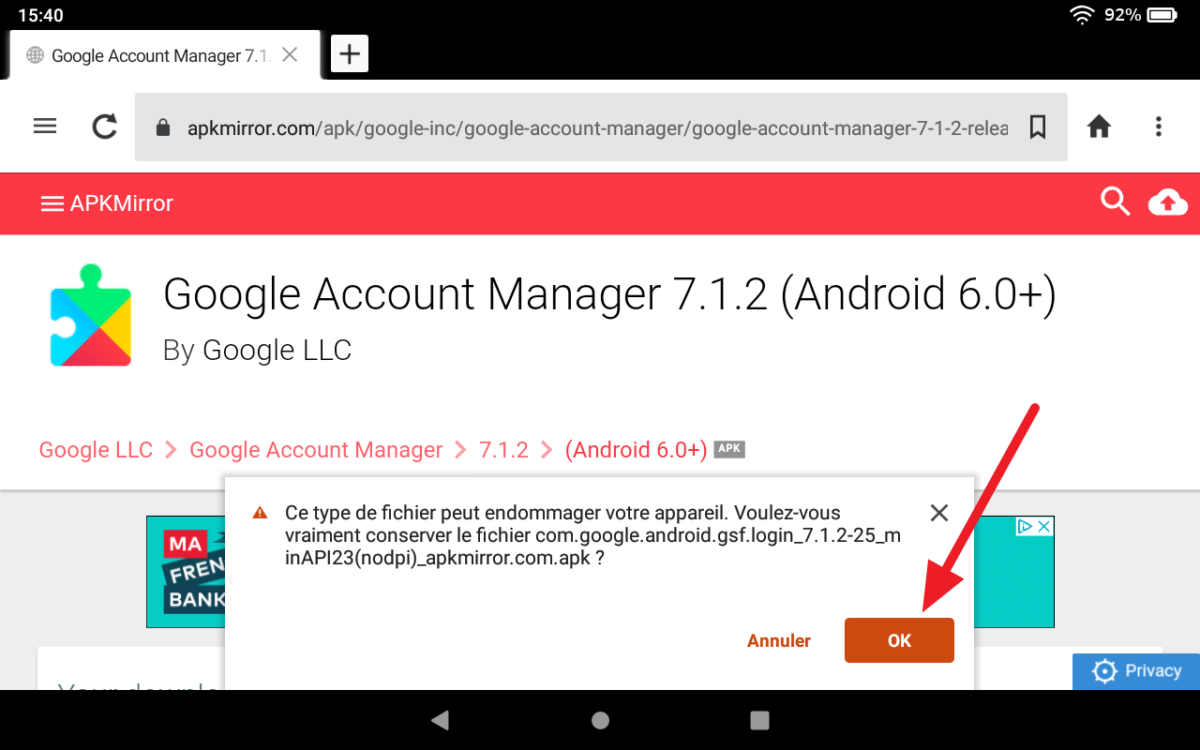
- Pour installer le Google Account Manager, cliquez sur Ouvrir, puis sur Installer, et enfin sur Terminé.
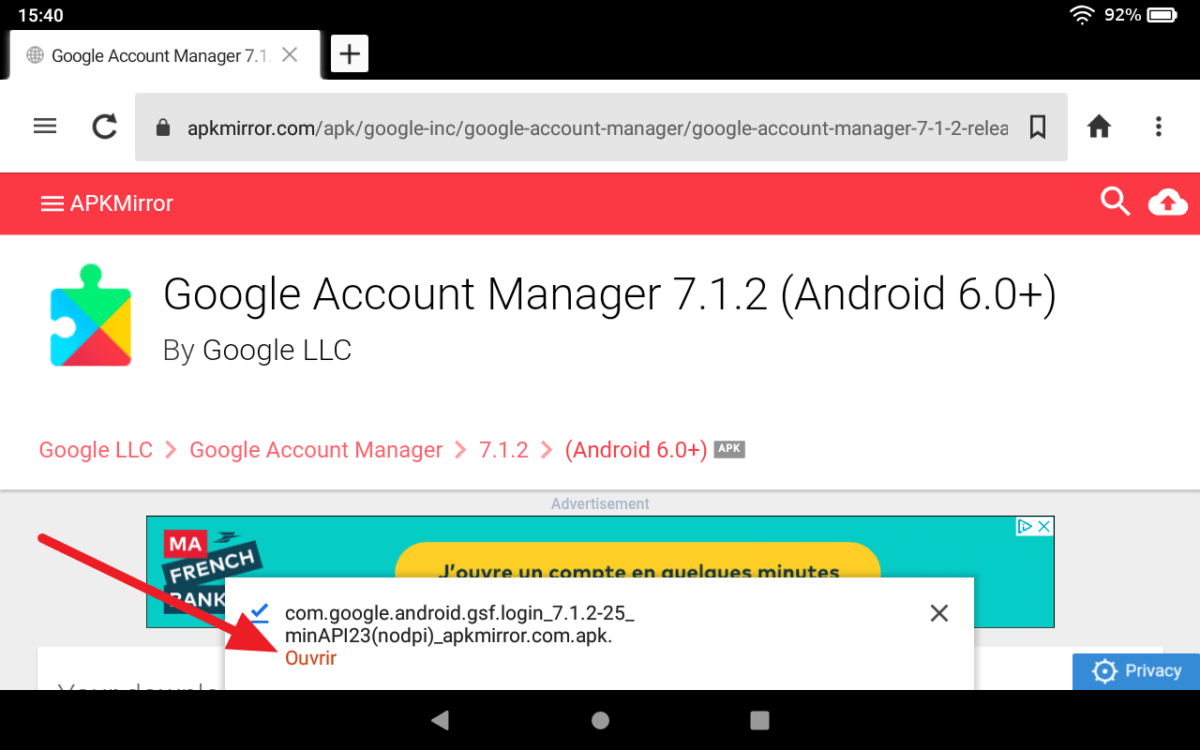
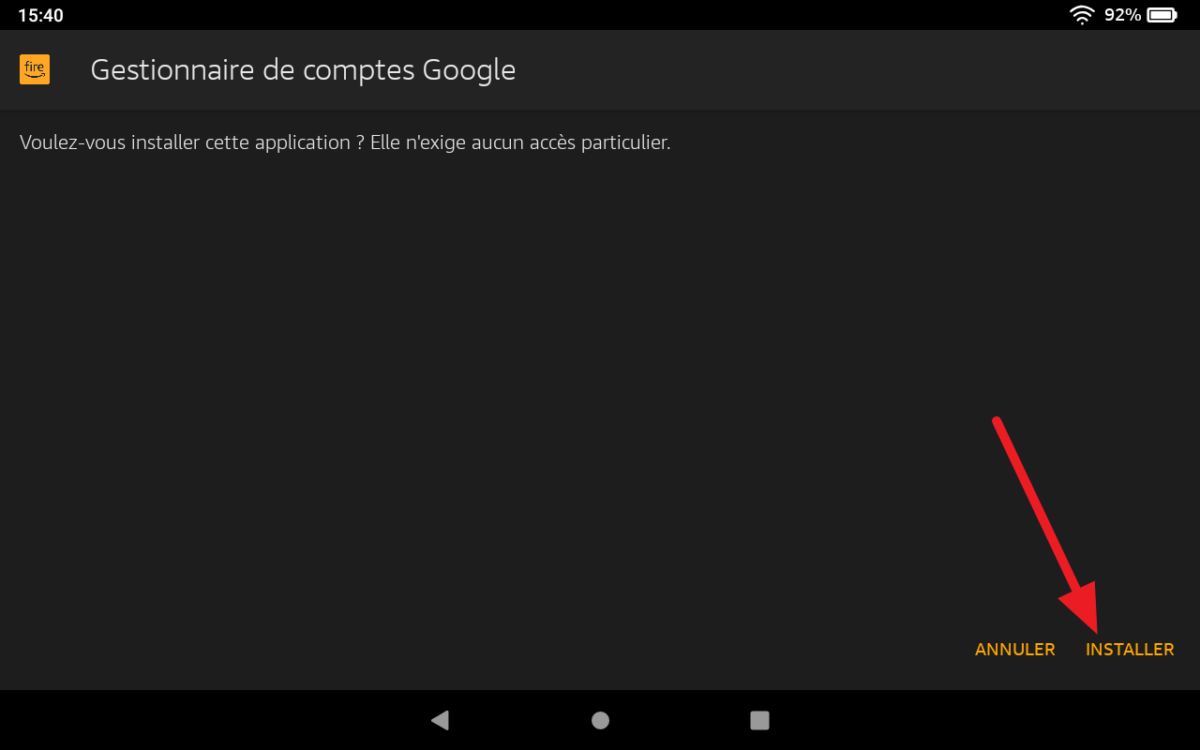
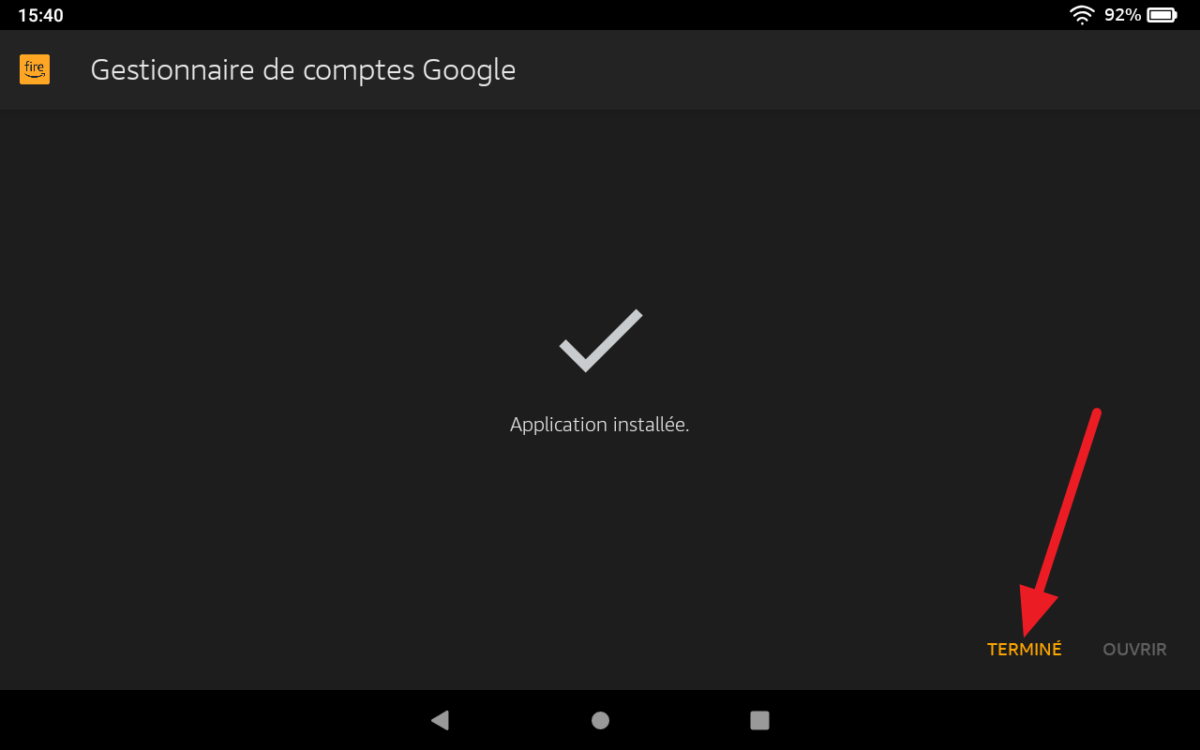
- Reproduisez la manipulation pour télécharger et installer la dernière version du Google Services Framework 9. Ne téléchargez pas le Google Services Framework 10, destiné à Android 10, car la Fire HD 8 de 10e génération est livrée avec Fire OS 7, basé sur Android 9.
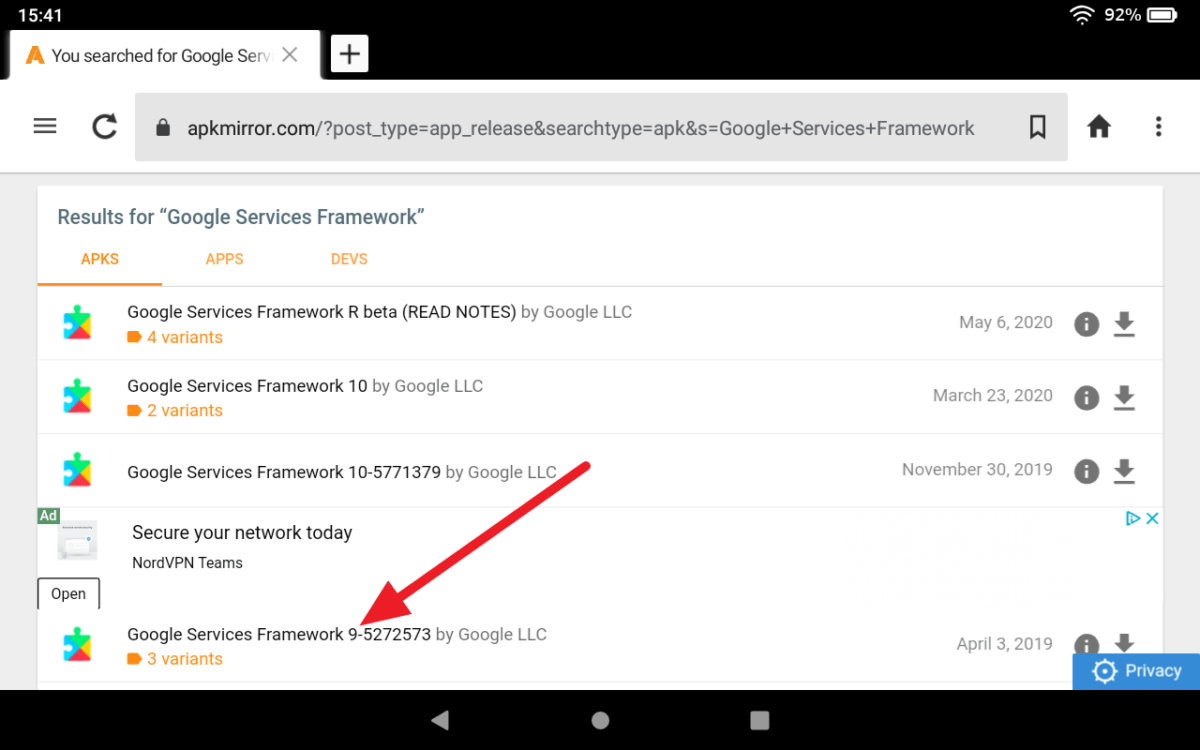
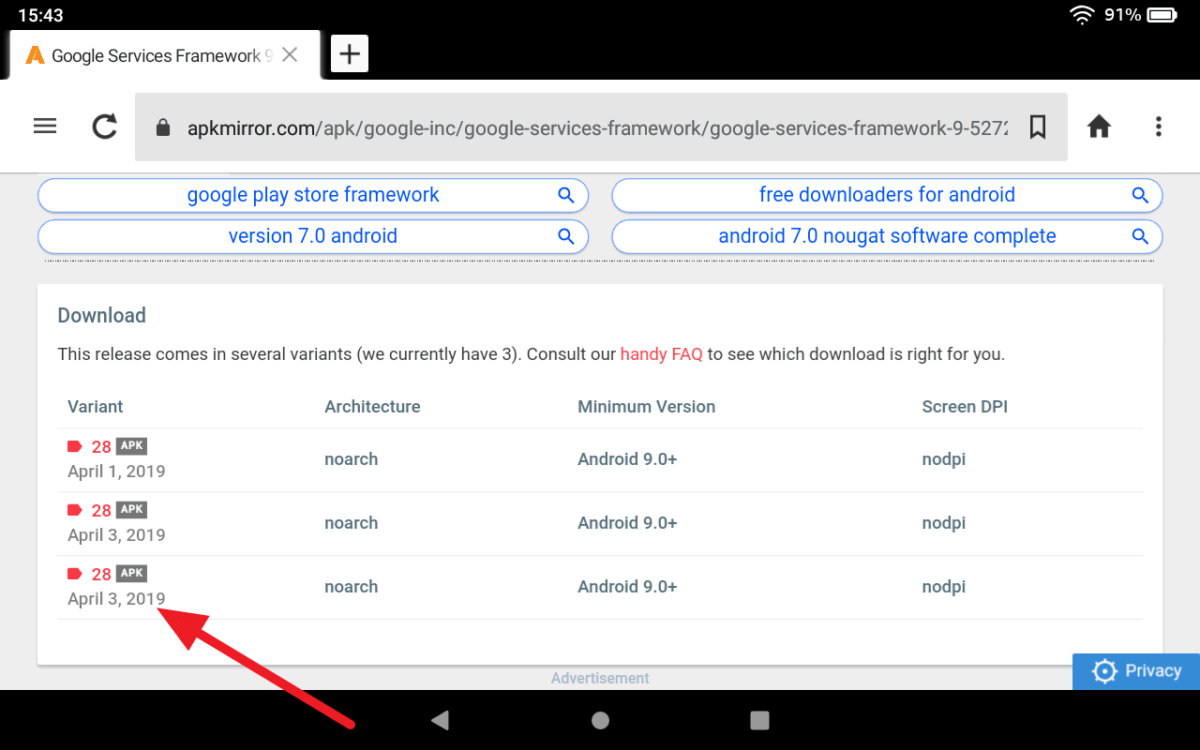
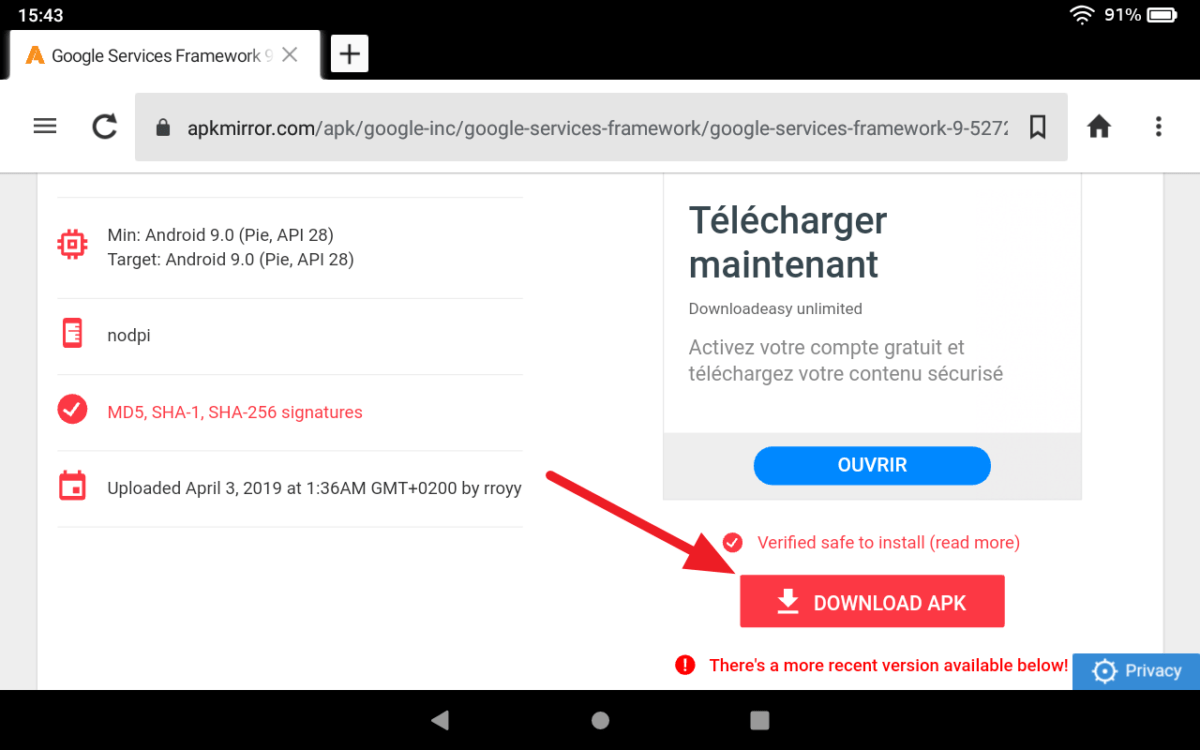
- Téléchargez et installez maintenant la dernière version des Google Play Services. Parmi les nombreux APK proposés, téléchargez le plus récent répondant à ces critères : ARM64, Android 9, nodpi. Attention, nous déconseillons l’installation d’une version bêta.
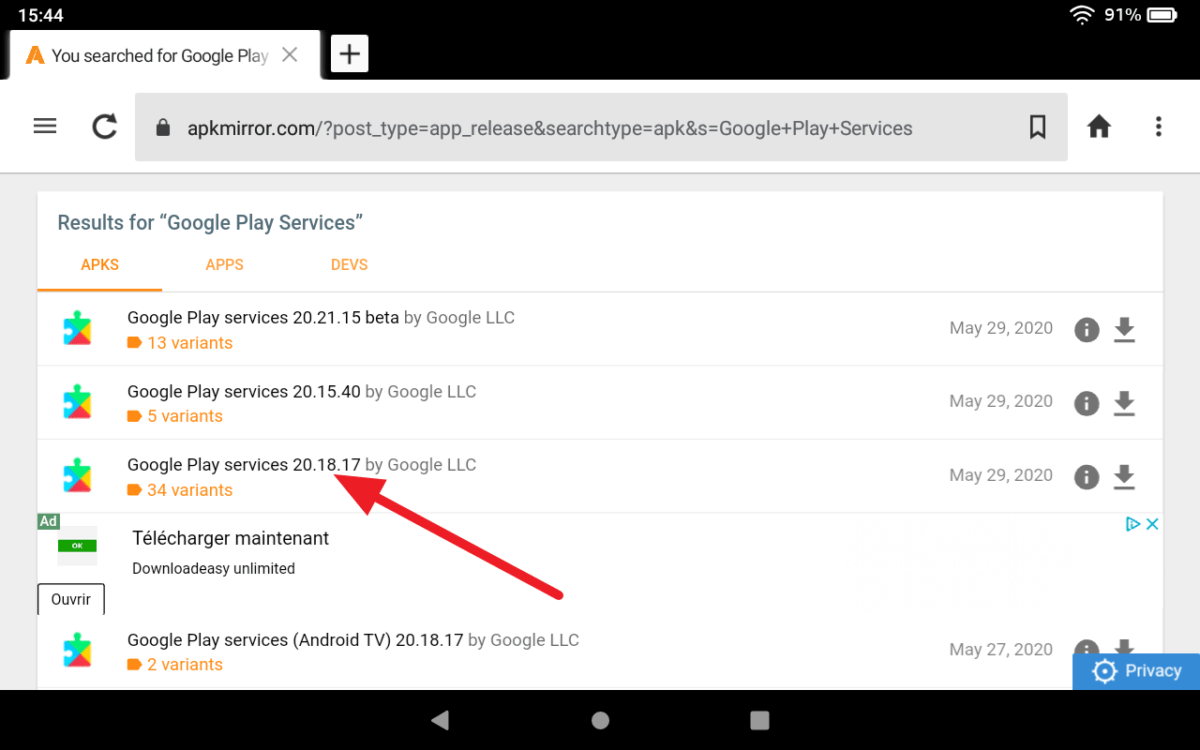
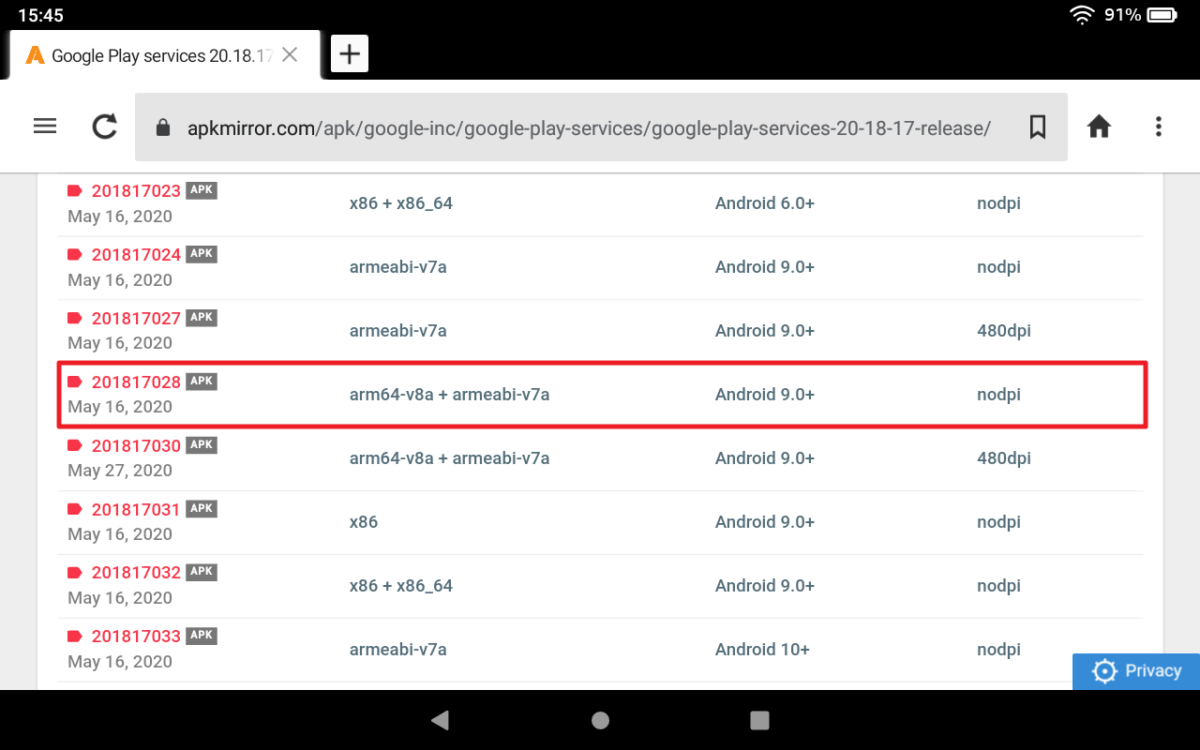
- Enfin, téléchargez et installez la dernière version du Google Play Store.
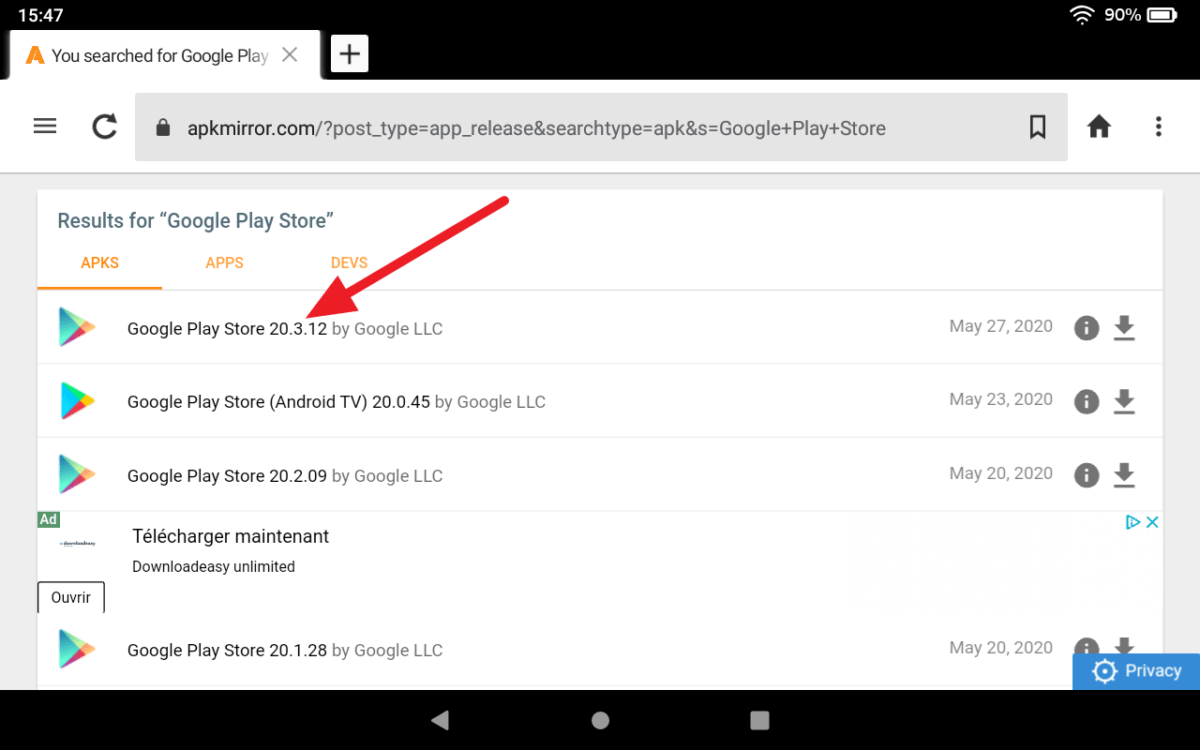
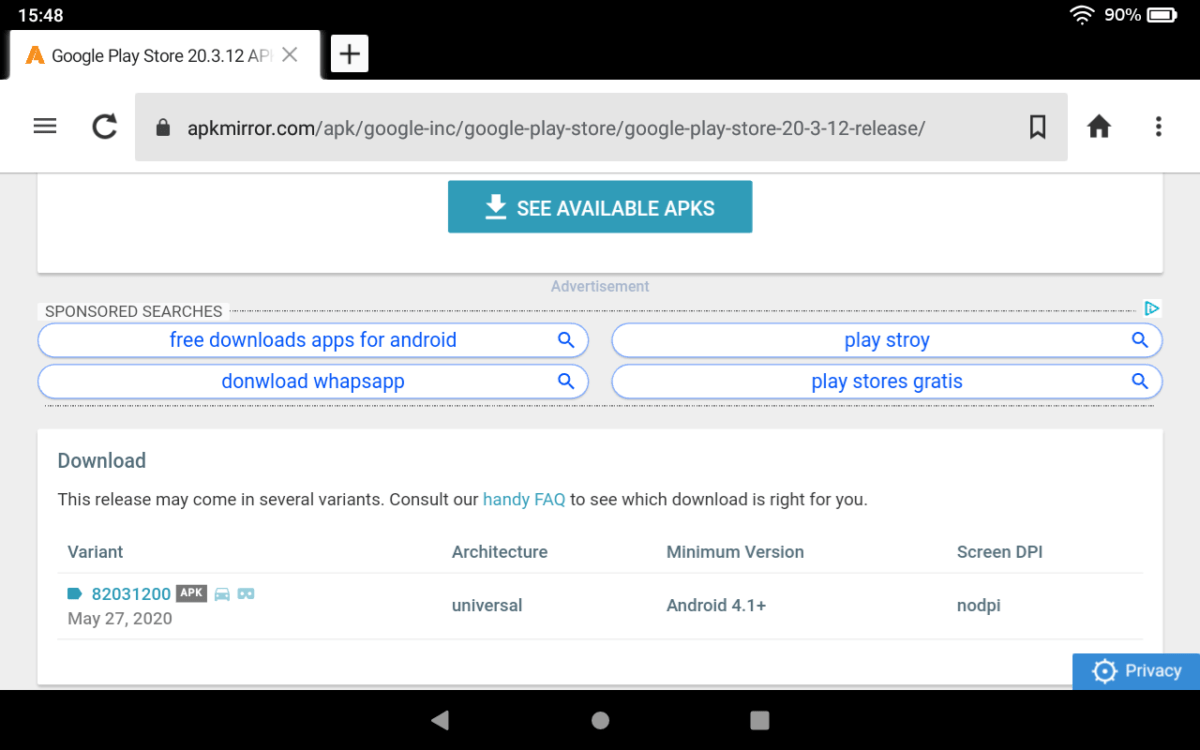
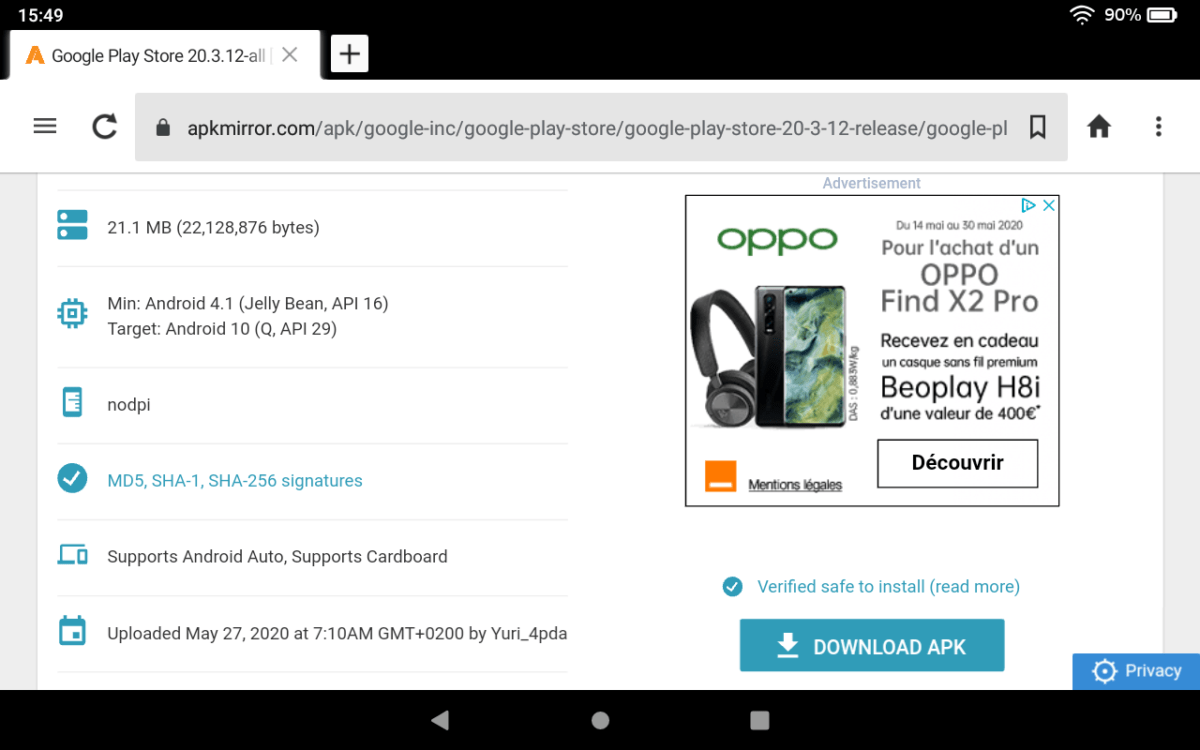
- À la fin de l’installation du Google Play Store, vous pouvez cette fois cliquer sur Ouvrir et suivre les instructions pour vous connecter à votre compte Google. Vous pouvez désactiver la Sauvegarde sur Google Drive, car il est impossible de restaurer une sauvegarde Google sur une tablette Fire OS.
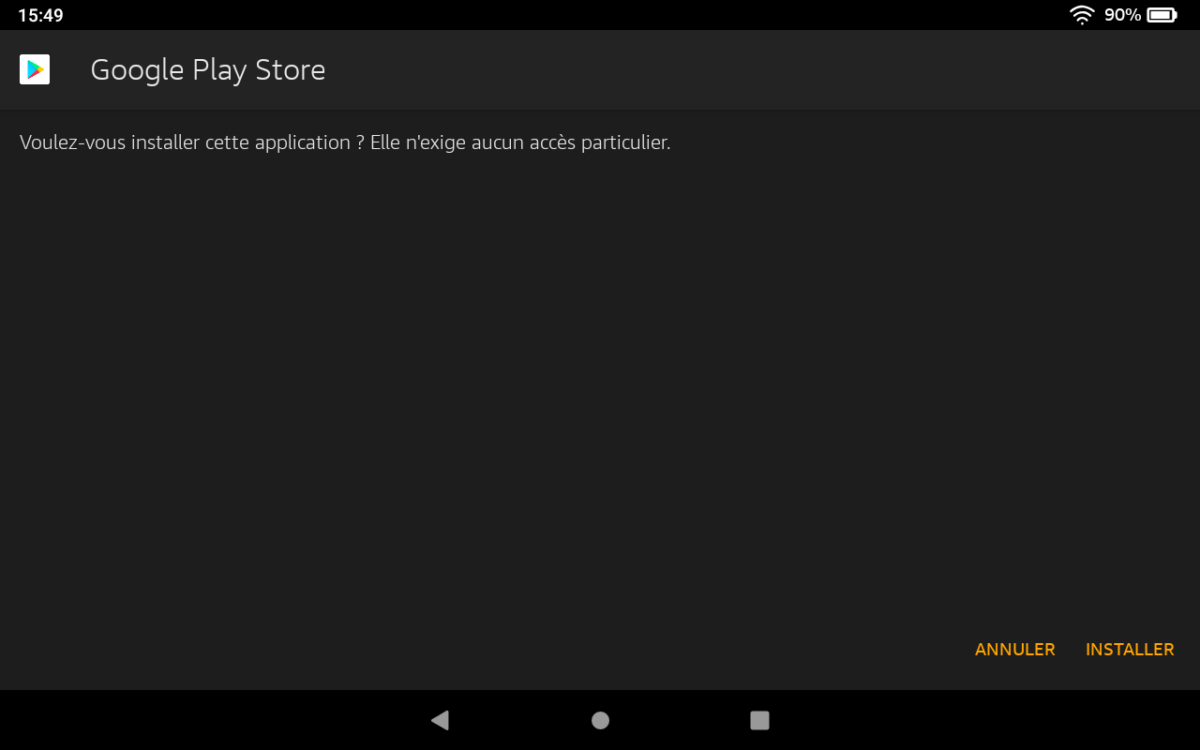
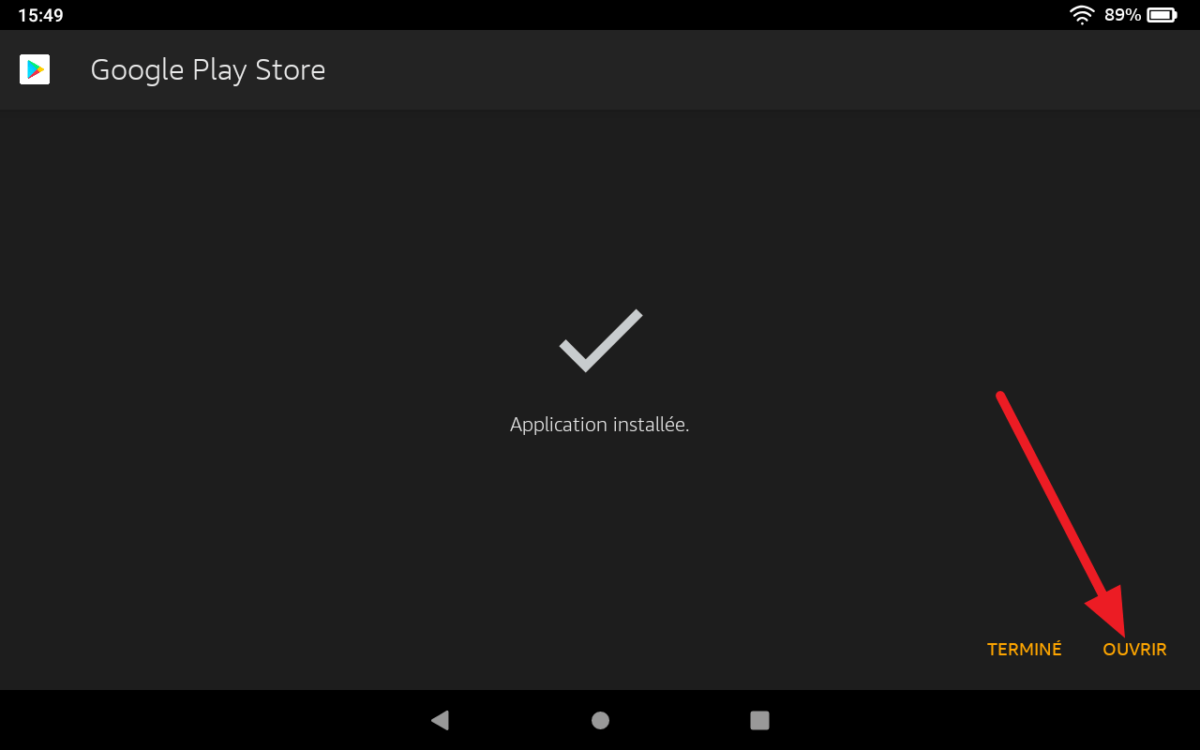
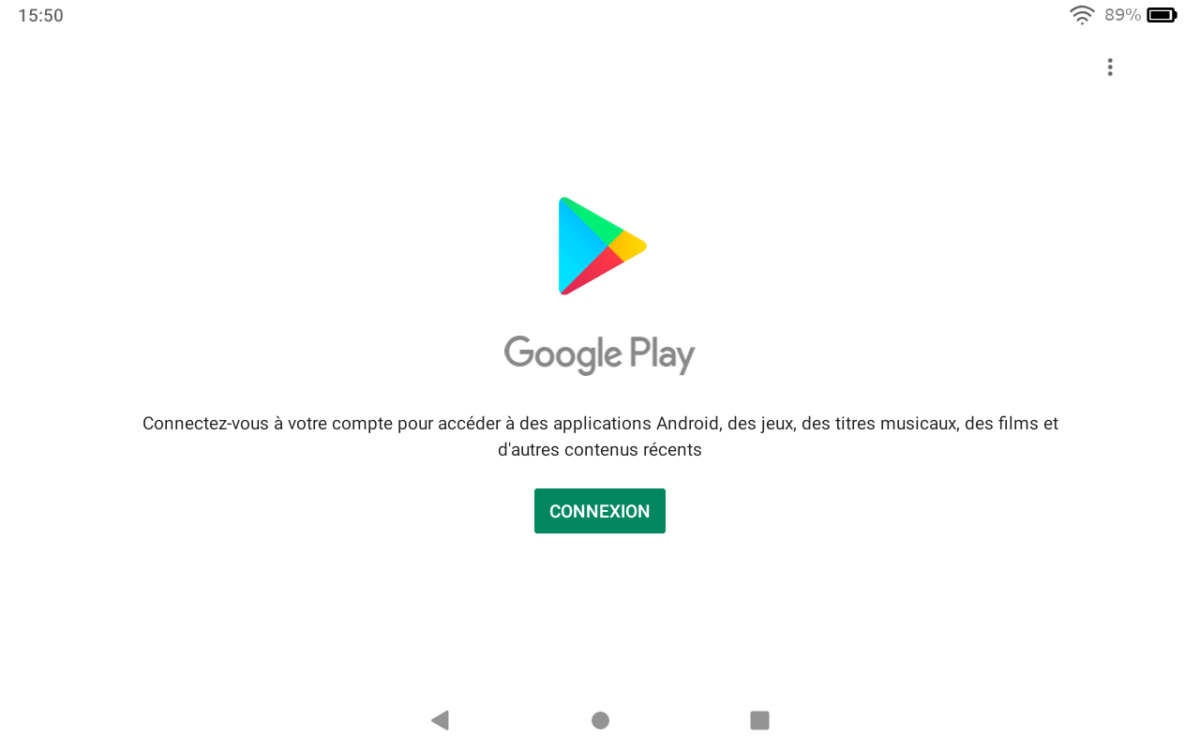
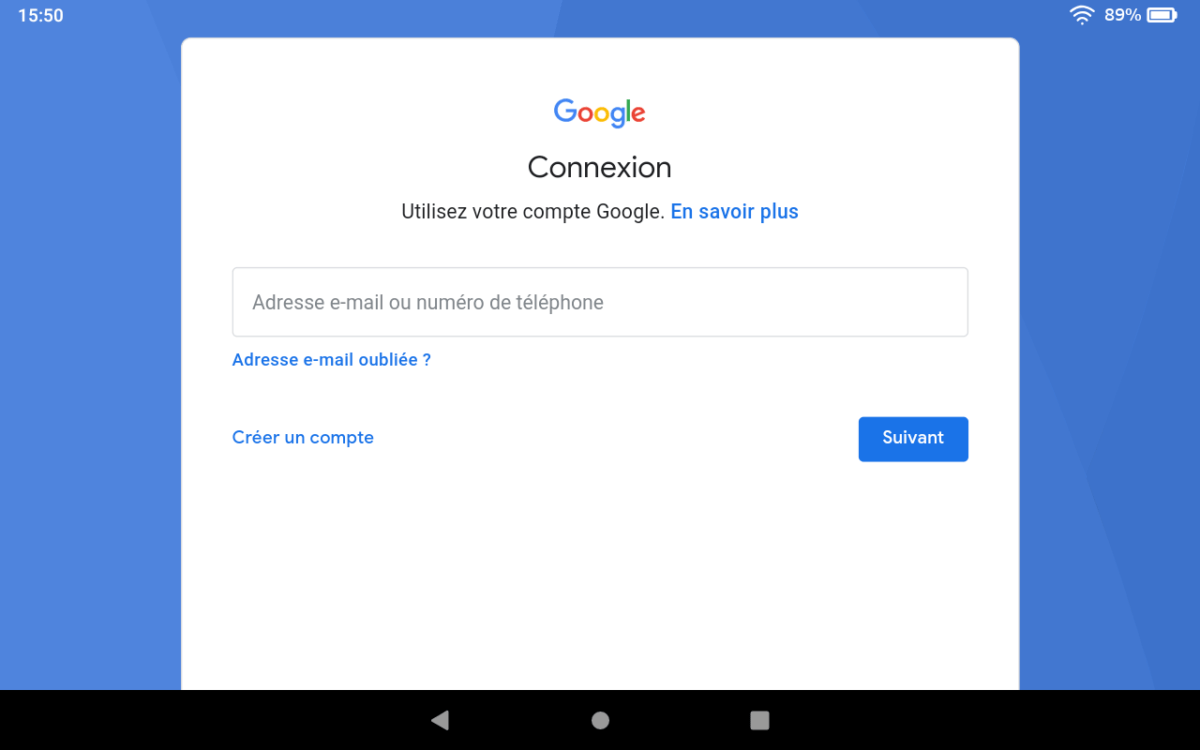
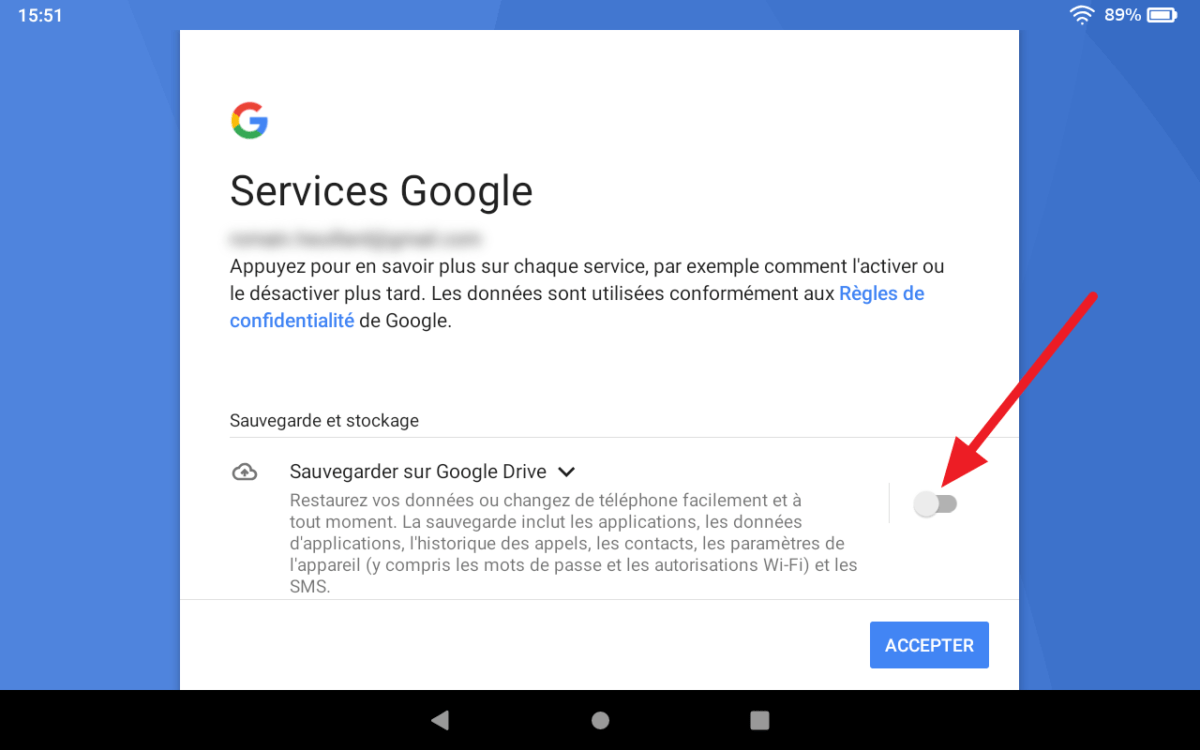
Voilà ! Vous bénéficiez désormais du vaste catalogue d’applications du Google Play Store et des services de Google (notamment des notifications) sur votre Amazon Fire HD 8 de 10e génération. À vous YouTube, Chrome et Gmail, ainsi que des applications tierces comme myCANAL, france.tv, MYTF1 ou 6play, qui ne sont pas disponibles sur l’Amazon Appstore.
Signalons à ce sujet que la nouvelle Fire HD 8 est certifiée Widevine L1, ce qui signifie que vous bénéficiez de la haute définition sur les services de vidéo en ligne. En revanche, certaines applications du Google Play Store reposant sur une liste blanche d’appareils, telle que Geekbench, ne sont pas accessibles depuis une tablette Amazon.
Et pour faire de Chrome ou de Firefox votre navigateur par défaut, rendez-vous dans Paramètres → Applications et notifications → Applications par défaut.
Enfin, si vous n’avez pas besoin des services de Google, vous pourrez peut-être vous contenter de F-Droid, un catalogue d’applications libres, qu’on peut télécharger et installer via le navigateur Silk, après avoir autorisé l’installation d’applications de sources inconnues (première étape de ce guide). Vous y trouverez notamment Firefox, Telegram ou encore Aurora Store, un client Google Play Store alternatif.
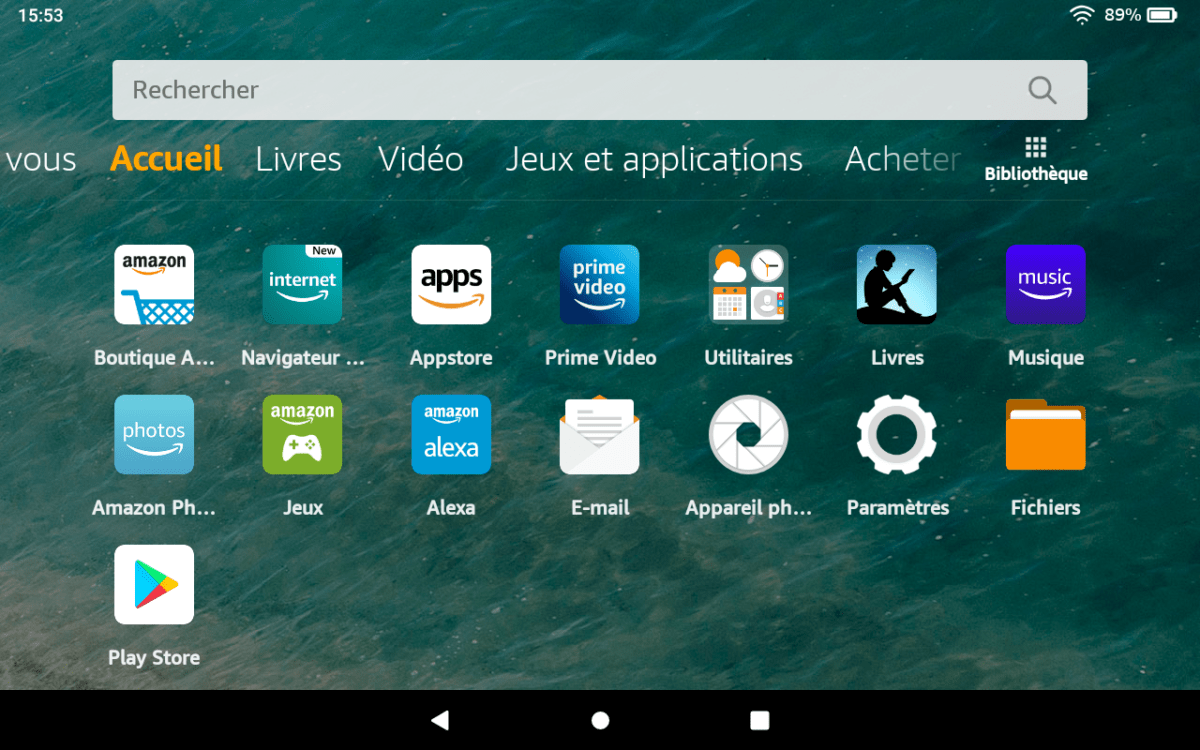
Téléchargez notre application Android et iOS ! Vous pourrez y lire nos articles, dossiers, et regarder nos dernières vidéos YouTube.

Et cette procédure marche aussi sur les Huawei ?
Mme Michu aime ça 👍
Ce contenu est bloqué car vous n'avez pas accepté les cookies et autres traceurs. Ce contenu est fourni par Disqus.
Pour pouvoir le visualiser, vous devez accepter l'usage étant opéré par Disqus avec vos données qui pourront être utilisées pour les finalités suivantes : vous permettre de visualiser et de partager des contenus avec des médias sociaux, favoriser le développement et l'amélioration des produits d'Humanoid et de ses partenaires, vous afficher des publicités personnalisées par rapport à votre profil et activité, vous définir un profil publicitaire personnalisé, mesurer la performance des publicités et du contenu de ce site et mesurer l'audience de ce site (en savoir plus)
En cliquant sur « J’accepte tout », vous consentez aux finalités susmentionnées pour l’ensemble des cookies et autres traceurs déposés par Humanoid et ses partenaires.
Vous gardez la possibilité de retirer votre consentement à tout moment. Pour plus d’informations, nous vous invitons à prendre connaissance de notre Politique cookies.
Gérer mes choix