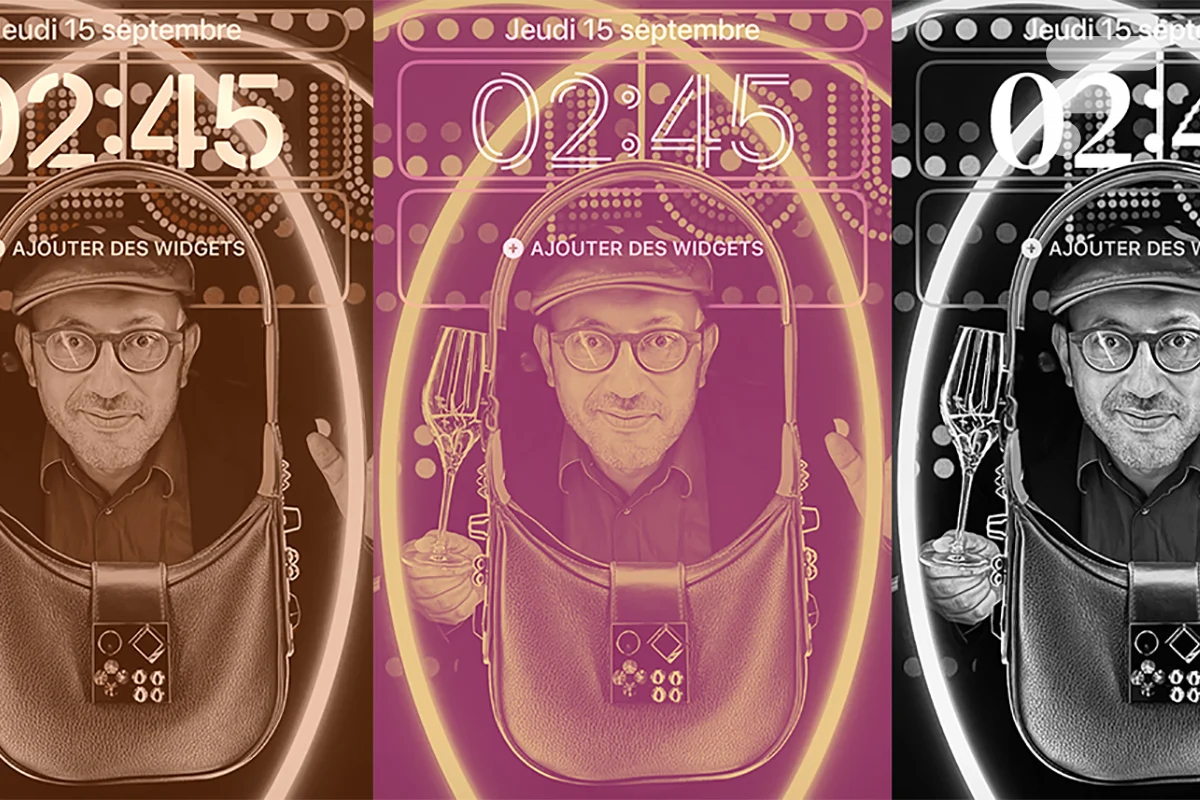
Bien que cela soit déjà commun dans l’univers Android, les aficionados d’Apple peuvent maintenant, eux aussi, personnaliser l’écran de verrouillage de leur iPhone depuis l’arrivée d’iOS 16. La procédure est très simple et intuitive.
Comment personnaliser l’écran de verrouillage d’iOS 16 ?
Avant tout, mettez votre smartphone en veille, puis réveillez-le en appuyant sur le bouton de sortie de veille ou avec un double appui sur l’écran. Ensuite, suivez la procédure suivante :
- Maintenez votre doigt appuyé sur l’écran de votre iPhone. Soyez dans une position où Face ID peut vous détecter afin de vous donner accès aux fonctions de personnalisation.
- L’écran de verrouillage se réduit et vous avez en bas de l’écran la possibilité entre Personnaliser l’écran d’accueil affiché ou en créer un autre en appuyant sur le bouton + en bleu.
- Cliquez sur ce dernier pour créer un nouvel écran de verrouillage.
- Vous accédez alors à une page nommée Ajouter un fond d’écran. Vous pouvez y choisir la nature de votre fond d’écran. Cela peut être un fond coloré, une de vos photos, une image basée sur la thématique météo ou encore des créations proposées par Apple.
- Arrive ensuite la page de configuration de votre écran d’accueil. Trois cadres successifs sont dessinés sur la partie supérieure de l’écran.
- Le premier par défaut affiche la date du jour, que vous pouvez remplacer par un widget de votre choix dans la (courte) liste proposée.
- Le second cadre est celui dédié à l’affichage de l’heure. Vous ne pourrez pas changer sa fonction. En revanche, vous pourrez personnaliser son affichage, de la police (8 au choix) à la couleur. Apple a présélectionné 14 couleurs pour égayer l’affichage des heures et une dernière option permet de personnaliser la couleur via trois outils différents.
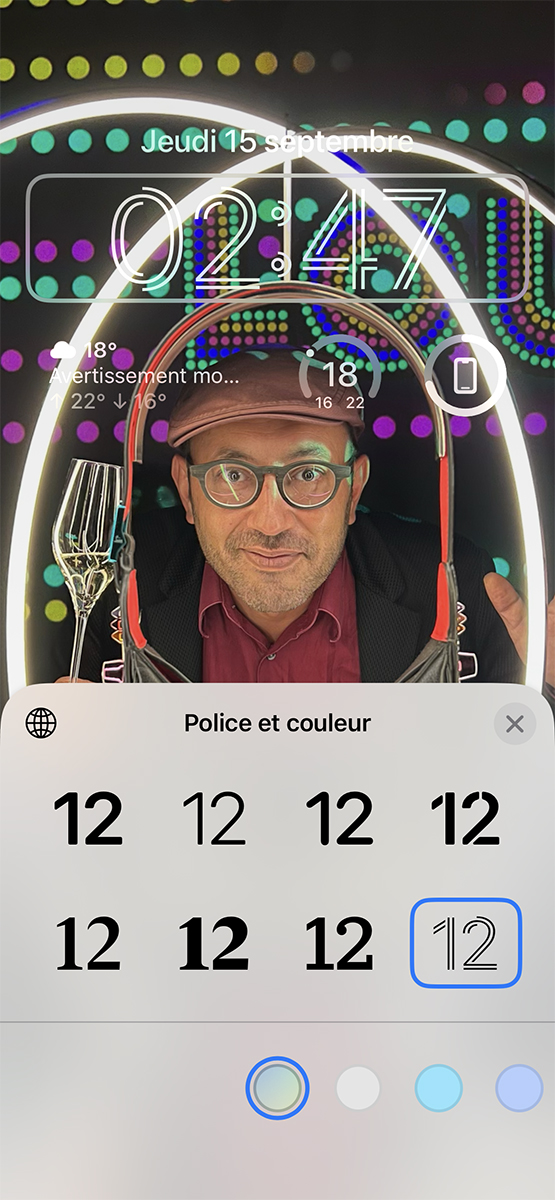
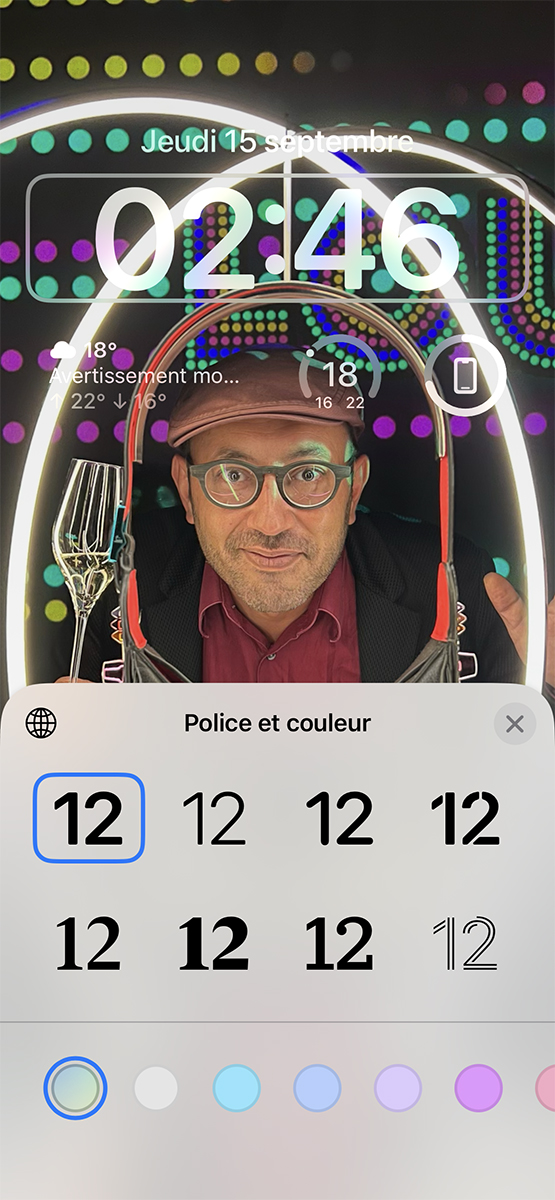
- Le dernier cadre est le plus intéressant. Il permet d’afficher jusqu’à quatre widgets. Actuellement, il en existe deux formats, carré ou rectangulaire. Ce dernier occupe l’espace de deux carrés. Le choix est encore limité et se résume pour l’instant à plusieurs widgets en lien avec des apps ou fonctions comme la batterie, la Bourse, le Calendrier, la forme, la Maison, les actualités et les Rappels. Vous n’avez plus qu’à faire vos choix.
- Occupons-nous maintenant de l’esthétique de votre écran de verrouillage. Si vous avez sélectionné une photo, vous pourrez la recadrer.

- Ensuite, vous pouvez appliquer l’un des trois filtres disponibles.
- Enfin, appuyer sur l’icône « … » vous donne accès à la fonction Effet de profondeur. Elle permet de placer le sujet de la photo devant ou derrière les trois cadres widgets.
- Appuyez maintenant sur le bouton OK.
- Encore une dernière étape, vous devez choisir si votre nouveau fond d’écran sera également utilisé dans l’interface iPhone ou s’il ne concerne que l’écran de verrouillage.
Avec cette fonction de personnalisation de l’écran d’accueil, Apple fait un grand pas, mais le choix en widget reste encore limité. Pour corriger rapidement le tir, Apple a mis à disposition des développeurs des outils proches de ceux existant déjà pour l’Apple Watch. La communauté Apple étant très réactive, nous risquons d’avoir rapidement l’embarras du choix.
Envie de rejoindre une communauté de passionnés ? Notre Discord vous accueille, c’est un lieu d’entraide et de passion autour de la tech.


















Ce contenu est bloqué car vous n'avez pas accepté les cookies et autres traceurs. Ce contenu est fourni par Disqus.
Pour pouvoir le visualiser, vous devez accepter l'usage étant opéré par Disqus avec vos données qui pourront être utilisées pour les finalités suivantes : vous permettre de visualiser et de partager des contenus avec des médias sociaux, favoriser le développement et l'amélioration des produits d'Humanoid et de ses partenaires, vous afficher des publicités personnalisées par rapport à votre profil et activité, vous définir un profil publicitaire personnalisé, mesurer la performance des publicités et du contenu de ce site et mesurer l'audience de ce site (en savoir plus)
En cliquant sur « J’accepte tout », vous consentez aux finalités susmentionnées pour l’ensemble des cookies et autres traceurs déposés par Humanoid et ses partenaires.
Vous gardez la possibilité de retirer votre consentement à tout moment. Pour plus d’informations, nous vous invitons à prendre connaissance de notre Politique cookies.
Gérer mes choix