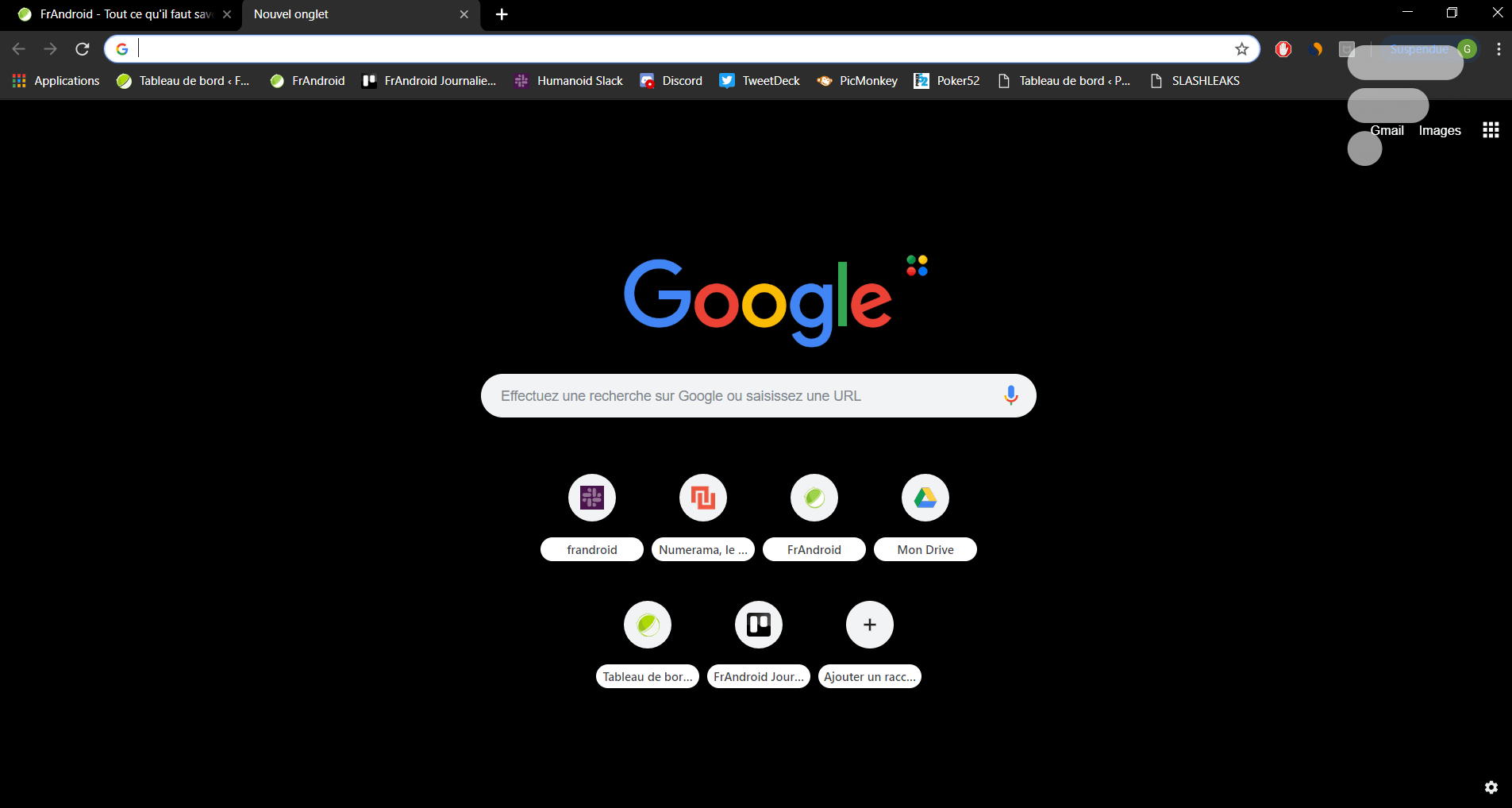
Si vous trouviez le thème de votre navigateur Chrome sur ordinateur un poil monotone, alors vous serez ravis de découvrir la série de nouveaux thèmes colorés publiés par les équipes Chrome de la firme de Mountain View. De nombreux thèmes sont désormais disponibles sur le Chrome Web Store. Et les coloris proposés devraient combler l’ensemble des utilisateurs.
Comment modifier le thème de Google Chrome ?
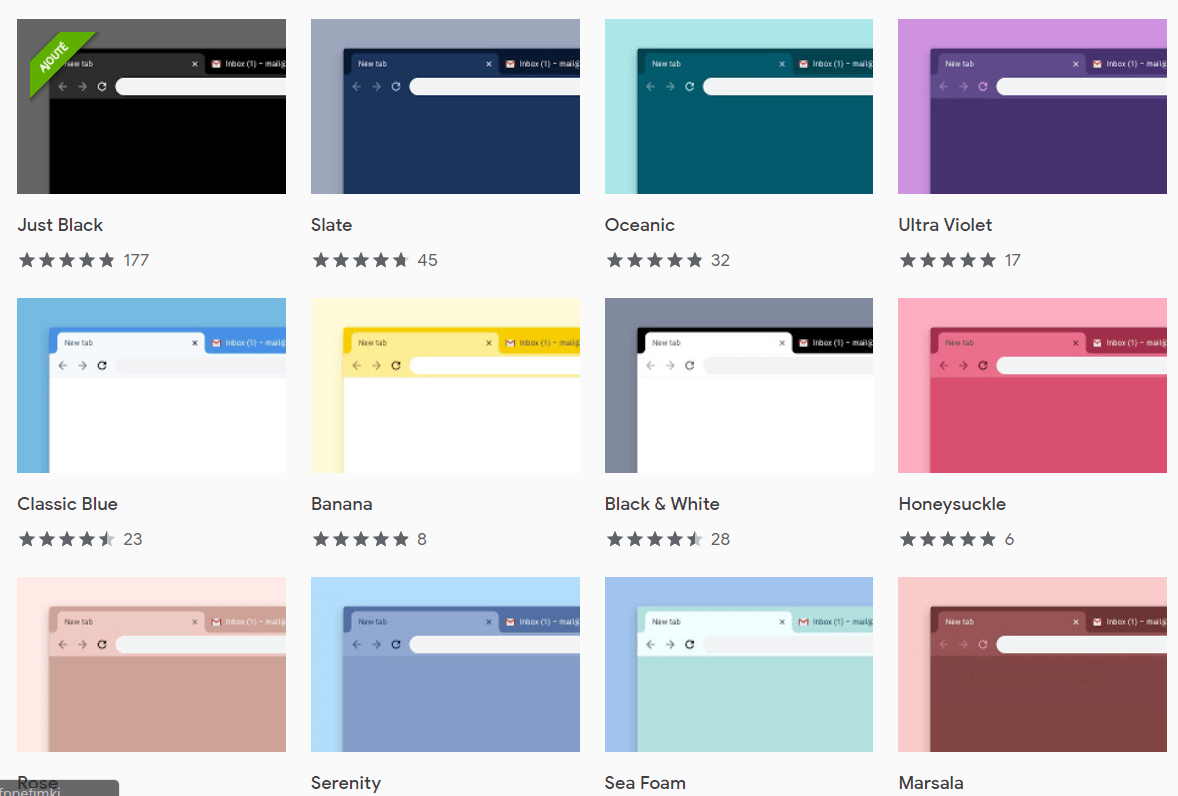
Pour ce faire, rien de plus simple que de se rendre sur cette page, sur laquelle vous découvrirez l’ensemble des quatorze thèmes : cliquez sur l’un d’eux, puis cliquez à nouveau sur « Ajoutez à Chrome ». La couleur de votre navigateur se changera alors automatiquement.
Comment rétablir le thème par défaut de Google Chrome ?
Pour désinstaller le thème et revenir à celui installé par défaut, cliquez dans les trois points verticaux situés en haut à droite de votre fenêtre et allez dans « Paramètres ». Sélectionnez ensuite « Rétablir le thème par défaut » dans la catégorie « Apparence ». Et le tour sera joué.

Faites votre choix !
La force de cette liste réside dans sa variété de thèmes : outre le thème noir qui fera penser au thème sombre attendu et demandé par un grand nombre d’utilisateurs, le groupe californien s’est attelé à développer des déclinaisons plus folkloriques. En témoigne la liste non exhaustive ci-dessous :
- Just Black
- Slate (couleur ardoise)
- Oceanic
- Ultra Violet
- Classic Blue
- Banana
- Black & White
- Honeysuckle (couleur Chèvrefeuille)
- Rose
- Serenity
- Sea Foam
- Marsala
- High Contrast Colorful (jaune et bleu)
- Pretty in Pink (plusieurs variantes de rose)

Ppfff
iGoogle aime ça 😋
Même pas, Google publie des thèmes depuis des années également
fu un temps on pouvais mettre une photo en arrière plan de google, j'avais même créer un compte expres, puis il on retirer cette fonction, car google devais etre la page qui ce charge la plus vite au monde ! N’empêche je n'avais pas ce gros rectangle blanc agressif !
A savoir qu'il existe des centaines de thèmes depuis des années, dont un certain nombre de thèmes sombres. Ne pas croire que c'est une nouveauté comme laisse le penser FrAndroid.
j'ai choisi le thème serenity et c'est plus agréable en tout cas et mine de rien moins agressif que le blanc. https://uploads.disquscdn.com/images/d233761b23a42780c18af5bfcb4e2389d33d80aae43db46130de49bbed91293a.jpg
La nouveauté, c'est que Google en publie en fait.
Ce contenu est bloqué car vous n'avez pas accepté les cookies et autres traceurs. Ce contenu est fourni par Disqus.
Pour pouvoir le visualiser, vous devez accepter l'usage étant opéré par Disqus avec vos données qui pourront être utilisées pour les finalités suivantes : vous permettre de visualiser et de partager des contenus avec des médias sociaux, favoriser le développement et l'amélioration des produits d'Humanoid et de ses partenaires, vous afficher des publicités personnalisées par rapport à votre profil et activité, vous définir un profil publicitaire personnalisé, mesurer la performance des publicités et du contenu de ce site et mesurer l'audience de ce site (en savoir plus)
En cliquant sur « J’accepte tout », vous consentez aux finalités susmentionnées pour l’ensemble des cookies et autres traceurs déposés par Humanoid et ses partenaires.
Vous gardez la possibilité de retirer votre consentement à tout moment. Pour plus d’informations, nous vous invitons à prendre connaissance de notre Politique cookies.
Gérer mes choix