
Le Samsung Galaxy Note 9 est un concentré de technologies haut de gamme qui le rendent très agréable à utiliser. Malgré son prix de lancement à quatre chiffres, il est certain que bon nombre de personnes vont se laisser tenter par la bête. Pour ces derniers, nous voulions soumettre ces quelques trucs et astuces bien pratiques pour apprendre à bien maîtriser les petites spécificités de ce téléphone.
Notez que plusieurs d’entre elles sont intrinsèquement liées au stylet S Pen. Toutes sont très simples à utiliser et peuvent se révéler pratiques en fonction des situations auxquelles vous êtes confrontées.
Astuces générales
Désactiver le bouton Bixby
Commençons tout de suite par la question qui fâche : le bouton Bixby sur la tranche gauche du téléphone. D’une part, il est courant de le confondre avec la touche de déverrouillage positionné sur l’arrête opposée. D’autre part, au moment où nous publions ce papier, l’assistant intelligent de Samsung n’est toujours pas capable de comprendre la langue française.
Par ailleurs, même quand Bixby étendra son répertoire d’idiomes, d’aucuns préféreront sans doute s’en passer ou opter pour d’autres solutions comme Google Assistant. Ce bouton a donc de quoi agacer. Pour y remédier, sachez que vous pouvez télécharger l’application BxActions.
Cette application non officielle, mais très populaire, permet de réattribuer le rôle du bouton Bixby. Vous pouvez ainsi faire en sorte qu’un appui dessus permette d’activer le mode silencieux, allumer la lampe torche ou lancer une application ou un raccourci d’application de votre choix. Il est aussi possible de désactiver la touche purement et simplement pour avoir l’esprit tranquille.
L’application est gratuite, mais il faut payer son créateur pour avoir accès à des personnalisations supplémentaires (double appui ou appui depuis l’écran verrouillé). Certaines configurations sont encore bloquées par Samsung, mais le constructeur a promis qu’il permettrait plus de flexibilité bientôt.
Modifier la définition de l’écran
L’écran AMOLED du Samsung Galaxy Note 9 est superbe et d’aucuns souhaitent en profiter à fond. Pour cela, vous pouvez pousser la définition au maximum, soit en WQHD+ (2960 x 1440 pixels), en vous rendant dans les paramètres d’affichage et en cliquant sur l’onglet « Résolution d’écran ».
Une jauge s’affiche alors pour déterminer la définition d’affichage que vous souhaitez. Le Full HD+ (2220 x 1080 pixels) permet de profiter d’une bonne qualité sans trop attaquer l’autonomie. Enfin, si vous commencez à vous rapprocher dangereusement du 0 % de batterie, vous pouvez sélectionner le mode HD+ (1480 x 720 pixels) pour tenir plus longtemps avant de trouver une prise salvatrice.
Changer le son d’un média plus facilement
Le changement de volume peut poser problème sur Android, en dessous de la version 9.0 Pie. En effet, quand on appuie sur les touches dédiées, l’OS change le volume de la sonnerie. C’est le paramètre par défaut. Ainsi si vous voulez profiter d’une vidéo confortablement, vous ne pouvez modifier l’intensité sonore que lorsque la lecture de celle-ci a débuté et c’est souvent frustrant.
Pas d’inquiétude ! Sur le Samsung Galaxy Note 9, vous pouvez faire en sorte que la modification du volume s’applique par défaut aux médias. Pour cela, appuyer simplement sur la touche Augmenter ou Diminuer le son. La jauge classique va s’afficher en haut de l’écran du téléphone. Faites dérouler cette barre par un glissement du doigt ou en appuyant sur la flèche pointant vers le bas.
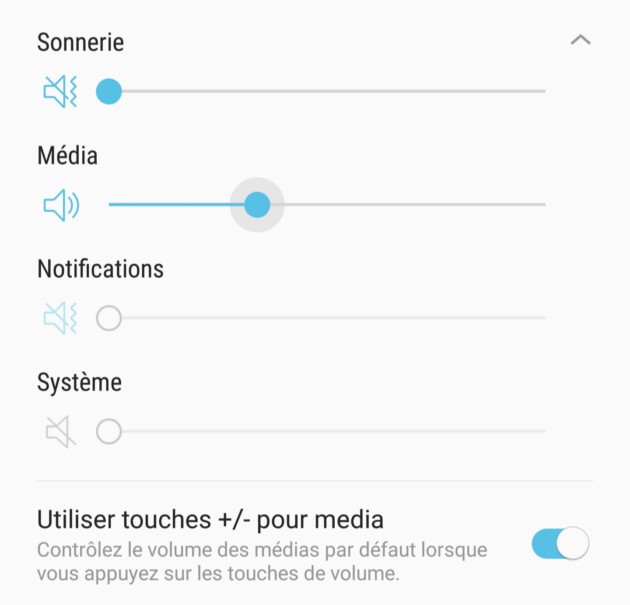
Vous verrez alors apparaître l’option « Utiliser touches +/- pour media ». Cochez-la et le tour est joué !
Protéger vos fichiers
Samsung propose sur ses smartphones une application appelée « Dossier sécurisé ». Celle-ci permet de ranger des fichiers et des apps que vous ne voulez pas mettre à disposition des personnes ayant éventuellement accès à votre Galaxy Note 9. Dans les faits, cette option s’apparente à un téléphone dans le téléphone.
En effet, tous les éléments que vous rangerez dans ce dossier ne seront consultables qu’après identification via le scanner d’iris, le lecteur d’empreintes ou un schéma / code que vous aurez définis (n’utilisez évidemment pas le même que celui qui déverrouille le smartphone).
Pour en profiter, il vous faudra créer un compte Samsung. Bon à savoir : les photos et captures d’écran que vous réaliserez après avoir ouvert le dossier sécurisé ne seront consultables que depuis celui-ci et pas sur l’application Galerie classique.
Astuces avec le stylet S Pen
Prendre des notes sur l’écran de veille (Always on Display)
Depuis des lustres, les appareils Samsung proposent l’option Always on Display. Le principe est d’afficher l’heure et les notifications sur l’écran quand celui-ci est éteint sans trop impacter la batterie puisque les pixels noirs ne consomment rien sur la dalle AMOLED.
Pour les têtes en l’air, il est possible de prendre des notes au stylet sur cet écran de veille. Rien de plus simple : lorsque l’Always On Display est affiché, sortez le S Pen et vous n’avez plus qu’à écrire vos penses-bêtes sur le téléphone. Une fois que vous avez terminé, pensez à épingler la note en appuyant sur le bouton dédié en haut à gauche. Ainsi, elle peut s’afficher quand le téléphone est verrouillé.
Au bout de 30 minutes, la note ne sera plus affichée en grand sur l’écran de veille. Pour la faire réapparaître, il faut faire un double appui sur l’icône d’une punaise accompagnée d’un papier (en dessous de l’heure). Par ailleurs, toutes les choses que vous écrivez ainsi sont stockées dans l’application Samsung Note.
Utiliser le stylet S Pen comme une télécommande
Le bouton du stylet S Pen permet de réaliser plusieurs actions sans avoir à toucher l’écran, comme s’il s’agissait d’une télécommande. Sur une vidéo, le bouton fait office de bouton play/pause. Pour une présentation de type PowerPoint, il permet de passer d’une diapo à l’autre. Dans les deux cas, cela peut se révéler vraiment pratique lorsque vous branchez le téléphone à un écran.
Autre option intéressante : vous pouvez aussi prendre une photo avec le stylet. La plupart du temps, vous ne vous en servirez sans doute pas. Mais qui sait ? Lors d’une photo de groupe où vous avez l’occasion de poser votre Galaxy Note 9 sur un trépied — ou de le faire tenir à la verticale d’une manière ou d’une autre –, vous n’aurez pas besoin de minuteur avant de déclencher la prise de vue.
En parlant de l’appareil photo, sachez qu’un double appui sur le bouton de déverrouillage à droite du smartphone permet d’y accéder rapidement. C’est toujours bon à savoir.
Traduction et capture d’écran
Quand vous sortez le stylet de son carcan, un bouton contextuel s’affiche sur le côté droit de l’écran. En appuyant dessus, vous avez accès à diverses options, dont deux particulièrement utiles. La première, c’est la sélection intelligente qui permet, entre autres, de réaliser un screenshot d’une petite partie de l’écran au lieu d’avoir à immortaliser toute la zone d’affichage et ensuite seulement rogner la portion qui vous intéresse. Vous pouvez d’ailleurs choisir de définir une zone de sélection rectangulaire, ovale ou totalement tracée à la main.
L’option de traduction est aussi bien pratique. Une fois celle-ci sélectionnée, vous n’avez qu’à positionner la pointe du stylet à quelques millimètres de l’écran (sans le toucher) au-dessus du mot que vous voulez traduire. Une petite barre en haut s’affiche pour permettre de changer les langues souhaitées. Dans cette même barre, vous verrez, à gauche, une icône. Si elle a la forme d’un « T », cela veut dire que le Galaxy Note 9 va sélectionner un seul mot, si elle affiche une bulle avec trois lignes vous pourrez traduire toute une phrase d’un coup.
Lancer deux applications en même temps
La gamme Note de Samsung propose une fonctionnalité appelée « Paire d’applis ». Le nom est assez explicite : cette dernière propose en effet de configurer un raccourci permettant d’ouvrir deux applications en même temps en scindant l’écran en deux. Pour y accéder, il faut que vous fassiez glisser votre doigt du bord droit de l’écran vers le centre. Ce geste ouvre le panneau des « applications favorites ».
Vous y verrez quelques raccourcis déjà créés — mais supprimable — et des emplacements vides que vous êtes libre de combler. Appuyez sur l’un d’entre eux ou sur le bouton « Modifier ». Vous ouvrirez ainsi un menu vous proposant soit d’incorporer de nouveaux raccourcis dans le panneau des applications favorites, soit de créer une nouvelle paire.
Sur les captures d’écran ci-dessous, vous pouvez voir la création de la paire Gmail/Google Agenda.
Une fois que cela a été fait, je n’ai plus qu’à ouvrir le panneau latéral et appuyer sur le bouton fraîchement créé pour que Gmail et Google Agenda s’ouvrent l’une au-dessus de l’autre en se partageant l’écran à parts égales.
Pour aller plus loin
Test du Samsung Galaxy Note 9 : l’excellence a un prix
Rejoignez-nous de 17 à 19h, un mercredi sur deux, pour l’émission UNLOCK produite par Frandroid et Numerama ! Actus tech, interviews, astuces et analyses… On se retrouve en direct sur Twitch ou en rediffusion sur YouTube !























Ce smartphone est d'une polyvalence ! Parfait pour les pros.
Pourquoi ce dénigrement de l'humour des travailleurs dans les pompes funèbres ? Un cercueil de famille qui s'est ouvert parce qu'ils l'ont laissé tombé pendant la cérémonie? Ont ils interverti les cadavres ? On peut s'éclater entre collègues de pompe funèbre. 🤣🤣🤣🤣🤣
La première astuce est comment désactiver une option. On dirait les astuces iphone 4.
Ah non plutôt très bon . Une belle sortie nocturne en quad avec le groupe 😊
Y'en a qui ont passé un sale weekend :-D
Nan mais arrête l'humour et va bosser dans les pompes funèbres.
Je n'ai pas le grand père explosif du Note 9. 🤣🤣
Tu va brûler mec.
cet article peut servir pour le note 8, sauf le coup de la télécommande avec le s-Pen.
Non pas "nous" mais au moins un... à commencer par moi. Désolé pour ce four Rocknpizza 🤣🤣🤣 Et merci pour ton indulgence.😚
Premièrement pour bien maîtriser cette grosse brique, il faut avoir des mains de basketteur pro et un complexe d'infériorité à compenser. 🤣🤣🤣🤣
Ce contenu est bloqué car vous n'avez pas accepté les cookies et autres traceurs. Ce contenu est fourni par Disqus.
Pour pouvoir le visualiser, vous devez accepter l'usage étant opéré par Disqus avec vos données qui pourront être utilisées pour les finalités suivantes : vous permettre de visualiser et de partager des contenus avec des médias sociaux, favoriser le développement et l'amélioration des produits d'Humanoid et de ses partenaires, vous afficher des publicités personnalisées par rapport à votre profil et activité, vous définir un profil publicitaire personnalisé, mesurer la performance des publicités et du contenu de ce site et mesurer l'audience de ce site (en savoir plus)
En cliquant sur « J’accepte tout », vous consentez aux finalités susmentionnées pour l’ensemble des cookies et autres traceurs déposés par Humanoid et ses partenaires.
Vous gardez la possibilité de retirer votre consentement à tout moment. Pour plus d’informations, nous vous invitons à prendre connaissance de notre Politique cookies.
Gérer mes choix