
Gcam est une contraction désignant Google Camera. Il s’agit généralement d’une application pour appareil photo que vous pouvez télécharger afin d’obtenir certaines fonctionnalités de l’appareil photo (HDR+, mode Portrait Mode, vision de nuit, Photo-sphère, Photobooth, Lens, Effet Focus, Panorama) que l’on retrouve sur les Google Pixel.
Sur un grand nombre de smartphones, les utilisateurs constatent très souvent une meilleure qualité photo avec l’application Google Camera. Mais est-ce tout le temps le cas ? Pas vraiment. Pour la prise de vue en faible luminosité ou le mode Portrait, la plupart des utilisateurs considèrent Google Camera (GCam) meilleure que l’application Appareil Photo par défaut de leur appareil. Néanmoins Google Camera ne prend en charge toutes les fonctionnalités votre smartphone, comme les caméras supplémentaires (ultra grand angle, zoom, etc.).
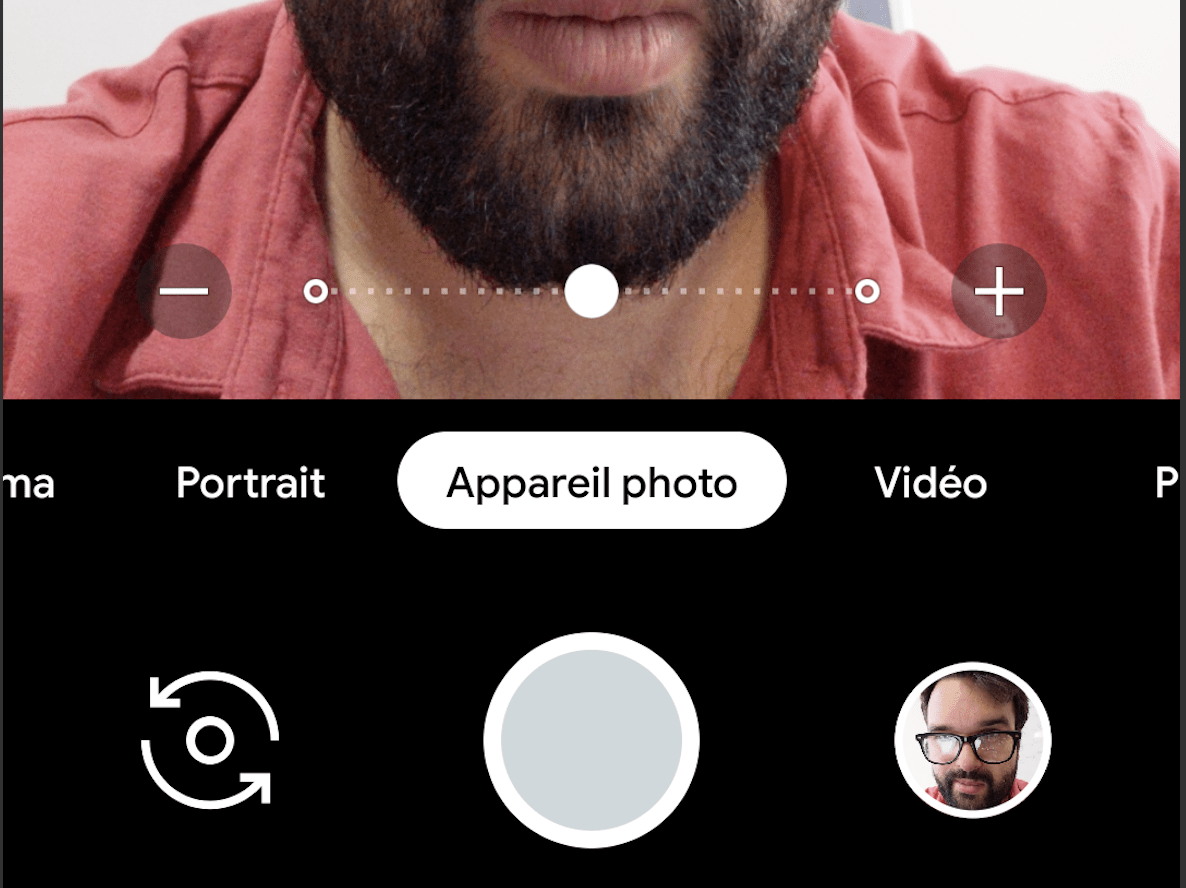
Pourquoi Google Camera fait mieux que les OEM ?
Cela s’explique par le fait que l’application Google exploite certaines bibliothèques de Google que les OEM (constructeurs) ne sont pas autorisés à utiliser, ils doivent alors développer leurs propres bibliothèques. Heureusement, de nombreux développeurs portent l’application Google Camera (GCamera), vous trouverez la liste des appareils en fin d’article. Google Camera (GCam) peut néanmoins fonctionner de façon très aléatoire en fonction du portage de l’application mais aussi de la compatibilité avec votre smartphone.
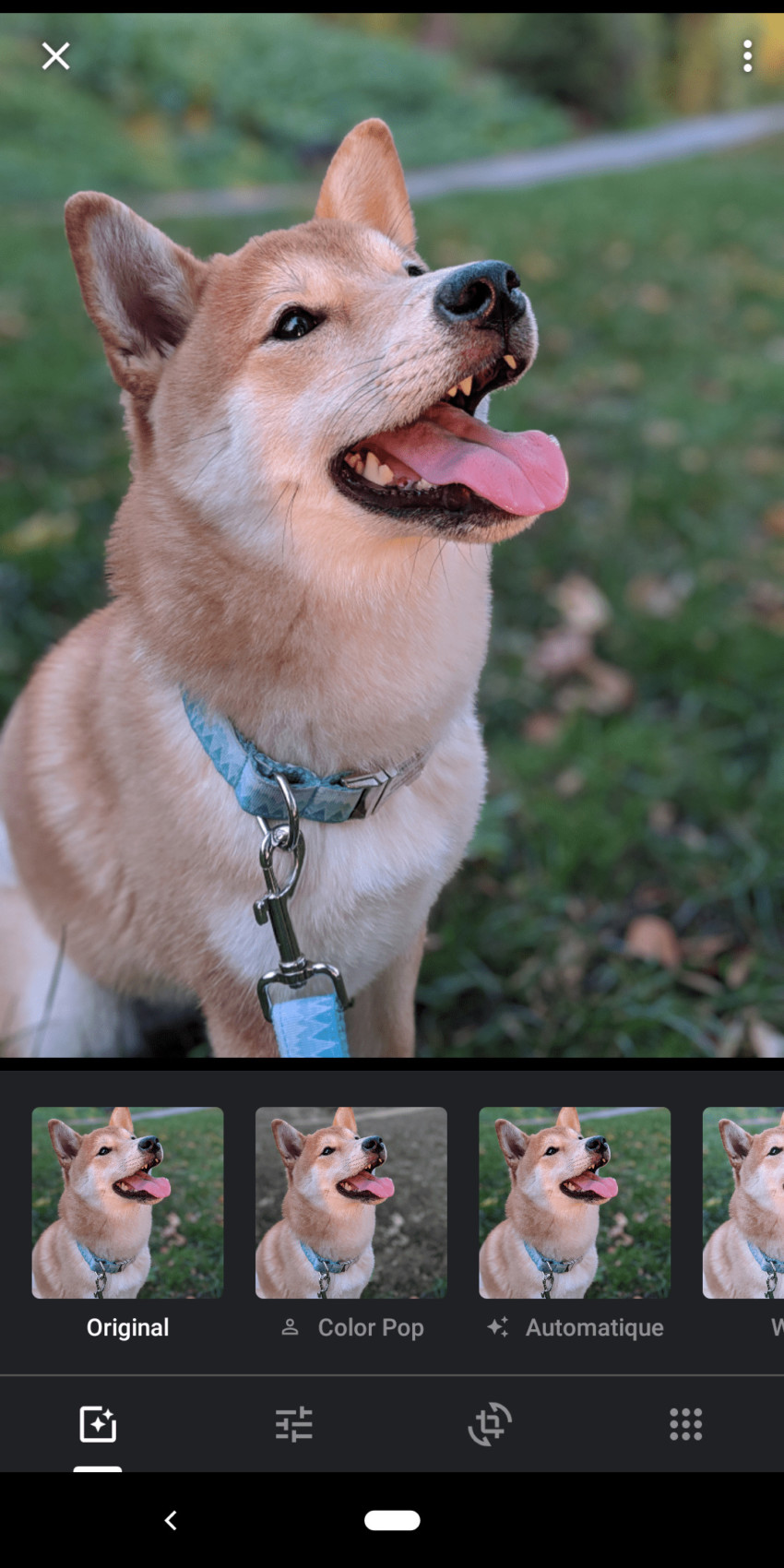
Comment installer Google Camera (GCam) sur votre smartphone ?
Malheureusement comme vous pouvez le voir ci-dessous, Google Camera n’est plus proposé sur les smartphones hors-Pixel, il faut donc installer manuellement une version compatible avec votre appareil.
Tout d’abord, il faut savoir une chose importante : Google Camera fonctionne généralement assez bien avec les SoC Qualcomm Snapdragon et Samsung Exynos. Si vous avez un smartphone avec une puce Mediatek ou Huawei Kirin, cela ne fonctionnera pas. Il y a néanmoins des exceptions, mais la stabilité ne sera sans doute pas au rendez-vous.
Commençons par vérifier la compatibilité des API Camera2 de votre smartphone (on en parle depuis 2014). Sur un Pixel, le niveau atteint est le niveau 3. Vous pouvez le vérifier avec l’application ci-dessous. Il faut regarder du côté de Hardware Level Support Category.
- Level-3 – le fabricant OEM de l’appareil a ajouté des fonctionnalités supplémentaires au matériel de l’appareil photo, notamment la capture d’image RAW.
- Full : le smartphone prend en charge toutes les fonctionnalités principales de l’API Camera2
- Limited – Le téléphone ne prend en charge que certaines des fonctionnalités de l’API Camera2.
- Legacy – Votre smartphone Android ne prend en charge que les fonctionnalités de l’API Camera1. Donc, pas de support pour l’API Camera2.
Si l’API Camera2 n’est pas activé sur votre smartphone, tout n’est pas perdu. Il est possible d’y accéder à partir d’un recovery alternatif de votre smartphone. Hélas, la manipulation n’est pas simple. On vous conseille de sauvegarder les données de votre smartphone avant de vous lancer dans cette opération.
Pour aller plus loin
API Camera2 et Lollipop : votre terminal est-il compatible avec les nouvelles fonctionnalités ?
Si votre smartphone intègre les API Camera 2, la plupart du temps, il vous faudra simplement installer un fichier APK (tutorial). Il y a également des fichiers de configuration à placer sur votre smartphone, les settings.xml. Faites attention à télécharger les bons fichiers compatibles avec votre smartphone.
- XDA propose une liste des appareils compatibles dont de nombreux Xiaomi, Motorola et Nokia
- CyanogendMods propose également une liste de versions de GCam compatibles avec de très nombreux appareils
- OnePlus 3 et 3T
- OnePlus 5 et 5T
- OnePlus 6 et 6T
- OnePlus 7 Pro (plusieurs méthodes sont possibles, pour le moment c’est assez instable)
- LG V30 (cstark28)
- Samsung Galaxy S8 (Exynos)
- Samsung Galaxy S9 et S9+ (Exynos)
- Samsung Galaxy Note 9 (Exynos)
- Samsung Galaxy S10e, S10 et S10+
- Sony Xperia (vous devez activer les API Camera2, ce n’est pas simple car il faut passer par un recovery pour installer les API Camera2)
N’hésitez pas à partager votre ressenti en commentaires et vos astuces.
Abonnez-vous à Frandroid sur Google pour ne manquer aucun article !

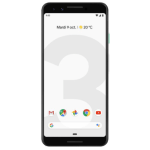
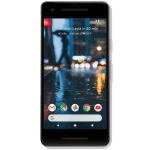



Un li3n pr le s7 svp et le xiaomi mia3
Pas de lien pour le S10 + Exynos ?
Fonctionne très bien sur mon K20 Pro, une tuerie ! Je n'utilise plus que ça :)
Moi j'arrive ouvrir l'app mais je n'arrive pas à l'installer sur Galaxy A8 2018 si quelqu'un a le même problèmes qu'il me dise comment il a fait
Je suis bien en exynos. J'ai testé des version 5.1, 5.2, 6.1 et 6.2 que au pu trouver. Et il s'avère qu'à chaque fois il y a un souci: Soit elle se ferme immédiatement, Soit le mode nuit fait planter, Soit la photo prise est hyper exposée... En gros a chaque version un problème différent 😭 Je vais testé un wipe dalvik. On verra bien 🤷🏽♂️ Merci de ton aide 😎👍
C'est la version Exynos. Peut-etre qu'il te faut la version snapdragon ?
Salut Jérôme et merci 👍 Mais cet apk ne fonctionne pas de mon côté. J'en ai installé plusieurs mais a chaque fois il y a soit un plantage a l'ouverture soit a l'utilisation du mode nuit dans l'appli. Je vais attendre d'autre correctif
Celui ci est fonctionnel sur mon S9: https://forum.xda-developers.com/galaxy-s9/themes/apps-google-camera-port-t3848093/post77744972#post77744972 Version: Camera_5.1.018.177470874_IDan_1.1_S9_Exy.apk
L'apk se ferme immédiatement après les demandes d'accès même après plusieurs installations de l'apk. Si quelqu'un rencontre le même problème sur Samsung s9 entre autres. Merci d'avance 😎
Redmi note 7 compatible testé sur le tel de mon frère Galaxy A50 je cherche encore C'est bluffant en selfie sur le Redmi note 7
le rappeur? circuler
Ok Booba 😉
si tu es capable de juger la qualité d'une bouillie de pixel sur un 6 pouce, t,'es un pro. d'ou la question . en plein dans le sujet😂 en revanche si ton jugement est lié aux pseudo des posteurs , j'ai du mal a le rendre crediblr
L'ajout du O+7pro j'imagine. Grosse maj ! Alors qu'un nombre conséquent d'appareil sorti recement n'y sont pas référencé... Pourtant des "portages" très aboutis existent pour beaucoup de modèles, avec des librairies customs ou non, des fonctionnalités plus poussée etc.
Keski a été mis à jour dans l'article ?
eteint ton portable 😂 et tu as aussi le mode N/B , depuis des lustres.
ah le micron c'est a toix, pro que je m'adresse, pas les autres. on reconnait bien l'ame humaine😂
Encore mieux ... Attention a tout les utilisateurs, il est interdit de utiliser vos photos prises avec vos Galaxy s6 de 80millions de pixels sur un écran d ordinateur ou même de TV L expert a parler, l expert a raison , l expert connait tout
Mais quel commentaire saugrenue 🤔 aucun rapport mais bon ... Le pseudo parle de lui même
tu fais des posters pour les galeries d'art ? parce que l'usage a 99% c'est dans l'ascenseur au boulot entre le rez de chaussé et le 7eme. t'as vue la photo au pied de la tour effeil? cool, toi t'a 48 millions de pixel, vraiment bien ton ****. 😂
C'est bluffant ! Après l'app de google force sur les noirs (le reflet par exemple) mais la photo dans son ensemble est largement meilleure
Bonjour, j'ai trouvé un apk pour l'installer sur mon honor play, mais le mode nuit ne fonctionne ça m'ejecte de l'application, quelqu'un saurait comment faire pour avoir le mode nuit ? 😅
Rien sur les smartphones honor ?
Oui totalement j'ai la même chose.
😆 simple alors , gcam en nuit et intérieur/ caméra fv5 en portrait / 1+ en extérieure ... Pourquoi faire simple 🤪
Ca, c'est le cas aussi sur les Pixel 3 je trouve.
En intérieure les photos sont améliorées c est certain et très fidèle , mais d autre personne on un problème de saturation exagéré en extérieur sur 6t ?
Est ce que quelqu'un qui un S10 + avec un exynos a réussi à avoir un apk Gcam avec mode nuit qui fonctionne ?
Au passage les dernières versions s'affranchissent du fichier XML de paramétrage qui sert plutôt aux porteurs/devs pour faire leurs ajustement avant de releaser. Voici le site qui recense la majorité des ports https://www.celsoazevedo.com/files/android/google-camera/
Resultat sur OnePlus 6T, la différence est flagrante entre les deux apps! La première avec l'application Google et l'autre celle de OnePlus... https://uploads.disquscdn.com/images/f8efb772d6a0714c28f84181772331dd1e32ae119dc66f5bf9db70131da5583e.jpg https://uploads.disquscdn.com/images/73e3e658aef5405db81428700dcaf5e38d9c810e89ec92240c5a8b3fe2a83479.jpg
J'vais continuer de fouiller, mais a ce stade, c'est sans doute lié a ma machine.
Le lien pour s9+ ne marche pas sur le s9+ en tout cas, crash au démarrage
Merci de me faciliter la recherche! je t'avouerai que j'etais au boulot et donc pas de temps de fouiller... :)
Testé sur un Galaxy S9 avec le lien spécifique fourni dans l'article --> l'appli ne fonctionne pas !! Crash dès le démarrage...
Sur 6T le mode nuit est juste hallucinant mais la balance des blancs est complétement dans les choux... Je continue a utiliser le mode pro de l app 1+
Note9 ne marche pas! Après l'installation l'app ne démarre pas.
As-tu regardé ici à tout hasard ? https://www.celsoazevedo.com/files/android/google-camera/links/#S
Je confirme : même expérience, avec les mêmes appareils.
je connais bien entendu XDA, j'ai donc continué par eux, ils confirme que les S7 sont compatibles (il n'est pas listé ici) cependant ... meme résultat refus d'installation.
En cherchant un peu, tu peux tout récupérer directement depuis la source : https://forum.xda-developers.com/oneplus-6t/themes/app-oneplus-6-google-camera-port-t3862849 Et sur cette page, tu trouveras même des fichiers de paramètres tout prêts à être importés : https://www.celsoazevedo.com/files/android/google-camera/dev-arnova8G2/ J'ai testé ça ce week-end sur mon OnePlus 6T et je n'ai pas été déçu du résultat !
C'est dingue d'être aussi mal aimable... Peut être que le lien ne fonctionne pas mais l'article vous donne quand même toutes les informations. Il suffit alors de faire une recherche Google pour télécharger le bon apk. Il se peut aussi que vous ne sachiez pas comment installer un apk. Pour ma part, je possède un Xiaomi redmi note 3 depuis 3ans. J'ai installé de nombreuses roms customs. En ce moment, je suis avec une rom Google pixel, dernière version d'Android avec cet apk qui fonctionne très bien!
Les fichiers viennent du forum XDA par des développeurs passionnés. Tu peux avoir des doutes évidemment, mais c'est une source très fiable pour tout ce qui touche à la bidouille ! Tu peux lire les retours utilisateurs sur les différents topics du forum XDA pour t'en convaincre. C'est d'ailleurs dommage que FrAndroid ne fournisse pas de lien vers les sources, mais juste vers le fichier apk à installer.
Super, le lien pour le OP 6T ne fonctionne pas...
Ca aurait été bien de mettre le lien vers les fichiers de config et expliquer comment les importer. Par ex, on en trouve ici https://www.celsoazevedo.com/files/android/google-camera/f/changelog380/ mais ils sont relatifs à une autre evrsion de GCam que celle que vous proposez (mais que je trouve d'ailleurs plus complète et qui est plus récente).
Rien ne va dans ce guide. Sur un S7, j'apprends que je suis au top ! Bien au dessus de la bouse pixel ! Déjà c'est extrêmement curieux. On m'envoie vers un apk... Sur un site qui ne fonctionne clairement pas depuis l'apercu Facebook, bon ça marche dans chrome. Qu'est-ce que c'est que ce truc ? Un apk officiellement et volontairement modifié par un inconnu notoire ? Mais FrAndroid ne m'a jamais parlé de ca ? Allez continuons... Refus d'installation. Ok super. Merci pour tout au revoir.
J‘avais déjà utilisé des versions précédentes sur mon LG V30. La qualité des prises de vues était bien supérieure mais l‘app (les différentes versions) crashait très souvent et faisait redémarrer mon tel. La version qui est proposée dans le lien, semble parfaitement fonctionner. Le traitement des photos en basse lumière est particulièrement impressionnant.
Travaille parfaitement sur mon Nokia 8 sirocco. Je l'ai toujours utilisé sur les Sony. Avoir accès au HDR amélioré permet de faire de plus jolies photos.
Je crois qu'il y a un endroit où vous avez mentionné "Google Camera" sans préciser "(GCam"), je sais pas de quoi vous parlez je suis perdu
je connais bien entendu XDA, j'ai donc continué par eux, ils confirme que les S7 sont compatibles (il n'est pas listé ici) cependant ... meme résultat refus d'installation.
Merci. J'essayerai demain.
Pour le note 5, il faut activer manuellement le camera api2
C'est tout à fait possible d'utiliser l'ultra grand angle et le téléphoto sur certains smartphones, ça dépend surtout des développeurs.
https://mega.nz/#!8JBAgapI!cvpVwIs4P3fvmggjy3kjJzqNlKQ0s1t9Tvw5Hx4GDK0 pour Galaxy s8 tout marche nickel même le Night sight
Ça fait plusieurs mois que je l'utilise sur mon oneplus 6 et en faite j'utilise surtout pour les photos de nuit ou faire des photos avec des fichiers moins volumineux, sinon pour les photos et vidéos j'utilise l'appli oneplus, c'est bien meilleur
c'est une catastrophe sur meizu 16
@ boblemerou Cela m'intéresse. Peux-tu dire ce que tu as installé précisément? Merci d'avance :-)
Idem pour Redmi note5
Cet apk a l'air de fonctionner par contre https://gitlab.com/developerlukeroms/downloads/google-camera-exynos/raw/master/Mod8.3b_IDan_v4.7_test.apk
Pas réussi a télécharger. Bad gateway quelque soit la source.
Je l'ai sur mon Redmi note 5 avec Pixel Experience...la qualité des photos est vraiment meilleure, c'est assez impressionnant.
J'utilise la dernière version d'Arnova sur mon OP 3T et les photos sont bien meilleures. Le mode nuit fait des merveilles, l'hdr+ aussi,... Juste le slow motion qui fonctionne pas
Impossible de prendre un portrait sur un s8+ : l'appli crashe. Idem en tentant de prendre une vidéo.
Force close systématique à chaque ouverture sur mon Galaxy S9+ non rooté
J'ai utilisé Google Camera sur 2 portables: le Nokia 7 plus, et le Redmi Note 7. Dans les 2 cas, toutes les photos prises sont d'une qualité largement au-dessus de la caméra par défaut de Nokia ou Xiaomi, c'est assez fou. Les détails, le dynamic range, en basse luminosité, le mode portrait, tout est mieux !
Ce contenu est bloqué car vous n'avez pas accepté les cookies et autres traceurs. Ce contenu est fourni par Disqus.
Pour pouvoir le visualiser, vous devez accepter l'usage étant opéré par Disqus avec vos données qui pourront être utilisées pour les finalités suivantes : vous permettre de visualiser et de partager des contenus avec des médias sociaux, favoriser le développement et l'amélioration des produits d'Humanoid et de ses partenaires, vous afficher des publicités personnalisées par rapport à votre profil et activité, vous définir un profil publicitaire personnalisé, mesurer la performance des publicités et du contenu de ce site et mesurer l'audience de ce site (en savoir plus)
En cliquant sur « J’accepte tout », vous consentez aux finalités susmentionnées pour l’ensemble des cookies et autres traceurs déposés par Humanoid et ses partenaires.
Vous gardez la possibilité de retirer votre consentement à tout moment. Pour plus d’informations, nous vous invitons à prendre connaissance de notre Politique cookies.
Gérer mes choix