
Si vous n’appréciez pas les nouvelles icônes de Google, vous souhaitez peut-être en changer. Pour certains, ce problème peut être contourné en passant par le gestionnaire de thèmes intégré nativement à leur téléphone ou leur tablette, mais tous les constructeurs n’en proposent pas, et il peut être difficile d’y trouver son bonheur. Autant opter pour une approche plus personnelle, donc.
Pour ceux qui possèdent un launcher alternatif comme Nova ou Apex, il est possible changer les icônes depuis ses paramètres, mais pour les autres, la solution est parfois plus simple encore et se nomme Awesome icons. Cette application, néanmoins, ne fait que créer de nouveaux raccourcis sur l’écran d’accueil et ne fonctionne donc pas avec toutes les interfaces ne possédant pas de tiroir d’applications. Cette alternative s’adresse donc plutôt à ceux qui se lassent des icônes de TouchWiz (Samsung) ou Sense (HTC) pour ne citer qu’eux, plutôt que de EMUI (Huawei, Honor) et MIUI (Xiaomi).
Awesome icons permet donc de modifier l’icône de n’importe quelle application à partir d’un pack existant, d’une image présente dans la mémoire de votre téléphone ou même d’une photo. Et le tout en seulement quelques clics !
Changer une icône avec Awesome icons
Après avoir téléchargé l’application, lancez-la et rendez-vous directement dans la section Get more icons du menu (qui s’ouvre en glissant le doigt vers la droite depuis le bord gauche de l’écran). Ici, une sélection de packs vous est proposée, mais vous pouvez en trouver davantage encore, qu’ils soient gratuits ou payants, en cliquant sur l’option Search the market.
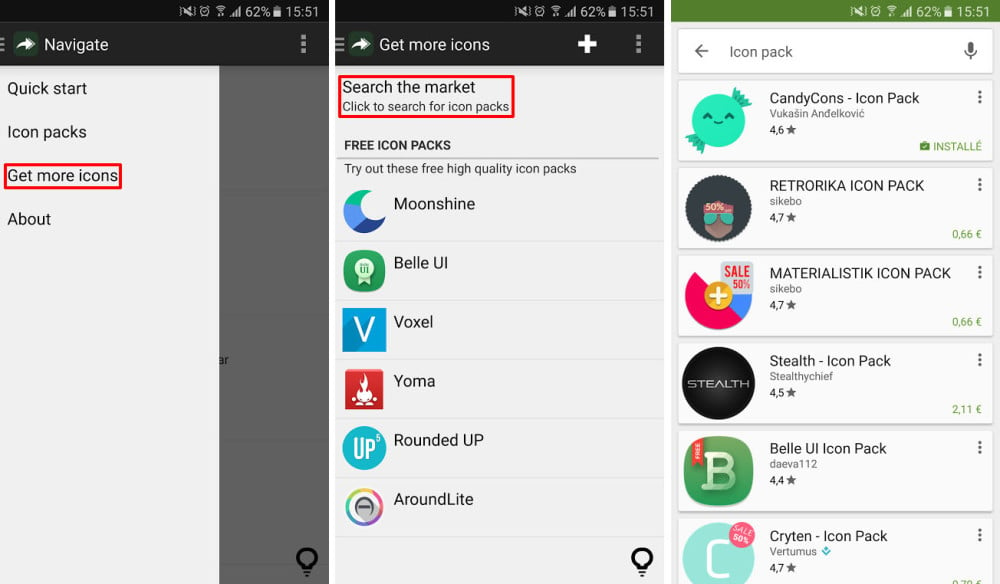
Il vous est ensuite possible de changer l’icône de chaque application une par une en passant par la section Quick Start. Dans celle-ci se trouve une liste de toutes vos applications, vous laissant à chaque fois le choix entre les différentes icônes dédiées disponibles dans votre bibliothèque. Pour en appliquer une, il vous suffit alors de cliquer dessus, puis dans la fenêtre suivante de cliquer sur OK après avoir éventuellement choisi un nom alternatif dans la case Label.
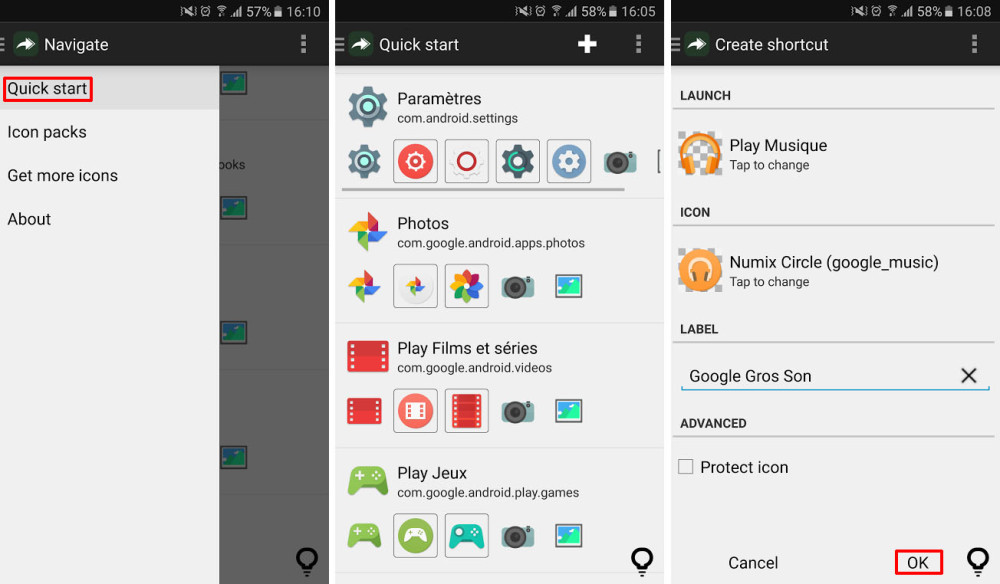
Si aucune icône de pack ne vous convient, vous pouvez aller encore plus loin en sélectionnant l’appareil photo afin de prendre une photo de votre future icône, ou le tableau pour sélectionner une image de votre galerie. Le reste de la manipulation reste identique.
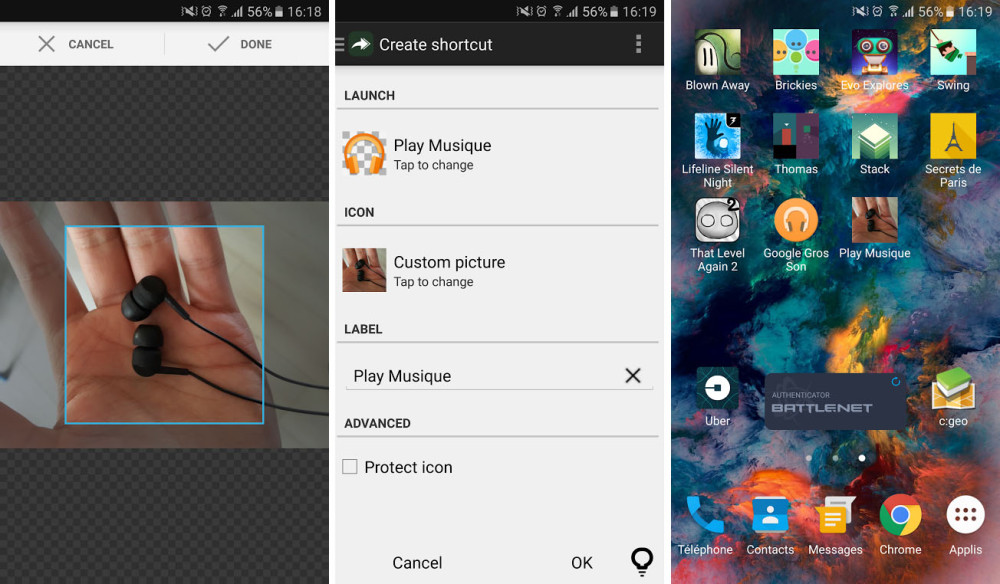
Notez qu’une fois vos raccourcis créés, vous pouvez les déplacer en toute liberté sur vos différents écrans ou sur votre dock. En outre, ils persisteront même après avoir désinstallé les packs d’icônes et Awesome icons.
Tous nos bons plans directement sur WhatsApp. Rejoignez Frandroid Bons Plans, zéro spam garanti.

Techniquement oui car "nativement" y'a pas d'os
bonjour. En suivant la méthode j'obtiens un raccourci vers mon appli, donc avec une petite fleche en bas à droite. Je n'ai pas juste l'icone comme sur la photo. Est-ce juste moi ? Merci !
peut on faire, avec une de ces applis, des icones de taille voulue, superieure à 1x1?
Et sinon #manuelCastejon vous répondez des fois à nos questions ou jamais ?
Quel pack gratuit me recommanderiez vous pour Huawei P9 svp ? Les icônes actuelles sont très moches.
Bonjour, J'ai une tablette MID Android Jelly Bean 4.1. Problème: écran gèle à l'ouverture.... Quoi faire ? Merci! 23mai2016 henriz!956
Pour Xperia depuis la nouvelle mise à jour vers Marshmallow il y a une option un peu cachée pour appliquer de nouvelles icônes. Restez appuyer sur l'accueil comme pour ajouter un widget, aller dans réglages et aspect des icônes. Les pack d’icônes sur le store se mettent petit à petit à jour pour être compatible avec Xperia.
Je me trompe en disant qu'en natif tout smartphone utilise forcément un launcher ? Lol
Non ce n'est pas que toi! Avec Google Now Launcher, les icônes sont zoomées et floues même sur l'écran du S7!
J'utilise Moonshine depuis pas mal d'années. J'aime bien leurs styles vraiment plus esthétique que Google.<i>-------<a href="https://play.google.com/store/apps/details?id=com.frandroid.app">Envoyé depuis l'application FrAndroid pour smartphone</a></i>
Bas alors peut-être je suis con, mais je n'arrive pas à changer aucune icône sur mon G4...
Vous avez aussi zedge aller dans menu et icon en haut à gauche plein de choix d'icône ?
Ca dépend du téléphone, c'est possible depuis mon LG G3 perso, et bien entendu sur le G4. Par contre pas "de base" sur les Xperia Z3c / Z5c :)
avec le priv c'est dispo en natif.<i>-------<a href="https://play.google.com/store/apps/details?id=com.frandroid.app">Envoyé depuis l'application FrAndroid pour smartphone</a></i>
Sur lollipop il est possible de le faire sans appli... <i>-------<a href="https://play.google.com/store/apps/details?id=com.frandroid.app">Envoyé depuis l'application FrAndroid pour smartphone</a></i>
Ça fonctionne aussi sur S7 edge avec ou sans tiroir d'application ! Faudrait rectifier frandroid.. ?<i>-------<a href="https://play.google.com/store/apps/details?id=com.frandroid.app">Envoyé depuis l'application FrAndroid pour smartphone</a></i>
il y a aussi icon changer qui fonctionne très bien. <i>-------<a href="https://play.google.com/store/apps/details?id=com.frandroid.app">Envoyé depuis l'application FrAndroid pour smartphone</a></i>
Cool.
Il y a aussi Beautifull icon styler
C'est un bon moyen d'utiliser le Google Now Launcher tout en changeant les icônes, par exemple (même s'il y aura toujours le problème de la taille éléphantesque des icônes...). Mais quand j'avais essayé, j'avais l'impression que les icônes étaient de moins bonne qualité du coup, c'est peut-être que moi.
Sympa comme technique, je ne connaissais pas. Merci de la découverte !
Ce contenu est bloqué car vous n'avez pas accepté les cookies et autres traceurs. Ce contenu est fourni par Disqus.
Pour pouvoir le visualiser, vous devez accepter l'usage étant opéré par Disqus avec vos données qui pourront être utilisées pour les finalités suivantes : vous permettre de visualiser et de partager des contenus avec des médias sociaux, favoriser le développement et l'amélioration des produits d'Humanoid et de ses partenaires, vous afficher des publicités personnalisées par rapport à votre profil et activité, vous définir un profil publicitaire personnalisé, mesurer la performance des publicités et du contenu de ce site et mesurer l'audience de ce site (en savoir plus)
En cliquant sur « J’accepte tout », vous consentez aux finalités susmentionnées pour l’ensemble des cookies et autres traceurs déposés par Humanoid et ses partenaires.
Vous gardez la possibilité de retirer votre consentement à tout moment. Pour plus d’informations, nous vous invitons à prendre connaissance de notre Politique cookies.
Gérer mes choix