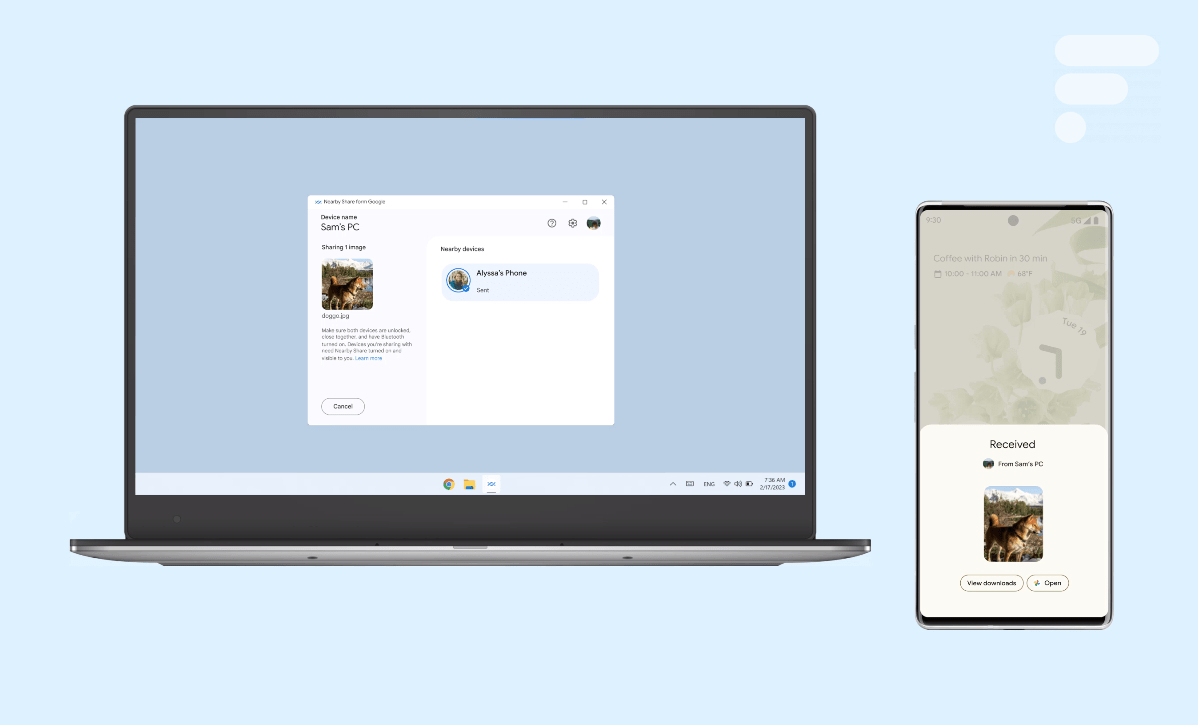
Après son lancement plus tôt cette année, Google Nearby Share (Partage à proximité) pour les PC Windows est disponible pour tout le monde.
Pour aller plus loin
Nearby Share : cette petite fonction rend l’AirDrop de Google encore plus pratique
Nearby Share pour les PC Windows permet aux utilisateurs Android d’échanger des fichiers avec leur PC, qu’il s’agisse d’un ordinateur de bureau ou d’un ordinateur portable, sans fil et via les menus natifs d’Android.
Comment utiliser Nearby Share ?
Armez-vous de votre smartphone Android, et de votre PC Windows. C’est parti !
Activez Nearby Share sur votre appareil Android dans l’application Files de Google :
- Ouvrez l’application Fichiers (Files) et appuyez sur l’icône à trois lignes en haut à gauche.
- Sélectionnez Paramètres > Nearby Share.
- Activez Nearby Share (s’il n’est pas déjà activé).
Configurez Nearby Share sur votre PC Windows :
- Téléchargez la version bêta de Nearby Share ici et cliquez sur Get started
- Exécutez le fichier téléchargé (BetterTogetherSetup) pour commencer l’installation.
- Une fois l’application installée, connectez-vous à votre compte Google ou utilisez l’application sans compte.
- Dans la fenêtre Set up Nearby Share, nommez votre PC et choisissez qui peut partager avec vous.
- Sélectionnez le niveau de visibilité de votre appareil (Tout le monde, Contacts, Vos appareils, Personne).
- Une fois satisfait de vos choix, cliquez sur « Done ».
Utilisez Nearby Share pour envoyer un fichier de votre téléphone Android à votre PC Windows :
- Ouvrez l’application Fichiers (Files), sélectionnez un fichier et appuyez sur l’icône Partager.
- Le fichier sélectionné sera affiché avec un bouton intitulé Nearby en dessous. Appuyez sur le bouton.
- Une fenêtre Nearby Share apparaîtra avec un ou plusieurs appareils partageables (comme votre ordinateur Windows) répertoriés en dessous.
- Appuyez sur celui avec lequel vous voulez partager.
Envoyez un fichier de votre PC Windows à votre téléphone Android :
- Dans l’application Nearby Share, sélectionnez un fichier.
- Toujours dans l’application Nearby Share sur votre PC, appuyez sur le bouton qui répertorie l’appareil vers lequel vous souhaitez envoyer le fichier. Il ne devrait prendre que quelques secondes pour recevoir une notification indiquant que le fichier a été envoyé avec succès.
Cela peut sembler un peu compliqué, mais une fois que Nearby Share est installé, vous pourrez partager des fichiers entre votre PC Windows et votre téléphone Android sans avoir à recourir à des méthodes détournées comme les e-mails ou Google Drive.
Si vous rencontrez des problèmes, Google conseille à chaque appareil d’activer le mode avion, puis de le désactiver à nouveau. Assurez-vous également que les appareils sont physiquement proches.
Les bons plans n’attendent pas : abonnez-vous à notre canal WhatsApp Frandroid Bons Plans ! (zéro spam, promis).


Ce contenu est bloqué car vous n'avez pas accepté les cookies et autres traceurs. Ce contenu est fourni par Disqus.
Pour pouvoir le visualiser, vous devez accepter l'usage étant opéré par Disqus avec vos données qui pourront être utilisées pour les finalités suivantes : vous permettre de visualiser et de partager des contenus avec des médias sociaux, favoriser le développement et l'amélioration des produits d'Humanoid et de ses partenaires, vous afficher des publicités personnalisées par rapport à votre profil et activité, vous définir un profil publicitaire personnalisé, mesurer la performance des publicités et du contenu de ce site et mesurer l'audience de ce site (en savoir plus)
En cliquant sur « J’accepte tout », vous consentez aux finalités susmentionnées pour l’ensemble des cookies et autres traceurs déposés par Humanoid et ses partenaires.
Vous gardez la possibilité de retirer votre consentement à tout moment. Pour plus d’informations, nous vous invitons à prendre connaissance de notre Politique cookies.
Gérer mes choix