
Que vous utilisiez une adresse personnelle ou professionnelle, s’il y a bien un élément qui garantira à vos messages un cachet personnel, c’est bien la signature !
De manière globale, cette signature est un outil qui peut servir à renforcer votre présence professionnelle, à faciliter la communication, à promouvoir vos activités et à vous conformer aux exigences légales, en entreprise ou d’un point de vue personnel. C’est un petit élément qui peut avoir un impact significatif sur la manière dont vous êtes perçu et sur l’efficacité de vos communications par mail.
Les raisons d’ajouter une signature à ses mails sont multiples. On pense d’abord à l’identification professionnelle permettant, en plus de votre nom complet, de donner votre titre et le nom de l’entreprise ou de l’organisation dans laquelle vous travaillez afin de rendre vos communications plus formelles et crédibles. C’est aussi un bon moyen de partager vos coordonnées de contact comme votre numéro de téléphone, l’adresse de votre entreprise (on ne vous conseille pas de partager votre adresse personnelle), et éventuellement vos comptes de réseaux sociaux.
Notez d’ailleurs que dans certaines professions, il peut être nécessaire d’inclure des mentions légales ou des clauses de non-responsabilité dans chaque communication et la signature est un outil précieux en ce sens. De plus, pour les professionnels souhaitant mettre en avant leur image de marque, une signature professionnelle et soigneusement conçue peut jouer un rôle important dans la cohérence de la présentation de cette image.
Comment créer une signature dans Gmail ?
Sur navigateur
- Connectez-vous à votre compte Gmail en utilisant un navigateur web.
- Cliquez sur le bouton de paramètre en haut à droite puis sur Voir tous les paramètres.

- Dans l’onglet Général, faites défiler jusqu’à la section Signature où vous pouvez créer et personnaliser votre signature.
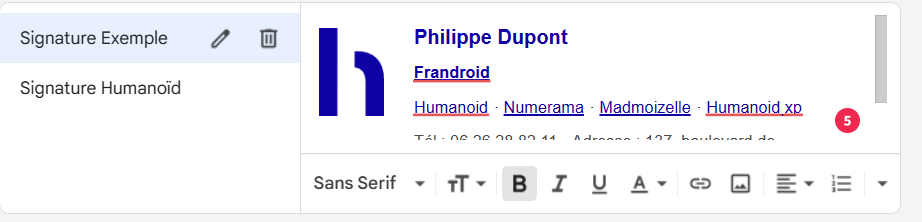
- Une fois la signature créée, vous pouve choisir de l’ajouter dans vos nouveaux mails et dans les réponses et transferts. Vous pouvez aussi cocher la case Insérer cette signature avant le texte cité dans les réponses si vous voulez que votre signature apparaisse en haut de vos mails, même au-dessus des réponses.

- Défilez ensuite la page vers le bas et cliquez sur le bouton Enregistrer les modifications pour que votre signature soit ajoutée à vos mails.
Sur mobile
- Ouvrez l’application Gmail et connectez-vous à votre compte.
- Appuyez sur le menu en forme de trois lignes horizontales dans le coin supérieur gauche pour ouvrir le menu latéral. Faites défiler vers le bas et appuyez sur Paramètres.
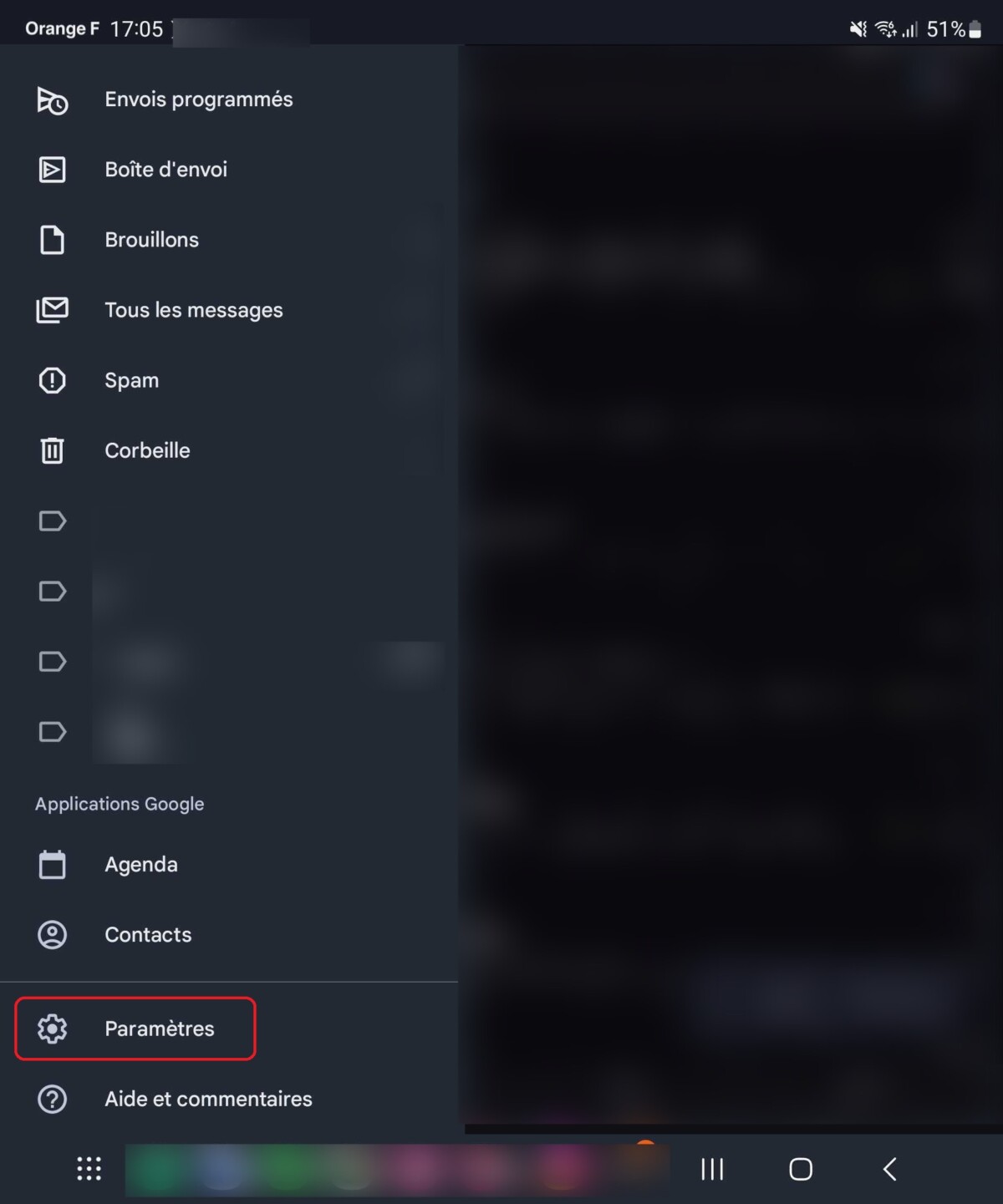
- Sélectionnez le compte dont vous souhaitez paramétrer la signature.
- Faites défiler la page jusqu’à arriver à l’option Signature Mobile.
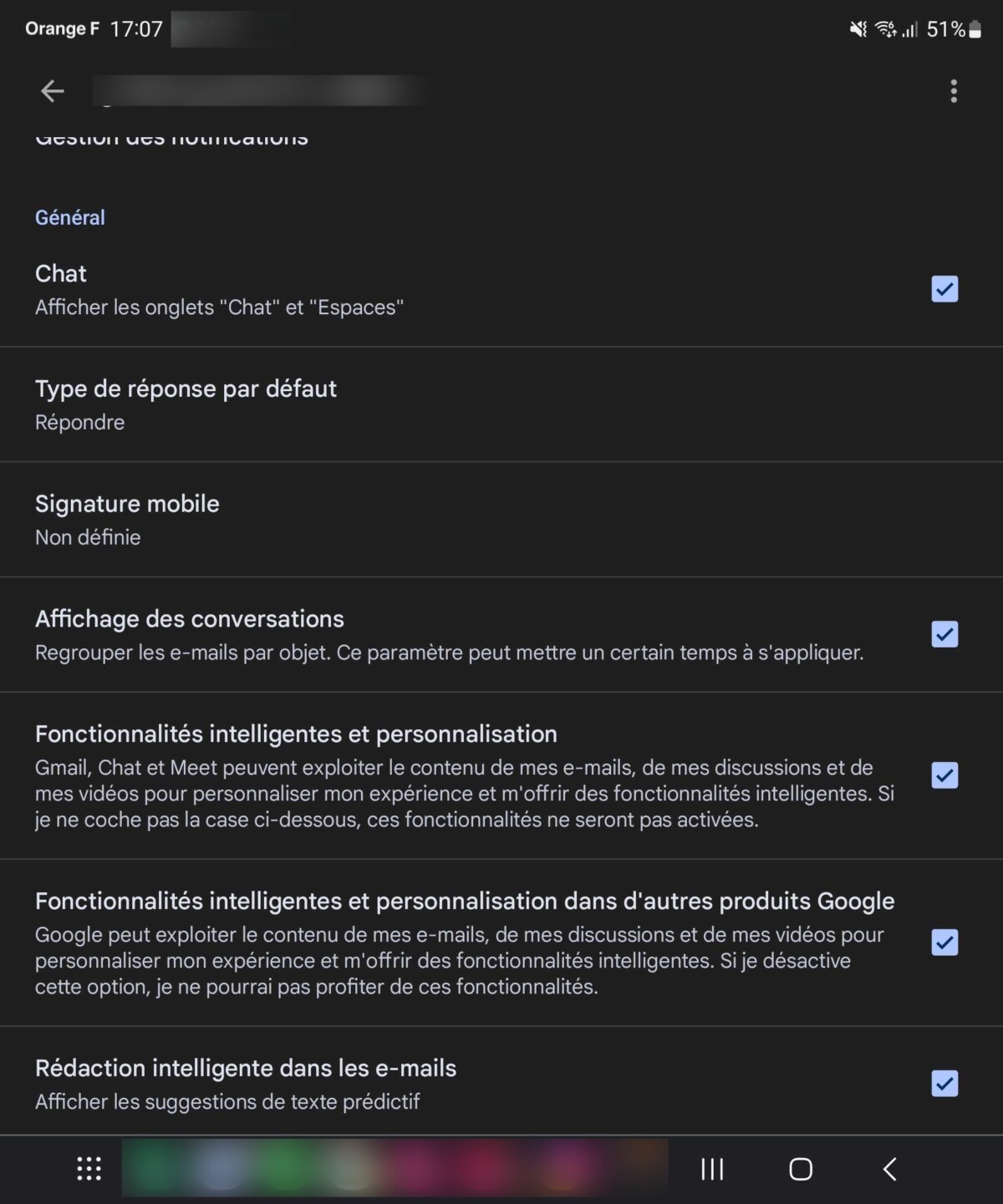
- Renseignez la signature que vous voulez pour vos mails. Notez que cette signature sera moins détaillée que sur la version navigateur de Gmail, l’outil n’étant pas aussi complet et permettant simplement d’ajouter des lignes de texte.
- Une fois que vous avez ajouté votre signature, appuyez sur la flèche de retour ou sur le bouton de confirmation pour enregistrer les modifications.
Si vous voulez recevoir les meilleures actus Frandroid sur WhatsApp, rejoignez cette discussion.

Ce contenu est bloqué car vous n'avez pas accepté les cookies et autres traceurs. Ce contenu est fourni par Disqus.
Pour pouvoir le visualiser, vous devez accepter l'usage étant opéré par Disqus avec vos données qui pourront être utilisées pour les finalités suivantes : vous permettre de visualiser et de partager des contenus avec des médias sociaux, favoriser le développement et l'amélioration des produits d'Humanoid et de ses partenaires, vous afficher des publicités personnalisées par rapport à votre profil et activité, vous définir un profil publicitaire personnalisé, mesurer la performance des publicités et du contenu de ce site et mesurer l'audience de ce site (en savoir plus)
En cliquant sur « J’accepte tout », vous consentez aux finalités susmentionnées pour l’ensemble des cookies et autres traceurs déposés par Humanoid et ses partenaires.
Vous gardez la possibilité de retirer votre consentement à tout moment. Pour plus d’informations, nous vous invitons à prendre connaissance de notre Politique cookies.
Gérer mes choix