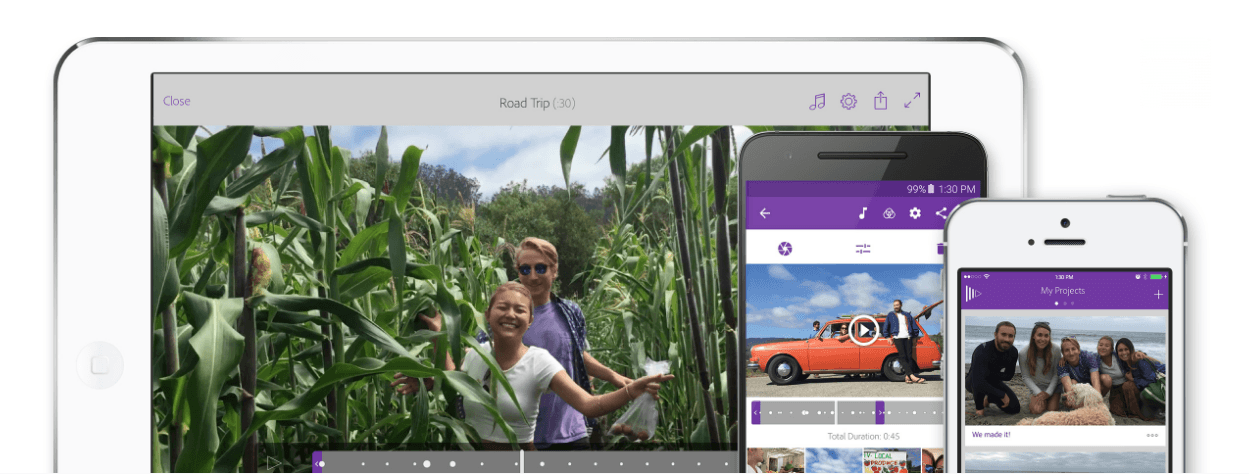
Il y a quelques semaines, alors que je discutais avec un autre journaliste web, j’ai appris l’existence d’Adobe Premiere Clip, une application de montage vidéo pour smartphones. Enfin, pas vraiment appris, puisque je connaissais évidemment Adobe Premiere sur laptop, et j’avais entendu parler de la sortie de cette app sur le Play Store, mais je ne m’étais jamais imaginé que l’outil soit réellement utilisable sur smartphone. Je l’imaginais plutôt comme une application compagnon, ou un quelconque outil de retouche, permettant de ralentir ou d’appliquer un effet sur vidéo.
C’est faux. En réalité, Adobe Premiere Clip est bien plus pratique que cela. Il permet notamment de créer des clips vidéos directement depuis votre smartphone, et de les enregistrer puis publier sans qu’un watermark vienne gâcher le tout. Et si vous avez peu de temps pour faire mûrir votre idée de montage, Premiere Clip peut même monter la vidéo automatiquement pour vous.
Quelques prérequis
- Essayer d’enregistrer de courts plans vidéos (5 secondes maximum) plus faciles à intégrer lors du montage. Ces courts plans sont également destinés à faciliter le travail d’intelligence artificielle de Clip.
- Posséder un smartphone très puissant. Pour cette présentation, nous avons utilisé un Samsung Galaxy S6, qui s’est mis à violemment chauffer, et dont la batterie a fondu de 80 à 0 % en à peu près 2 heures. Oui, en deux heures… Sans compter le nombre de fois où l’application à planté. Heureusement que la sauvegarde (locale) est pratiquement en temps réel, histoire que l’on ne perde rien de nos modifications.
- Ne pas envisager de monter son premier long-métrage depuis Premiere Clip. Vraiment une mauvaise idée.
Le mode Éditeur libre
Lorsque vous arrivez sur Adobe Premiere Clip, sur l’onglet principal « Mes projets », et que vous voulez créer un nouveau projet, il faut sélectionner la bulle représentant un smartphone. Il vous est alors demandé de sélectionner les vidéos que vous souhaitez importer, mais ce n’est pas très important puisque vous pourrez les récupérer après. C’est à ce moment-là que vous est proposé le type de projet : Automatique ou Éditeur libre.
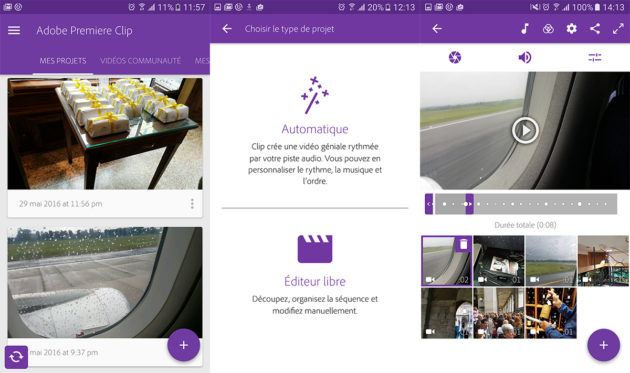
Dans ce mode, vous pouvez éditer librement (c’est tout le principe) et découper vos plans comme bon vous semble. Vous pouvez retoucher l’exposition des plans, mais aussi les tons clairs et tons foncés. Même chose pour le volume sonore, qu’il est même possible de désactiver carrément. Adobe propose aussi d’insérer des fondus audio en entrée ou en sortie ou d’activer le Smart Volume, qui se charge d’égaliser les données audio. On peut également ralentir la piste, pour faire du slow-motion.
Enfin, on peut appliquer un filtre à l’image depuis l’icône représentant trois cercles entremêlés.
Mode Automatique
Voilà LA fonctionnalité qui nous intéresse particulièrement puisque Premiere Clip propose de monter directement vos vidéos. Pour cela, vous sélectionnez aussi les plans-séquences que vous souhaitez intégrer et Adobe se charge de vous monter une petite vidéo dynamique et d’ajouter une petite musique qui colle « à peu près » à l’action. Vous pouvez choisir entre quelques musiques intégrées à l’application et les titres issus de votre bibliothèque personnelle.
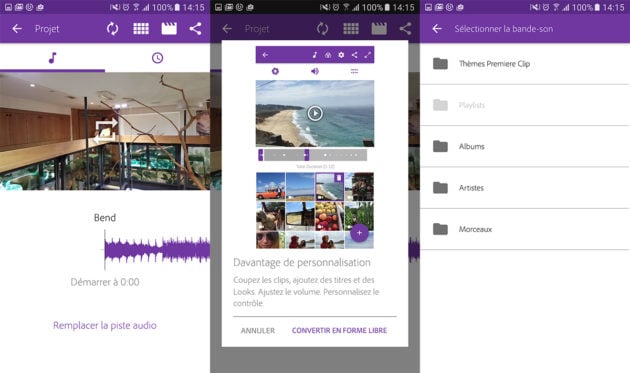
Si le résultat obtenu ne vous convient pas, il est toujours possible de « convertir au format libre » en appuyant sur l’icône en forme de clap de cinéma. Et ce qui est ici intéressant, c’est qu’on conserve l’ossature de la vidéo telle que l’application l’avait imaginée. Libre alors à vous d’allonger les plans (Adobe a tendance à les rendre très très courts) ou les réorganiser (même si Adobe est plutôt doué dans ce domaine).
Dernière petite astuce : si vous trouvez le choix de musiques trop réduit, vous pouvez importer des chansons depuis la mémoire interne de votre mobile. On y accède depuis l’icône note de musique, et en cliquant sur « remplacer ». S’ouvre alors une page avec vos dossiers musicaux.
Abonnez-vous à Frandroid sur Google pour ne manquer aucun article !

Moi j'encode avec mon rack analogique/numérique à DSP 5000 compresseur intégré comme les Tranxen 200 avant leur scission.
le fait que cela soit gratuit est tres bien et sympa de la part d'adobe et j'avoue que si l'on veut faire un "montage", sur android je ne connais pas de soft (et je n'avais pas non plus cherché, gratuit comme payant. sur pc les gratuits il y en a mais on perdra trop en qualité, en payant on aura alors +/- de la qualité. apres tout depend de ce que l'on cherche par rapport à ce que l'on a besoin. pour ma part là j'ai testé avec une video du smartphone d'une trentaine de seconde. l'app deja "soule" avec le mode connecté en permanence et posera probleme aux personnes qui voudront l'installer sur une tablette sans internet par exemple car s'il faudra s'identifier au tout debut et qu'en theorie apres c'est en principe pas nécessaire, à quelques redemarrages, plantages... l'app verifie et demande à etre connecté pour etre lancé. ca deja bon. ensuite autres points negatifs : les bulles infos aides sans arret qu'on ne peut pas desactiver meme en ayant cliqué sur "j'ai compris" ! toutes les 10 secondes il y en a une nouvelle pour autre chose ! ca soule ! (ok l'app est gratuite mais bon !) apres pour les possibilités de reglages c'est un peu trop a l'aveugle, il n'y a pas d'options avec/sans effet ou avant/apres, et le curseur est imprecis un nombre avec un + et - aurait été 100 fois mieux car si l'on touche à un curseur et qu'il fallait pas, pour tenter de le remettre à 100 par exemple... surtout que l'app ne le remet pas au redemarrage..., ensuite aucun detail/ajustement d'effet personnalisé, pas possibilité de deplacer l'app sur la sd (donc pour les tél entrée/moyen de gamme surtout et ceux qui manquent de place... aie !) et enfin le fichier est dans un dossier +/- caché sur le téléphone visible dans la galerie du tél ou en allant explorer les dossiers un a un mais pas super visible et pas sur la sd ! donc si gros fichiers... pas possible si pas de place par exemple ! et si l'on supprime l'app faut penser a copier les fichier si cela est possible, avant ! enfin sur la courte video test que j'ai reencodé, j'ai pas appliqué franchement d'effet mais serieusement, la qualité... j'ai juste appliqué un effet de l'app, augmenté le son de l'audio et c tout, sauvegardé dans la meme resolution que la resolution initiale. deja elle propose pas le h264/mkv mais mp4 (j'ai pas pu voir le codec par contre), le poids a été divisé par 2, mais alors la qualité de l'image... quelle horeur ! je prefere encore "juste" reencoder avec par exemple "mediaconverter" si c'est juste reencoder, au moins c'est propre ! sinon au pire, je transfert sur ordi et reencode avec vidcoder. si je veux faire un montage, soit je prends plusieurs video et dans le reencodage avec vidcoder je decoupe les sequences aux secondes que je veux dans le reencodage, et ensuite je muxe avec mkvmerge, soit sinon j'utilise mon soft de montage video vegas ou adobe par exemple selon ce que j'ai envie, besoin... mais j'ai rarement besoin de monter. reencoder oui ca m'arrive mais monter rarement. bref l'app desinstallée peu apres, dommage
Je l'utilise énormément et mon tel ne chauffe pas des masses... beaucoup moins qu'avec des jeux en tout cas! (Redmi note 3)
Et bien non merci bonjour l état de la batterie du gpu cpu ca à fumé ? <i>-------<a href="https://play.google.com/store/apps/details?id=com.frandroid.app">Envoyé depuis l'application FrAndroid pour smartphone</a></i>
Violemment chauffer ? HTC one M9 like ?<i>-------<a href="https://play.google.com/store/apps/details?id=com.frandroid.app">Envoyé depuis l'application FrAndroid pour smartphone</a></i>
Ce contenu est bloqué car vous n'avez pas accepté les cookies et autres traceurs. Ce contenu est fourni par Disqus.
Pour pouvoir le visualiser, vous devez accepter l'usage étant opéré par Disqus avec vos données qui pourront être utilisées pour les finalités suivantes : vous permettre de visualiser et de partager des contenus avec des médias sociaux, favoriser le développement et l'amélioration des produits d'Humanoid et de ses partenaires, vous afficher des publicités personnalisées par rapport à votre profil et activité, vous définir un profil publicitaire personnalisé, mesurer la performance des publicités et du contenu de ce site et mesurer l'audience de ce site (en savoir plus)
En cliquant sur « J’accepte tout », vous consentez aux finalités susmentionnées pour l’ensemble des cookies et autres traceurs déposés par Humanoid et ses partenaires.
Vous gardez la possibilité de retirer votre consentement à tout moment. Pour plus d’informations, nous vous invitons à prendre connaissance de notre Politique cookies.
Gérer mes choix