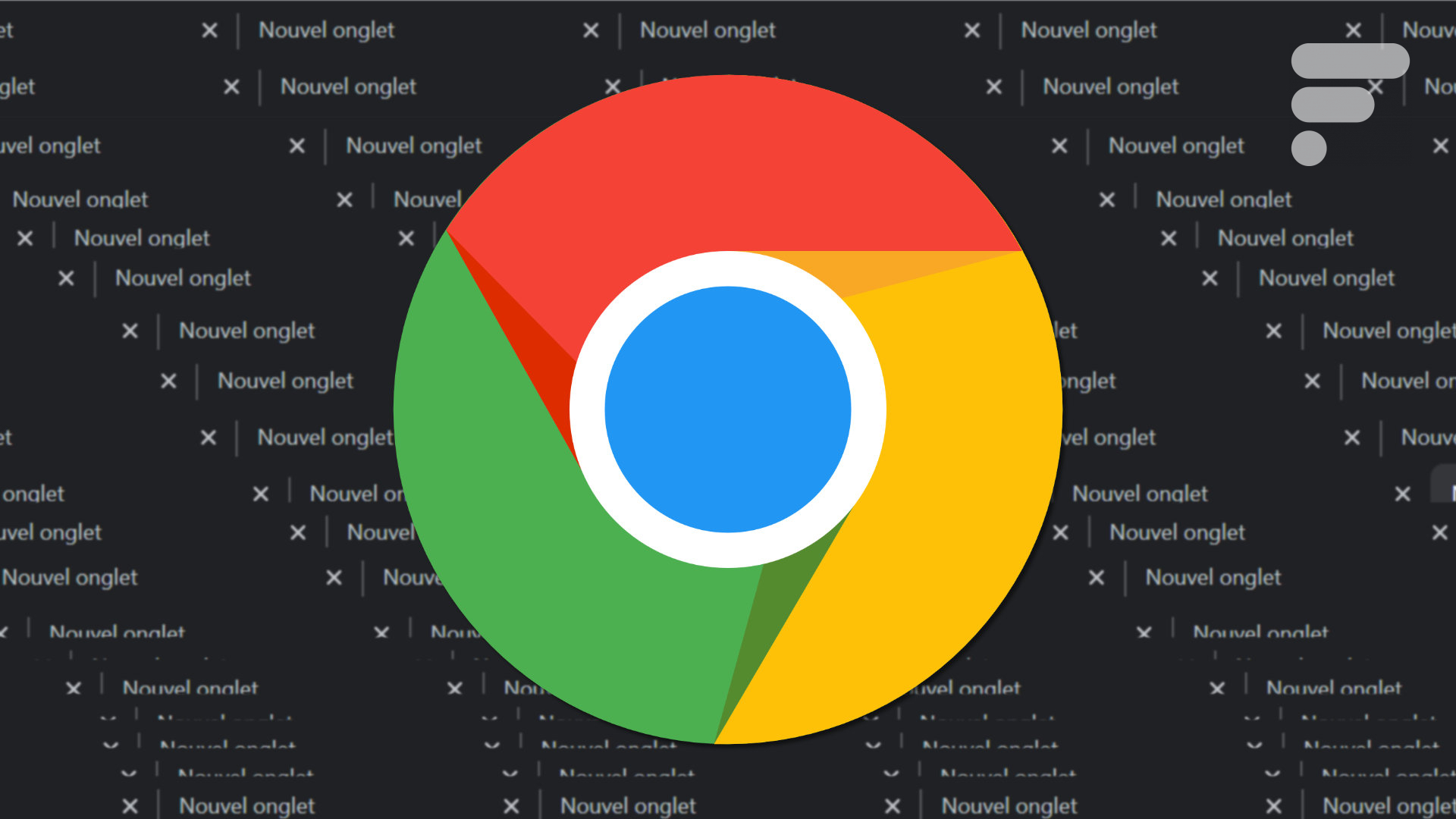
La fonctionnalité a fait parler d’elle longtemps en bêta avant d’être disponible officiellement sur la version stable de Google Chrome. Le célèbre navigateur propose en effet à tous ses utilisateurs de regrouper leurs onglets pour une meilleure organisation.
Ainsi, au lieu de les empiler par dizaine et de s’y perdre — chose particulièrement frustrante pendant les journées de travail — vous pouvez classer vos onglets Google Chrome par thématiques, aussi bien sur ordinateur que sur smartphone. Nous vous expliquons ici comment faire pour avoir l’esprit plus tranquille pendant vos sessions sur le web.
Comment regrouper les onglets Chrome sur ordinateur
Sur ordinateur, vous devrez évidemment ouvrir le navigateur Google Chrome. Ensuite, il suffit de faire un clic droit sur l’onglet de votre choix. Dans le menu qui s’affiche, vous devrez sélectionner l’option « Ajouter l’onglet à un groupe ».
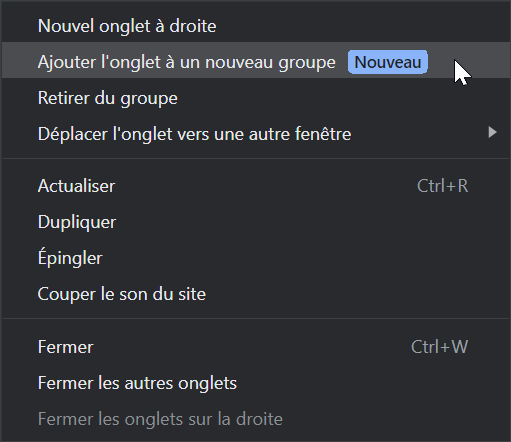
Un nouvel encart s’affiche alors sous l’onglet concerné. Google Chrome vous invite à entrer le nom que vous souhaitez attribuer au groupe que vous êtes en train de créer. Écrivez-y ce que vous voulez : « réseaux sociaux », « administratifs », « actualités », « urgent »… Ce qui importe, c’est que le libellé vous aide à retrouver plus facilement les pages web ouvertes qui vous intéressent dans votre navigateur sur PC.


Smartphones, consoles, laptops… Avec sa puissance de 140 W, la batterie Anker Zolo de 25 000 mAh peut recharger tous vos appareils mobiles lors de vos déplacements. Le petit plus ? La présence de 2 câbles USB-C intégrés.
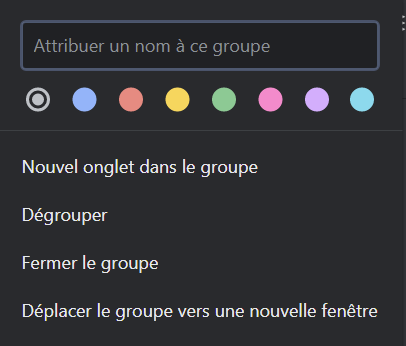
Choisissez ensuite l’une des huit pastilles colorées proposées. Le groupe d’onglets créé sera surligné de la même couleur que la pastille sélectionnée, tout comme le libellé dudit groupe qui s’affiche également dans la barre des onglets.
Dans la capture d’écran ci-dessous, vous pouvez voir à quoi ressemble Google Chrome lorsque plusieurs groupes ont été créés dans la version desktop du navigateur.
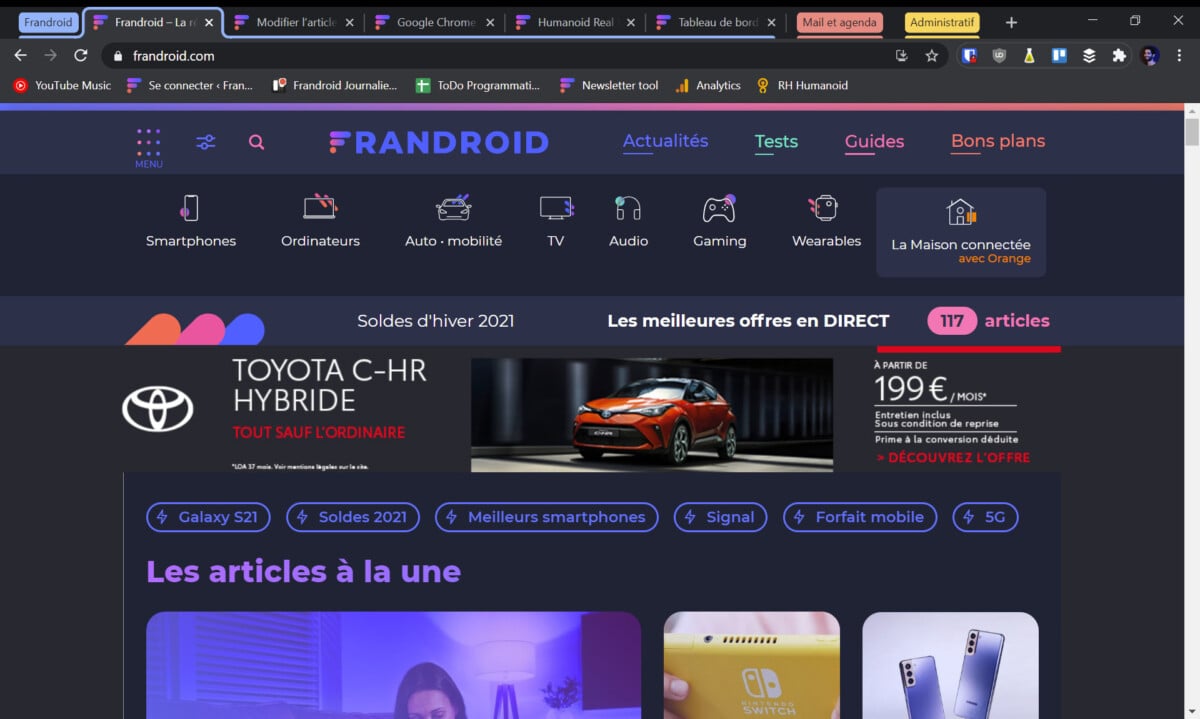
Notez que par la suite, le navigateur ajoutera une étape dans laquelle vous pourrez choisir de glisser l’onglet dans un groupe déjà existant, soit d’en créer un nouveau.
Comment regrouper les onglets Chrome sur Android
Intéressons-nous désormais à la méthode sur les smartphones Android. Tout le monde n’a peut-être pas encore accès à cette fonctionnalité sur mobile au moment où nous publions cet article, mais elle s’est tout de même manifestée auprès de bon nombre d’utilisateurs selon nos observations. Oubliez toutefois la catégorisation par couleurs ou la possibilité de nommer les groupes en question.
Cela reste tout de même pratique dans certaines situations. Sur l’application Google Chrome, rendez-vous sur l’interface affichant les divers onglets ouverts. Pour ce faire, il faut appuyer sur l’icône en forme de carré avec un numéro au milieu — vers le coin supérieur droit de l’écran. Si vous avez plusieurs onglets ouverts, ces derniers s’affichent sous forme de mosaïques.
Pour regrouper deux onglets, il faut appuyer sur l’un d’entre eux et maintenir le doigt avant de le faire glisser vers un autre. Attendez une fraction de seconde que l’animation se déclenche et ainsi être sûr que vous avez bien réussi la manœuvre avant de relâcher le doigt. Voilà, vos deux onglets sont réunis !
Puisque des images valent mille mots, nous vous avons préparé la petite vidéo ci-dessous pour vous montrer le processus.
Ce n’est pas tout, une fois que vous avez deux ou plusieurs onglets dans un même groupe, vous pourrez passer rapidement de l’un à l’autre grâce à une barre en bas de l’écran. Cette dernière affiche en effet de petites bulles. En cliquant dessus, vous ouvrez l’onglet correspondant, mais vous pouvez aussi appuyer sur la petite croix pour le fermer.
Si la barre inférieure n’apparaît, vous devrez faire un scroll de haut en bas sur la page consultée pour faire réapparaître ces petites bulles.
Pour aller plus loin
Les meilleurs navigateurs Internet sur Android en fonction de vos besoins






Des fleurs pour t'excuser ? Ho tu sais, tu nous as déjà bien fait rire avec ton comportement 🤭
De mieux en mieux, tu te trompes de sujet et tu accuses les autres que ce sont eux ? Tu sais que les gens ne sont pas stupides et qu'eux, au moins, savent voir où commence un commentaire ? Et ça veut qu'on lui explique ce qu'est une insulte quand monsieur ne sait déjà pas comment fonctionne un espace commentaire. Le ridicule ne tue pas, heureusement 😁
Ok : Non seulement tu te rends même pas compte que tu ne réponds pas à la bonne personne, mais en plus de l'insulter, tu ne t'excuses même pas alors qu'on te montre que tu te trompes ! On en a fini !
Attends, tu es sérieux ? Tu ne sais même pas répondre à un sujet sans te tromper de fil de discussion ?? Ça c'est ton fil qui est à part du mien! Alors en plus d'insulter ton interlocuteur (cf la fin de ton dernier message) tu te rends encore plus ridicule en ne sachant même pas à qui tu réponds et qui participe ou non à ta discussions ?! Va sur le site frandroid, là où il y a l'article, puis dans les commentaires et suis bien avec le doigt où débute mon fil de discussion et où débute le tien. Sur ceux, merci de cesser le HS sur le mien. PS : surtout que mon premier post pour mon fil est arrivé une heure avant la création de ton fil de discussion...
Tu le fais exprès d'être autant à côté de la plaque ? J'ai quote ton post que tu as supprimé, c'est indiqué plus haut dans la conversation. Assume. De plus, qui apparemment tu ne lis pas les posts qu'on t'écrit : qui parle de traiter l'information en même temps ? Mon post d'origine est "Là où je ne vois pas l'intérêt, c'est lorsqu'on ferme Chrome, les groupes sont effacés. A quoi bon ?" Sors un peu de ta bulle et soit tu réagis à mes propos, soit tu t'abstiens. Invente pas des propos pour te rattraper aux branches. Merci.
Mais qu'est ce que tu racontes ? Qui t'as parlé de traiter 18 onglets en même temps... On parle de tri par couleur des onglets et j'indique que l'option me semble pas utile étant donné que les tris s'effacent à la fermeture de l'appli. Tu as déjà utilisé photoshop ? En dessin, tu peux trier tes calques par groupes que tu mets en couleur comme ici. Heureusement que ce tri ne disparaît pas à la fermeture de ton fichier. Ça ne veut pas non plus dire que tu vas dessiner ou étudier les calques de chaque groupe en même temps. Tu le feras l'un après l'autre. C'est juste histoire de s'y retrouver, comme dans ton armoire avec tes chaussettes qui sont rangés à part de tes pulls. ... Tu surinterprêtes trop les posts des autres. PS : Et laisse tes certitudes sur les capacités de l'Homme. Tu sembles peu t'y connaitre (no injure) :/
Nous ? Parce que tu crois que des gens s'intéresse a notre conversation ? La NSA peut être, ou les reptiliens !
Je suis donc un mutant masqué ... Tu me fourniras l'adresse de ton fournisseur parce qu'il a l'air vraiment bon. 2 taches ou 15 c'est pareil ? MDR tu bluff Martoni ! Quand tu touches le fond tu continues a creuser toi, t'es un bon dans le genre incohérent.
Ha oui ? Faut lire les posts, ce n'est pas parce que tu as supprimé ton post que je ne l'avais pas quote : "ton cerveau ne fera pas ma difference, c'est physiologique". Ton propos n'a rien à voir avec ce que j'écris : qui a dit qu'on parlait de traiter des onglets en même temps ? N'essaye pas de te rattraper aux branches. Merci.
posteur masqué ? Non je ne suis pas batman, désolé il n'existe pas, je sait c'est dure mais il fallait que tu le saches. Oui tu parles de 18 onglets, mais c'est pas de ça que je te parle depuis le début ... Et encore une fois c'est pas parce que tu ne sais pas faire deux choses a la fois (déjà une t'as un peu de mal) que c'est le cas de tout le monde. Mes capacités en maths (avec un "s" a la fin sinon ça ne veut pas dire grand chose) vont très bien t'en fait pas pour ça, par contre tes capacités a rester sur le sujet initial sont sujettes a réflexions.
"ton cerveau ne fera pas ma difference, c'est physiologique" Pardon ?! Et quand tu essayes d'insulter gratuitement une personne, apprends déjà à te relire pour ne pas être encore plus ridicule.
Je te parle pas de gérer 18 tâches, mais 2 sont largement faisable (pas par toi visiblement). (jamais eu besoin de réviser les maths, déjà que je révisais rien mais c'est pas le sujet d'autant que metal ne prend pas d'accent).
Ce n'est pas parce que tu n'y arrives pas que les autres non. Par exemple moi je suis une quiche a la guitare, et pourtant certains sont super doué.
Là où je ne vois pas l'intérêt, c'est lorsqu'on ferme Chrome, les groupes sont effacés. A quoi bon ?
Ce contenu est bloqué car vous n'avez pas accepté les cookies et autres traceurs. Ce contenu est fourni par Disqus.
Pour pouvoir le visualiser, vous devez accepter l'usage étant opéré par Disqus avec vos données qui pourront être utilisées pour les finalités suivantes : vous permettre de visualiser et de partager des contenus avec des médias sociaux, favoriser le développement et l'amélioration des produits d'Humanoid et de ses partenaires, vous afficher des publicités personnalisées par rapport à votre profil et activité, vous définir un profil publicitaire personnalisé, mesurer la performance des publicités et du contenu de ce site et mesurer l'audience de ce site (en savoir plus)
En cliquant sur « J’accepte tout », vous consentez aux finalités susmentionnées pour l’ensemble des cookies et autres traceurs déposés par Humanoid et ses partenaires.
Vous gardez la possibilité de retirer votre consentement à tout moment. Pour plus d’informations, nous vous invitons à prendre connaissance de notre Politique cookies.
Gérer mes choix