
Sorti en 2014, Microsoft Cortana est l’assistant personnel intégré aux ordinateurs sous Windows et aux défunts Windows Phone. Arrivé sur Windows 8.1, il a pris énormément d’importance — et de place — sur Windows 10. À l’instar de Google Assistant, Amazon Alexa ou Siri, Cortana propose d’aider l’utilisateur à organiser son quotidien à partir notamment de ses habitudes.
Pour cela, l’assistant a accès à certaines données comme la localisation, ce qui lui permet de s’adapter aux situations et fournir des informations pertinentes. Certaines personnes n’ont cependant pas envie qu’un outil qu’ils n’utilisent pas récolte leurs données personnelles. Si vous êtes dans ce cas, voici comment désactiver Cortana.
Désactiver Cortana sur Windows 10
Pour désactiver Cortana, il existe plusieurs moyens, mais passer par l’éditeur du registre est la technique la plus efficace puisqu’elle fonctionne pour toutes les versions de Windows 10.
L’éditeur du registre est une base de données où sont stockés vos paramètres Windows. Pour y accéder :
- Appuyez sur les touches Windows + R
- Tapez regedit dans la fenêtre qui s’ouvre
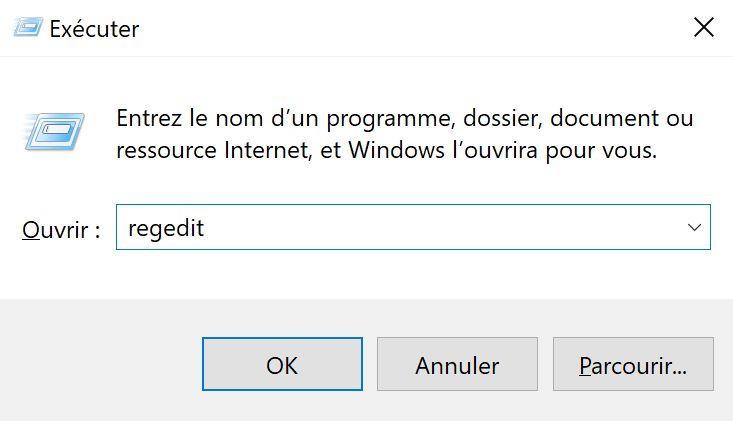
Lorsque la fenêtre de l’éditeur s’ouvre, il faut suivre un chemin bien précis pour arriver sur les paramètres dédiés à Cortana :
-
Collez ce texte dans la barre de navigation :
- HKEY_LOCAL_MACHINE\SOFTWARE\Policies\Microsoft\Windows\Windows Search
- HKEY_LOCAL_MACHINE\SOFTWARE\Policies\Microsoft\Windows\Windows Search
- Si le dossier Windows Search n’existe pas dans l’éditeur, faites un clic droit sur le dossier Windows
- Déplacez votre curseur sur Nouveau puis cliquez sur Clé
- Nommez-là Windows Search
Votre clé Windows Search est créée, la prochaine étape consiste à rentrer le paramètre disant que l’assistant Cortana doit être désactivé et masqué. Si la Valeur DWORD nommée « AllowCortana » n’existe pas dans la clé, elle devra être rajoutée ainsi :
- Faites un clic droit sur la clé Windows Search
- Déplacez le curseur jusqu’à Nouveau puis cliquez sur Valeur DWORD 32 bits
- Nommez la AllowCortana
- Double-cliquez dessus et vérifiez que la valeur soit bien égale à 0
Maintenant que le paramètre est réglé, il n’y a plus qu’à quitter l’éditeur du registre, se déconnecter puis se reconnecter à son compte utilisateur et comme par magie, Cortana aura disparu.
Si vous souhaitez réactiver Cortana par la suite, réalisez la même manipulation, mais changez la valeur de « AllowCortana » de 0 à 1.
Voilà qui devrait vous éviter de retomber une nouvelle fois sur cet assistant à votre insu, et que Cortana fouine un peu trop dans votre vie privée.
Pour ne rater aucun bon plan, rejoignez notre nouveau channel WhatsApp Frandroid Bons Plans, garanti sans spam !






La technique évoquée dans cette article est connue depuis que Cortana existe et elle est éphémère.
Il suffit de le supprimer.
Zut, J'ai rallumé l'ordi ce soir, Cortana est de retour. Donc, le truc que vous proposez pour désactiver Cortana ne marche que pour la journée ? Il faut le refaire à chaque allumage ? ou j'ai raté un truc ? C'est beaucoup moins intéressant du coup comme ça. Merci de me répondre parce que ce truc me gonfle, ça prend de la mémoire constamment pour rien.
merci, je vais regarder.
Et pas seulement
Winaero a plein de tweaks intéressants dont la désactivation de Cortana
Comment fermer la gueule à Cortana ?
Autant pour google je peux comprendre qu on récolte nos donnée (oui il est gratuit) et encore. Autant pour Windows et vu le prix qu on paye pour une licence je trouve ca du vol de ne pas pouvoir faire ce que l on veux avec nos donnée. On vie dans un monde de fou, Windows bientot avec ces propres pub ?. Youtube et devenue pire. Enfin il eqt ou lz temps ou on pouvait navigué tranquillement ?
C'est dôle, parce que je vois aucun tutorial sur "comment désactiver siri" ou "comment désactiver le google assistant" sur nos smartphones
Alors là, merci beaucoup !! ça fait des mois, même des années que je voulais déconnecter ce truc totalement inutile, je croyais que c'était impossible après avoir regardé des tutos sur youtube. Enfin !!! encore merci (ceci dit, c'est plutôt compliqué)
T'es sur FrAndroidiOSWindowsBadaTechAutoMotoSushiMerguezChoucroute ici :-D
Je laisse Cortana activé, comme ça je suis sûr qu'il y a au moins quelqu'un qui m'écoute dans ma famille...
Tuto please ?
Je suis sur FrAndroid ou sur FrWindows ?😁
Bah sinon on peut juste le désactiver dans les options Windows simplement et ça cache l'icône aussi dans la barre des tâches
Ce contenu est bloqué car vous n'avez pas accepté les cookies et autres traceurs. Ce contenu est fourni par Disqus.
Pour pouvoir le visualiser, vous devez accepter l'usage étant opéré par Disqus avec vos données qui pourront être utilisées pour les finalités suivantes : vous permettre de visualiser et de partager des contenus avec des médias sociaux, favoriser le développement et l'amélioration des produits d'Humanoid et de ses partenaires, vous afficher des publicités personnalisées par rapport à votre profil et activité, vous définir un profil publicitaire personnalisé, mesurer la performance des publicités et du contenu de ce site et mesurer l'audience de ce site (en savoir plus)
En cliquant sur « J’accepte tout », vous consentez aux finalités susmentionnées pour l’ensemble des cookies et autres traceurs déposés par Humanoid et ses partenaires.
Vous gardez la possibilité de retirer votre consentement à tout moment. Pour plus d’informations, nous vous invitons à prendre connaissance de notre Politique cookies.
Gérer mes choix