
Vous avez enfin reçu votre PC, une configuration personnalisée, le tout monté par vos soins. Ou alors vous avez un PC sur lequel vous voudriez réinstaller proprement Windows 10. Voici nos conseils pour télécharger et installer facilement Windows 10.
Trouver sa licence Windows 10
Avant d’installer Windows 10, il faut se pencher sur le cas de sa licence d’utilisation. Plusieurs cas de figure peuvent se présenter.
S’il s’agit de réinstaller Windows 10 sur une machine où le système a déjà été installé, la licence sera associée à la carte mère de la machine et à votre compte Microsoft s’il était utilisé pour la connexion à la session. En principe donc, pas de problèmes pour que le système soit réactivé automatiquement après la réinstallation.
Si votre machine tourne sous Windows 7 ou Windows 8, dans ce cas il vaut mieux passer par une mise à jour gratuite du système vers Windows 10.
Enfin, si votre machine n’avait pas de licence associée, c’est le cas pour un PC de bureau fraichement monté par exemple, il va vous falloir acheter une licence. Windows 10 n’est pas un OS gratuit, au contraire de nombreuses distributions Linux. Microsoft facture son système d’exploitation selon différentes éditions, deux sont consacrées aux particuliers.
- Famille : pour 145 euros, c’est la version de base de Windows, celle qui conviendra au plus grand nombre
- Professionnelle : pour 259 euros, on se retrouve avec la version familiale accompagnée de nouvelles fonctionnalités dédiées à la gestion de sécurité ou de productivité
Microsoft a consacré une page pour comparer les deux éditions et voir laquelle vous sied le plus. Mais pour une installation classique pour un ordinateur personnel, l’édition familiale fera pleinement l’affaire. Attention aux licences vendues à très bas prix, il s’agit au mieux de clés vendues qui trichent avec les conditions d’utilisation de Microsoft, ou au pire d’arnaques qui ne permettront pas d’activer le système.
Selon le biais d’achat de la licence, Microsoft vous proposera d’avoir en plus du code de la licence une clé USB ou un DVD contenant tous les composants nécessaires pour installer le système. Si vous ne voulez pas de clé ou de DVD en plus, vous pouvez également récupérer seulement le code de licence pour activer Windows et vous-même créer un DVD ou une clé USB d’installation, ça évite le gâchis de matériel (la planète vous remerciera).
Créer sa clé USB d’installation Windows 10
Microsoft propose un outil pour créer soi-même sa clé USB d’installation pour Windows 10. Par ce logiciel, vous pouvez faire en sorte qu’une clé USB ou un DVD à graver que vous avez déjà avec vous devienne comme une clé ou un DVD que Microsoft vous propose lors de l’achat d’une licence. Il faut tout d’abord avoir sous la main une clé USB de minimum 8 Go ou un DVD à graver, une connexion internet et un ordinateur sous Windows.
Attention, votre clé USB doit être formatée pour devenir une clé USB d’installation, pensez donc à sauvegarder vos données si vous en avez dessus. Le DVD à graver doit quant à lui être vierge.
L’outil est disponible sur le site de Microsoft, téléchargez-le, ouvrez-le et acceptez les conditions d’utilisation.
Le logiciel propose alors deux options :
- Mettre à niveau ce PC
- Créer un support d’installation
Choisissez la seconde option pour continuer la création de la clé. Après l’avoir sélectionnée, il faudra mettre en place certains paramètres du Windows qui sera installé comme la langue ou l’architecture, entre 32 ou 64 bits. Dans notre cas nous installerons Windows 10 en français avec une architecture en 64 bits. Renseignez-vous pour savoir quelle architecture sera le mieux adaptée à votre processeur. Dans l’écrasante majorité des cas aujourd’hui, cela devrait être 64 bits.
Choisissez ensuite le support à utiliser : clé USB ou DVD. Selon votre choix, le reste de la mise en place changera un peu.
Pour une installation sur DVD :
Choisissez l’option Fichier ISO et cliquez sur Suivant. Sélectionnez un dossier sur votre ordinateur où le fichier ISO sera créé.
Le logiciel téléchargera ensuite Windows 10 depuis les serveurs de Microsoft. Selon la qualité de votre réseau, le temps de téléchargement peut varier. Sur une connexion Wi-Fi avec fibre, le tout (téléchargement + vérification de l’ISO par le logiciel) n’a duré que 6 minutes (2 minutes de téléchargement, 4 minutes de vérification).
Cliquez ensuite sur Ouvrir le graveur de disques, insérez votre DVD et cliquez sur Graver. Laissez le logiciel faire son travail et voilà, votre DVD d’installation est créé.
Pour une installation sur Clé USB
Choisissez l’option Disque mémoire Flash USB et cliquez sur Suivant. Sélectionnez la clé USB qui deviendra le support d’installation.
Le logiciel téléchargera ensuite Windows 10 depuis les serveurs de Microsoft. Selon la qualité de votre réseau, le temps de téléchargement peut varier. Sur une connexion Wi-Fi avec fibre, le tout (téléchargement + vérification du téléchargement par le logiciel + copie sur la clé USB) n’a duré que 8 minutes (2 minutes de téléchargement, 6 minutes de vérification et de copie sur la clé).
Le logiciel vous annonce ensuite que la clé est prête. Vous n’avez plus qu’à l’enlever de l’ordinateur et passer à la prochaine étape.
Installer Windows 10 sur l’ordinateur
Quand vous avez créé votre DVD ou Clé USB d’installation, insérez-le ou la dans votre ordinateur et allumez-le. L’ordinateur devrait alors directement se lancer sur le support. Si ce n’est pas le cas, il faut accéder au Boot Menu ou au BIOS. La combinaison de touches à effectuer au démarrage de l’ordinateur dépend de la marque. Vérifiez donc sur internet quelle touche vous devrez maintenir.
Dans notre cas, nous utilisons un ordinateur Dell, nous allons appuyer sur la touche F2.
Sur le menu, choisissez d’accéder à la clé USB et le programme devrait se lancer ensuite. Arrivé sur l’installateur de Windows, vous devez premièrement choisir les paramètres de région comme la langue, le fuseau horaire ou le type de clavier. On passe ensuite aux choses sérieuses en appuyant sur Installer maintenant.
Rentrez votre clé produit et acceptez le contrat de licence. Sélectionnez le disque sur lequel Windows sera installé (si votre configuration comporte plusieurs disques, nous vous conseillons de l’installer sur celui qui est le plus rapide, comme un SSD : le système démarrera plus rapidement).
L’installateur va ensuite copier et installer les composants nécessaires sur votre ordinateur. Laissez-le redémarrer et passez à la dernière grosse étape.
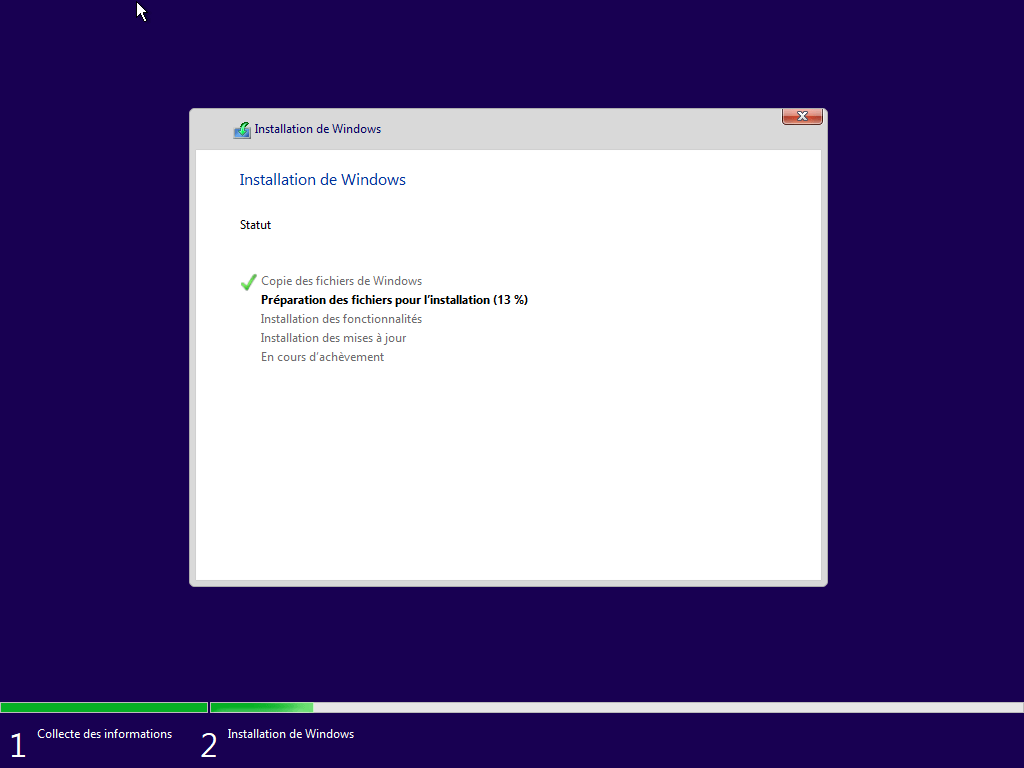
Configurer Windows 10 après l’installation
Après la fin de l’installation, il reste une dernière étape : configurer Windows. Vous pouvez dès à présent enlever la clé ou le DVD de l’ordinateur puisque tout va se faire depuis votre disque dur.
Le logiciel pose quelques questions basiques comme le pays où vous êtes ou la langue du clavier. On passe à la configuration réseau où il vous sera demandé de vous connecter au Wi-Fi (si vous avez un câble Ethernet branché sur votre ordinateur, l’étape sera ignorée automatiquement).
Il vous est demandé de rentrer votre compte Microsoft, vous ne pouvez pas contourner cette demande facilement. Si vous ne possédez pas de compte, ou ne souhaitez pas l’utiliser, le mieux est de déconnecter la machine du réseau (couper son Wi-Fi, et débrancher l’éventuel câble Ethernet), pour que Microsoft propose la création d’un compte local.
Le code confidentiel est devenu obligatoire et est censé remplacer le mot de passe avec Windows Hello. Le mot de passe classique sera celui de votre compte Microsoft. Notez qu’en utilisant l’application mobile Microsoft Authenticator, vous pouvez vous affranchir complètement du mot de passe de votre compte Microsoft.
C’est bientôt fini, il reste à configurer Cortana, l’assistant personnel de Windows. À la manière de Google Assistant ou Amazon Alexa, il vous aidera à planifier certaines tâches, rechercher des informations, etc. Il fonctionne soit via texte soit avec la voix. C’est à vous de choisir si vous voulez que Microsoft puisse l’enregistrer (les enregistrements de votre voix peuvent se retrouver sur les serveurs de la firme).
Enfin, il faut aussi dire si l’on accepte que Microsoft utilise nos données de localisation et d’utilisation de l’ordinateur. Plus étonnant : Microsoft veut récolter également les données manuscrites pour comprendre notre façon d’écrire, etc. Il demande aussi si vous voulez de la publicité ciblée ou non.
Et voilà, après plusieurs minutes d’attente, d’acceptation ou de refus de conditions d’utilisations de données, l’installateur nous délivre et configure les derniers paramètres lui-même. Après quelques minutes, vous aurez enfin votre ordinateur sous Windows 10.
Votre système d’exploitation est installé, il ne vous reste plus qu’à le personnaliser à votre goût en installant vos logiciels fétiches, en changeant de fond d’écran, etc.
Certains liens de cet article sont affiliés. On vous explique tout ici.
Si vous voulez recevoir les meilleures actus Frandroid sur WhatsApp, rejoignez cette discussion.

































Acheter une licence Windows à 230€ 😂
Keski a été mis à jour dans l'article ?
Re
Bonjour, J'ai fait la fameuse manip pour continuer à profiter des mises à jours pour W7. Cela fonctionne parfaitement. J'ai déjà eu plusieurs mise à jours Windows defender depuis le 14 janvier.
j'chete des clés comme ca depuis windows 8 et j'ai jamais été bloqué, je sais pas d'ou tu sors ça, a moins que tu trouves tes clés dans un keygen. Windows, Office, Nod32, tout ça pour moins de 10 sans souci.
Keski a été mis à jour dans l'article ??? Sinon gros problème de dates ! Page d'accueil date 25/12 à 11h00 En tête article 05/10 à 16h00 Fin article "première publication 24/12"...
Ou ceux qui ont un problème avec l'os et qui sont obligé de reinstaller windows
Certes il y a un risque à ce niveau. Je ne dirai pas qu'il est aussi grand mais il existe. Je préfère cela à donner de l'argent à des escrocs qui vendent du vent. De mon côté toutes mes licences windows sont préinstallées, sauf une que j'ai achetée pour ma tour. J'ai déjà dépanné des amis avec des activations kms y'a jamais eu de soucis par contre.
Ah ben si un lien zebulon dit que c'est légal, pourquoi se poser des questions ? Oh wait moi aussi j'ai un lien :o https://licenceking.fr/blog/acheter-windows-10-a-un-prix-derisoire-sur-amazon-attention-prudence/
Le crack c'est <b>le pire des choix</b>. Tu sais pas comment il est conçu, si le dev est mal intentionné, il peut prendre controle du PC a distance ou voir tes n° de CB quand t’achètes sur <i>CDiscount </i>ou tout autres identifiants... C'est pour ceux qui aiment jouer à la loterie. Si on n'a pas 100 balles pour Windows, choisir un crack n'est pas la solution et pire encore les versions de Windows modifées <i>AiO</i> et j'en passe. Autant partager ses identifiants<b> sur facebook</b> ça fait le même effet.
Pour ceux qui croient que les clés d'activation Windows/Office pas cher c'est pas légal : https://www.zebulon.fr/actualites/bons-plans/bon-plan-sponso-windows-10-a-moins-de-10e-et-la-suite-office-a-moins-de-24e.html
T'es pas du tout à la page lol. Il n'y a rien d'illégale dans tout ça, tout comme les clés Office.
Exactement comme avec une clé Windows à 10€. Le Windows est activé légalement et aucun problème de mise à jour lol. Ce n'est pas une clé pirate ou autre. C'est une clé comme celles qui sont activés sur les PC du commerce quoi. J'ai juste entendu dire que la clé ne peut plus être utilisé sur un autre pc après, exactement comme utiliser une clé d'un pc du commerce sur un autre pc.
Voilà, t'as tout compris. Sur internet tu ne parles pas de la même façon qu'irl, vu que les normes sociales sont différentes. Content de t'avoir appris quelque-chose, allez a+
C'est sur que derrière un écran c'est facile de fanfaronner hein mec !
Mec j'appelle qui je veux mec, en particulier sur internet où le langage familier et le tutoiement sont la norme. Si tu n'es pas content rien ne t'empêche de quitter internet, ou même toute relation sociale qui ne correspond pas à ton standing 😘
Va dire ça à Manu :)
Faites-le, le 13 janvier ;)
Qu'est ce que tu racontes.... La revente de clés inutilisées est parfaitement légale ! De ce fait quand une boite achète X pc équipés d'une licence Windows mais qu'elle dispose déjà d'un accord avec MS (et donc d'un système de ghost) elle se débarrasse de ces licences.
Bah non, j'ai rien acheté à part mon PC il y a 4 ans. Windows 10 est lié à mon compte Microsoft (licence numérique), j'ai créé un support d'installation sur l'une de mes clés USB sans rien payer et ce directement sur le site de Microsoft.
Mais non... Ce sera juste des licences vendues en masse que les entreprises revendent car elles n'en ont plus l'utilité.
Mec ! D’où on se connaît pour s’autoriser ce genre de familiarités !!
N’importe quoi ! Ouvre un dico à recel ! Mec !!
Ben justement ce sont des vendeurs tiers qui les proposent, pas Amazon directement (on parle du même Amazon qui laisse traîner des contrefaçons de cartes SD depuis des années sur sa marketplace). Et Microsoft bloque la majorité des licences OEM vendues sur ces sites.
Mec ces fake licences c'est un fait. La majorité d'entre elles finissent par etre bloquées au bout de quelques jours/semaines
Trop gros le troll ... MacOs a été le premier a réalisé la MAJ gratuite du système. Par ailleurs, chaque MAC dispose obligatoirement de l'OS... la comparaison est donc parfaitement foireuse.
Ne raconte pas n'importe quoi ! Tu crois vraiment qu'une usine à gaz comme MS laisserait des boites comme Amazon, CDiscount ... faire du business illégal avec leur produit sans leur tomber dessus ? On ne parle pas du petit gars sur LBC là.... La revente de clés inutilisées est parfaitement légale et c'est bien pour cela que MS n'engagent aucune procédure.
J'ai acheté ma licence Windows 7 à sa sortie et je ne regrette pas "l'investissement" Mises à jour sans se demander si le crack va sauter,... bref au vue de la durée de vie et de l'usage, c'est clairement plus rentable que de fumer un paquet de clopes par jour ;)
Oui ceux qui pensent installer Linux et qui finalement se rendent compte que c'est pas pour eux ou qui ont voulu économiser 3 francs 6 sous...
tu te connectes, si tu préfères.
"log"?
Les licences Amazon à 10e sont frauduleuses. Elles enrichissent des escrocs qui vous font payer quelque-chose de gratuit (à savoir une utilisation illégale de l'os Windows)
Niveau interface utilisateur je suis d'accord, j'étais beaucoup plus efficace sur windows 7
C'est la version familiale que vous avez installé ? En tout cas j'ai déjà installé des versions professionnels et on n'est pas obligé d'avoir un compte Microsoft. Pour info la semaine dernière j'ai installé et activé windows 10 avec une clé windows 7 , ça marche encore.
Mauvais conseils : c'est très risqué en terme de sécurité, et surtout ta situation personnelle n'est pas valable pour tout le monde.
... Et c'est un très mauvais conseil que tu donnes étant donné la fin du support de Windows 7 dans à peine plus de 3 mois... Une personne avec une carte graphique nVidia pourra - à la rigueur - installer un Windows 8.1 (dont la fin du support est fixé en 2023) car il ressemble comme deux gouttes d'eau à Windows 7 (excepté l'écran d'accueil par défaut qu'on pourra remplacer par un menu démarrer tiers genre OpenShell ou Start8). Les autres ayant du Intel/AMD devront obligatoirement passer sous Windows 10.
Dans tous les cas se sera pas une clef OEM puisqu'une version OEM est systématiquement lié au PC ou il sera installé en premier.
Quitte à avoir des licences illégales autant ne pas payer et pendre un crack ^^
Sauf que tes fameuses licences fonctionnent sur deux schémas, la première l'achat d'une licence global entreprise puis tu la vends PC par PC sauf que si Microsoft le détecte ils balcklist toutes les clefs utiliser.
En quoi c'est plus cher qu'une clé USB de 8Go ?
Ce procédé est certes très simple et pratique, mais coûte souvent plus cher qu'une licence achetée sur Amazon ou CDiscount par ex.
Y a encore des gens qui achètent une licence pour Windows en 2019 ? Tu peux lier la licence à un compte Microsoft, il ne te reste plus qu'à mettre l'ISO sur une clé USB pour l'installation. Une fois installé, tu te logues et c'est bon.
Pas forcément, une clé que tu achète en magasin moins cher sera une clé sur un bout de papier dans un emballage en carton (...) et sera lié à ton compte que Microsoft te demandera de créer ou de relier lors de la configuration d'un pc monté, par exemple. Pas besoin de l'acheter plein pot de manière officielle sur le site de Microsoft, c'était sous Mac OS X, ça 😉
Pour lier une licence à ton compte, il faut l'acheter sur le site de Microsoft non, pas une version OEM sur un site lambda ?
Faite-le !
A l'inverse, beaucoup dans mon entourage, dont moi, trouvent très agréable l'utilisation de cette OS au quotidien grâce à plein de petites touches à droite à gauche. Alors certes, le menu des paramètres reste déroutant, mais bon... Pour info, ce sera bientôt le seul OS de Microsoft encore officiellement supporté, et ça c'est un argument de poids en terme de sécurité !
Pas besoin de payer si cher les licences, plusieurs sites légaux vendent des clés pour Windows 10 et également pour office bien moins cher, autour de 10€. Getcdkey, goodoffer24 , c'est légal je précise, on achète de vraies clés d'activation mais beaucoup moins cher.
FrAndroid nous propose de d'arrêter de payer nos forfaits téléphone trop cher et autres bons plan. Aujourd'hui, il nous propose de payer une licence Windows plein pot à plus de 100€ alors qu'on en trouve dans les environs de 10€ sur Amazon. Vraiment ridicule de votre part lol.
Passé plusieurs anciens PC sous W10, je ne regrette aucunement cette migration... Tous stables et sans bug....
Punaise qu"est ce que je regrette mon W7 !!! repoussez au max son installation c'est un conseil 😪😪
Si je peux repousser le plus tard possible l'installation de ce truc, et tant que Microsoft ne m'oblige pas, c'est tout bon. Après des tests à la maison et au taf, c'est une des pires expériences "utilisateur" que j'ai pu avoir. On devrait mieux enseigner l'UX Design chez Microsoft.
Ne le faites pas !
Il y a vraiment des gens qui achètent un ordi sans OS et qui ont besoin d'un tuto pour installer Windows ?
Ce contenu est bloqué car vous n'avez pas accepté les cookies et autres traceurs. Ce contenu est fourni par Disqus.
Pour pouvoir le visualiser, vous devez accepter l'usage étant opéré par Disqus avec vos données qui pourront être utilisées pour les finalités suivantes : vous permettre de visualiser et de partager des contenus avec des médias sociaux, favoriser le développement et l'amélioration des produits d'Humanoid et de ses partenaires, vous afficher des publicités personnalisées par rapport à votre profil et activité, vous définir un profil publicitaire personnalisé, mesurer la performance des publicités et du contenu de ce site et mesurer l'audience de ce site (en savoir plus)
En cliquant sur « J’accepte tout », vous consentez aux finalités susmentionnées pour l’ensemble des cookies et autres traceurs déposés par Humanoid et ses partenaires.
Vous gardez la possibilité de retirer votre consentement à tout moment. Pour plus d’informations, nous vous invitons à prendre connaissance de notre Politique cookies.
Gérer mes choix