Samsung a délaissé ses utilisateurs français pour la bêta publique de la toute dernière version de Touchwiz, basée sur Android 7.0 Nougat, pour ses Galaxy S7 Edge et S7. Il est cependant possible de la flasher manuellement grâce à Odin, un logiciel de maintenance logicielle.
Depuis le 9 novembre 2016, une bêta publique d’Android 7.0 Nougat est disponible sur les Samsung Galaxy S7 et S7 Edge. D’abord réservée aux clients du Royaume-Uni, elle s’est récemment ouverte à d’autres comme la Chine, la Corée du Sud, les États-Unis et les Philippines.
La France n’a malheureusement toujours pas eu le droit à cet accès en avant-première aux nouveautés de la version, et il n’est pas possible de duper le Galaxy Beta Programme grâce à un VPN nous localisant dans ces pays. En effet, la version d’Android installée sur votre terminal dépend du pays et de l’opérateur chez qui vous l’avez acheté. La seule solution reste donc d’attendre… ou de flasher à la main la bêta sur son smartphone.
Avant de commencer, nous vous rappelons tout de même que c’est une version en bêta de la mise à jour, et bien qu’elle soit utilisable au quotidien — je l’utilise depuis quelques jours — elle est sujette à quelques bugs. Il arrive par exemple que des applications crashent, cela m’est arrivé quelques fois avec Facebook par exemple.
Préparatifs
Télécharger les fichiers de mise à jour
Tous les fichiers nécessaires à l’installation de la bêta d’Android 7.0 Nougat sont disponibles sur HDBlog, à la fin de l’article. Le fichier à télécharger sera différent selon votre smartphone. Dans ce tutoriel, nous avons téléchargé cette archive, puisque nous utilisons un Galaxy S7 Edge. Pour le Galaxy S7 classique, ce sera plutôt celle-ci.

Il s’agit du build G935FXXU1ZPK4 — ou G930 pour le S7 classique — qui correspond à la developer preview 1. Si jamais vous trouvez un lien vers la developer preview 3, la G935FXXU1ZPKK, n’hésitez pas à partager le fichier à la communauté.
Installer Odin
Sur le site d’Odin, cliquez sur le bouton Download Now en dessous de Get the direct Download link for latest Samsung Odin 3.12.3 (ce numéro de version varie évidemment au fil des mises à jour). Dans ce tutoriel, nous utilisons la version 3.12.3, téléchargeable ici.

Sauvegardez vos données
Cette manipulation — contrairement à la mise à jour OTA officielle — supprime toutes les données de votre Samsung Galaxy S7 ou S7 Edge. Pensez donc bien à synchroniser tous vos comptes (Google, WhatsApp, etc.), à faire un backup de vos SMS avec SMS Backup & Restore, de vos photos et de vos applications si vous le souhaitez avec App Backup & Restore par exemple.
Pour aller plus loin
Comment sauvegarder et restaurer les données de votre smartphone Android ?
Installer les drivers USB
Comme d’habitude, il faut aider Windows à détecter votre appareil lorsqu’il sera en download mode. En effet, nous aurons besoin de passer notre téléphone dans ce mode pour le flash des fichiers.
Heureusement, l’opération n’est pas fastidieuse. Téléchargez l’exécutable mis à disposition par TheAndroidSoul, et suivez simplement les indications lors de l’installation. Une fois celle-ci terminée, redémarrez votre ordinateur et nous serons prêts.
Procédure d’installation
Commençons par lancer le logiciel Odin. Une fois qu’une fenêtre Odin apparaît — et que vous avez bien pris soin de sauvegarder les données auxquelles vous tenez –, il est temps de passer le téléphone en download mode.
Pour ce faire, éteignez le téléphone puis maintenez les touches Power + Volume Bas + Accueil appuyées. Appuyez ensuite sur Volume Haut quand l’écran d’avertissement bleu turquoise apparaît pour atteindre le fameux download mode. Si jamais vous avez besoin de quitter ce mode, maintenez toutes les touches enfoncées jusqu’à ce que le S7 redémarre.
Une fois en download mode, connectez via USB votre smartphone à votre ordinateur. Normalement — si Windows reconnaît bien votre téléphone –, le message « <ID:0/003> Added!! » apparaît dans la fenêtre Log.
Vous pouvez souffler un coup, la procédure devrait alors bien se passer. Sinon, retour à l’étape Installer les drivers et essayez un autre port USB.
Passons aux choses sérieuses, rendez-vous là où vous avez téléchargé l’archive contenant les fichiers de mise à jour. Extrayez l’archive, vous devriez vous retrouver avec quatre fichiers .tar.md5 : AP_*, BL_*, CP_* et CSC_* avec * représentant une suite de chiffres et de lettres capitales.
Comme vous l’aurez deviné, il suffit maintenant de cliquer sur les boutons BL, AP, CP puis CSC en leur assigner à chaque fois le fichier correspondant : le BL_*.tar.mdr5 pour BL et ainsi de suite.
Lorsque vous avez terminé, cliquez sur Start, la barre située en haut de la fenêtre devrait se charger progressivement de vert pendant que le smartphone — toujours en download mode — affiche également une barre de chargement.
L’opération est terminée lorsque la barre devient vert clair et affiche la mention PASS!. Le téléphone redémarre alors, sous Android 7.0 Nougat.
Avant de réinstaller vos applications, nous vous conseillons tout de même de le réinitialiser une fois. Pour ce faire, allez dans les paramètres du téléphone — dont l’apparence a changé, vous l’aurez remarqué –, puis dans Gestion globale et enfin cliquez sur Réinitialiser dans la catégorie Assistance. Choisissez l’option Réinitialiser toutes les données puis validez.
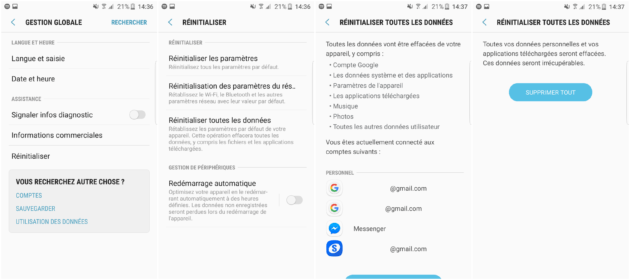
Le smartphone redémarre une dernière fois, et voilà !
Téléchargez notre application Android et iOS ! Vous pourrez y lire nos articles, dossiers, et regarder nos dernières vidéos YouTube.
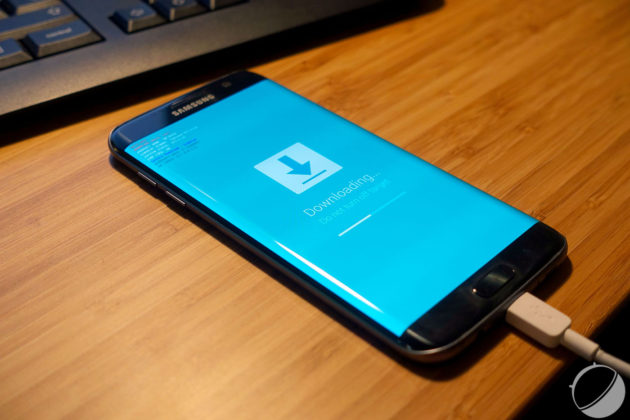
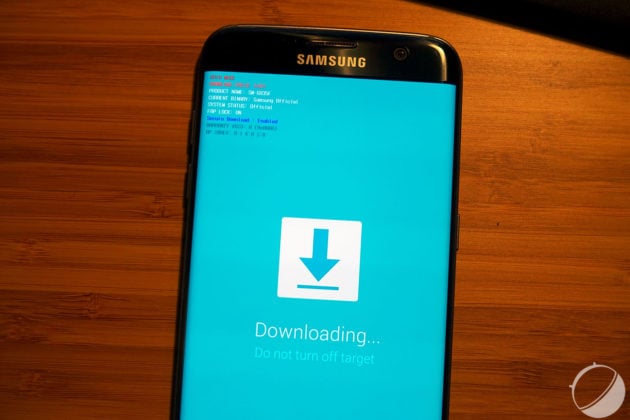
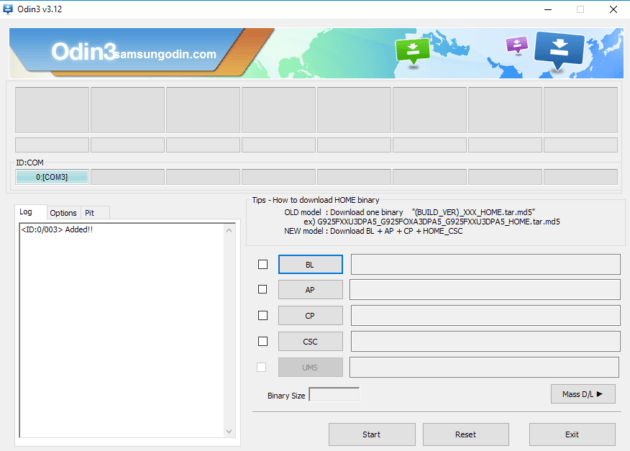
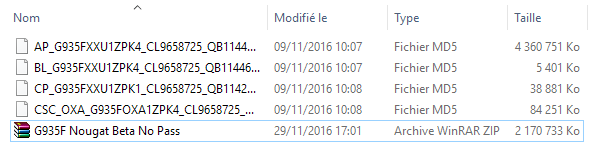
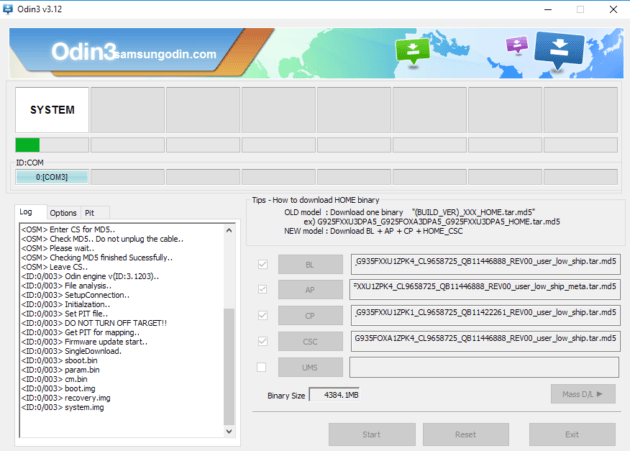
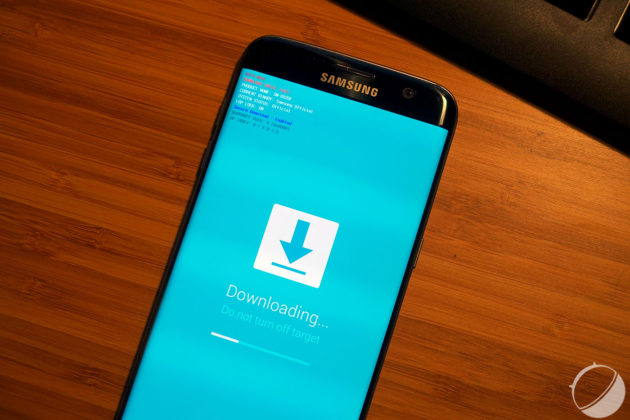
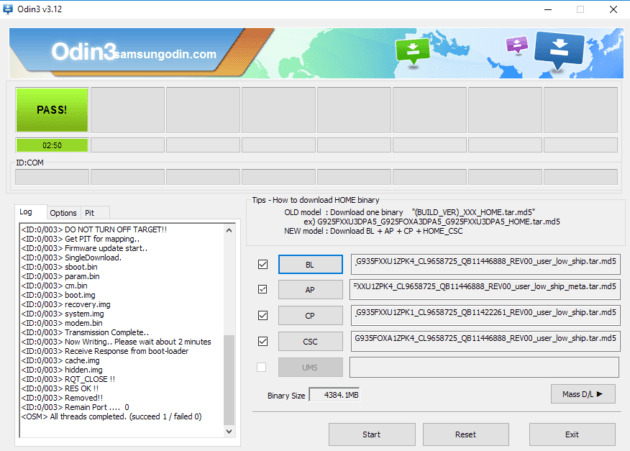
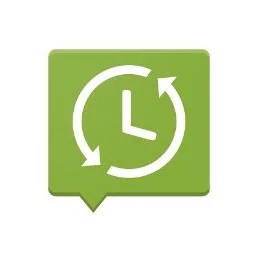







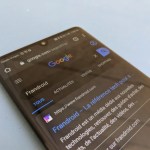

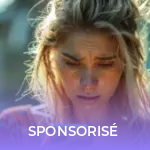




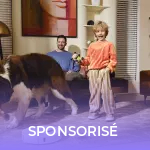





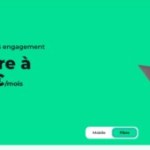

Bonjour, quelqu'un a un lien pour les mises à jour de la beta ?
Hello !!! Ou as tu trouvé la beta 3 ?? Uniquement sur le programme Beta Samsung c'est bien çà ?? merci :) Tellement hate de tester cette nouvelles version !!
J'ai eu les 3 bêtas, voici mon retour : J'ai flashé manuellement la première beta (ZPK4) sans être inscrit au programme Galaxy Beta, ça a marché sans problème. Par contre, impossible d'avoir accès aux mises à jour OTA sans être inscrit au programme, mais j'ai eu la chance de bénéficier des quelques slots ouverts la semaine dernière... Elles fonctionnent parfaitement bien, le problème de l'ouverture de Facebook a été résolu avec la beta 2 et le support du Gear VR avec la beta 3. Cette nouvelle surcouche est vraiment très agréable et les nouveautés (notifications tierces sur AoD, filtre à lumière bleue...) indispensables !
Es-ce que le knox passe a 0x1 ?
Svp avec cette version c'est possible d'utilisé tjrs l'OCULUS STORE donc mes GEAR VR ? merci
Non merci
Une fois la mise à jour officiellement déployée, est ce que même avec l'installation de la bêta avec cette méthode la mise jour officielle nous sera quand même proposée ou on va devoir faire une manip spéciale? <i>-------<a href="https://play.google.com/store/apps/details?id=com.frandroid.app">Envoyé depuis l'application FrAndroid pour smartphone</a></i>
C'est la prremière beta...maintenant on est à la 3 ou la 4...
Si je fais cette installation, et que par la suite Samsung "publie" la MAJ officiellement, pourrais-je la recevoir?
Je suis sur la beta depuis le début et je ne regrette rien du tout très peu de bug pour une bêta et autonomie meilleur qu'avant. Je suis sur la beta 3 car j'ai installé une btu et me suis inscrit sur la beta.
Non si tu n'es pas inscrit a la beta tu reçoit plus rien
une fois qu'on à flasher cette version , est ce qu'on continue à revoit les maj ota " publique" et les patchs de sécurité<i>-------<a href="https://play.google.com/store/apps/details?id=com.frandroid.app">Envoyé depuis l'application FrAndroid pour smartphone</a></i>
Va reste de la béta hein, donc venez pas vous plaindre de l'autonomie etc par exemple les gens ;) Perso je suis pressé aussi de tester pour quelques trucs mais au final je préfère les autres essuyer les plâtres :)
tres compliquer je vais attendre la mis à jour officiel c'est mieu pour moi<i>-------<a href="https://play.google.com/store/apps/details?id=com.frandroid.app">Envoyé depuis l'application FrAndroid pour smartphone</a></i>
j'avais installé une rom BTU et je me suis inscrit en tant que beta testeur et j'ai donc recu en OTA la G930FXXU1ZPKK. J'attend donc la RC Pour sauvegarder vos données un compte Samsung fonctionne très bien aussi.
Ce contenu est bloqué car vous n'avez pas accepté les cookies et autres traceurs. Ce contenu est fourni par Disqus.
Pour pouvoir le visualiser, vous devez accepter l'usage étant opéré par Disqus avec vos données qui pourront être utilisées pour les finalités suivantes : vous permettre de visualiser et de partager des contenus avec des médias sociaux, favoriser le développement et l'amélioration des produits d'Humanoid et de ses partenaires, vous afficher des publicités personnalisées par rapport à votre profil et activité, vous définir un profil publicitaire personnalisé, mesurer la performance des publicités et du contenu de ce site et mesurer l'audience de ce site (en savoir plus)
Gérer mes choix