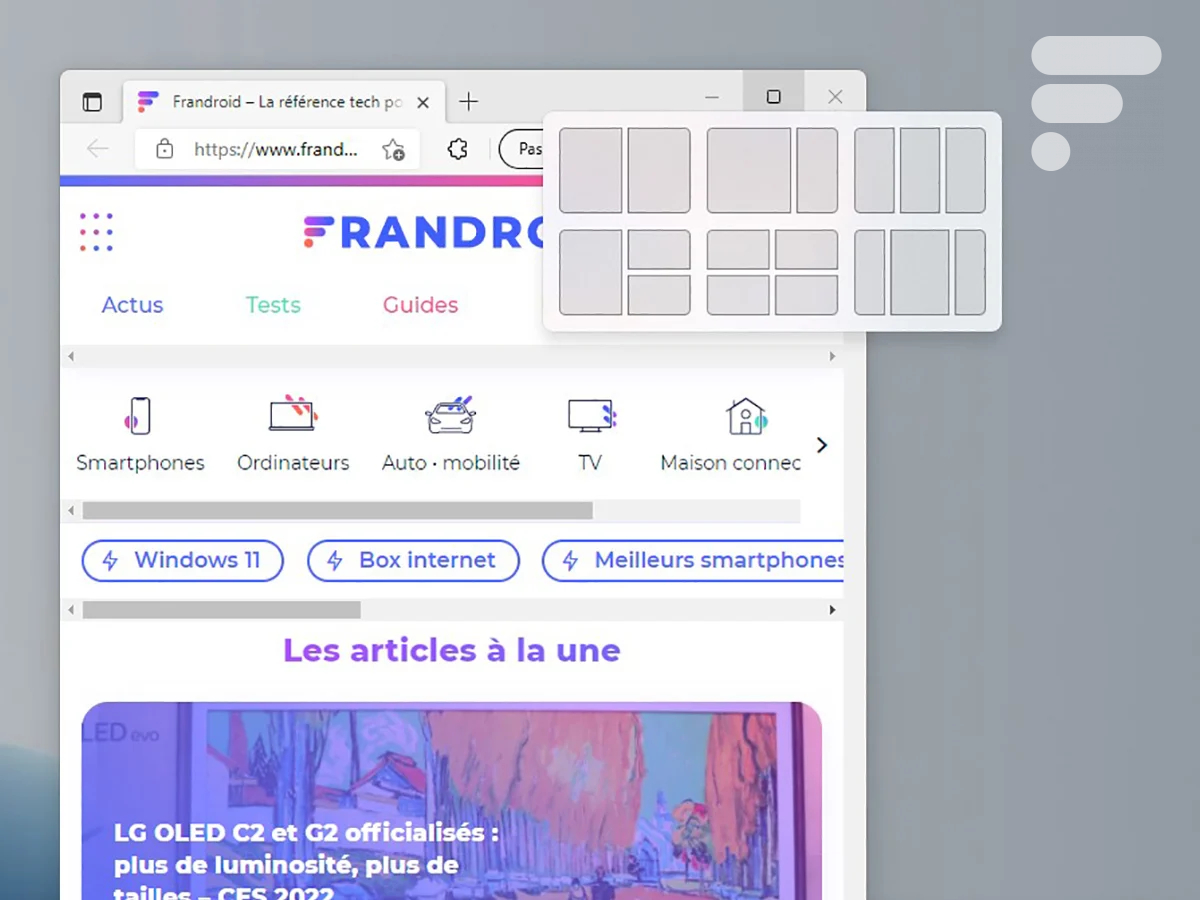
Vous avez tendance à vous perdre dans l’affichage de vos fenêtres ? Vous voulez profiter au mieux du multifenêtrage, aussi bien pour votre confort de vision, que votre productivité ? Alors nous allons tout vous expliquer pour gérer parfaitement les fenêtres sur Windows 11.
Comment gérer les fenêtres sur Windows 11 ?
Depuis Windows 10, en jouant avec les fenêtres et les bords d’écran, vous pouvez les ancrer et les redimensionner automatiquement.
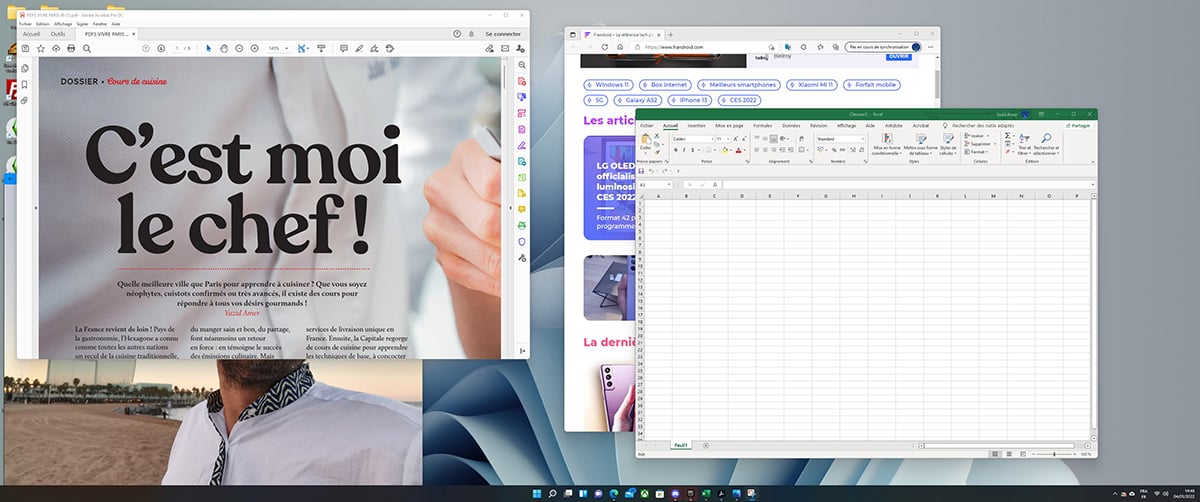
Ainsi, en la collant à un angle, elle s’ancre à lui et passe en mode quart d’écran.
Si vous la placez contre un des bords latéraux, elle s’y ancre en mode demi-écran. Vous n’avez alors plus qu’à organiser les autres.
Avec Windows 11 (que nous avons testé), Microsoft pousse ses concepts encore plus loin et surtout les rend plus faciles à utiliser au quotidien. Mais avant tout, vérifions que la fonction Snap est bien paramétrée sur votre ordinateur.
Activez Windows Snap
En théorie, la fonction est activée par défaut, mais vérifiez cela au cas où.
- Faites un raccourci Windows +i pour ouvrir les Paramètres.
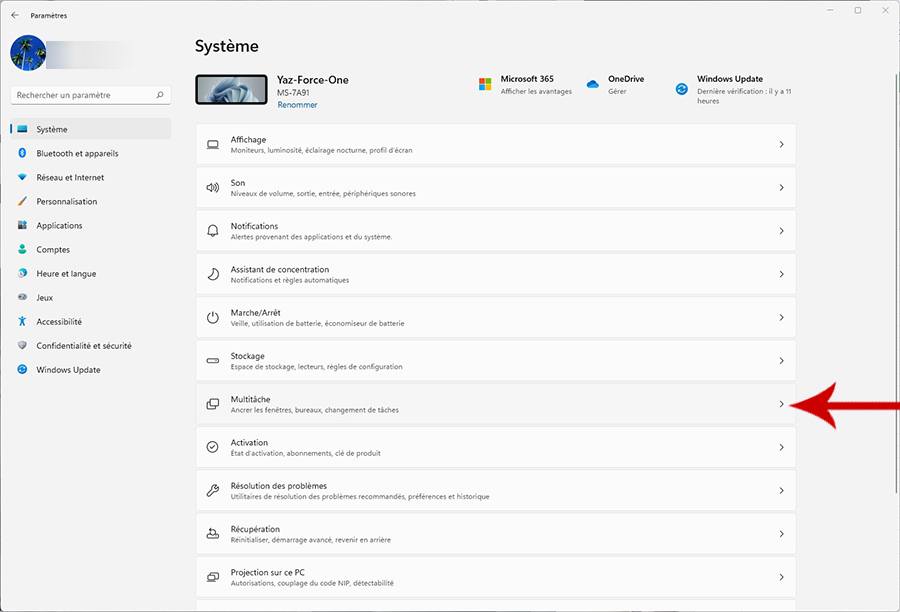
- Cliquez sur Système dans la colonne de gauche et sur Multitâche sur celle de droite.
- Activez si ce n’est pas déjà fait Ancrer les fenêtres et cliquez sur la flèche à droite du bouton.
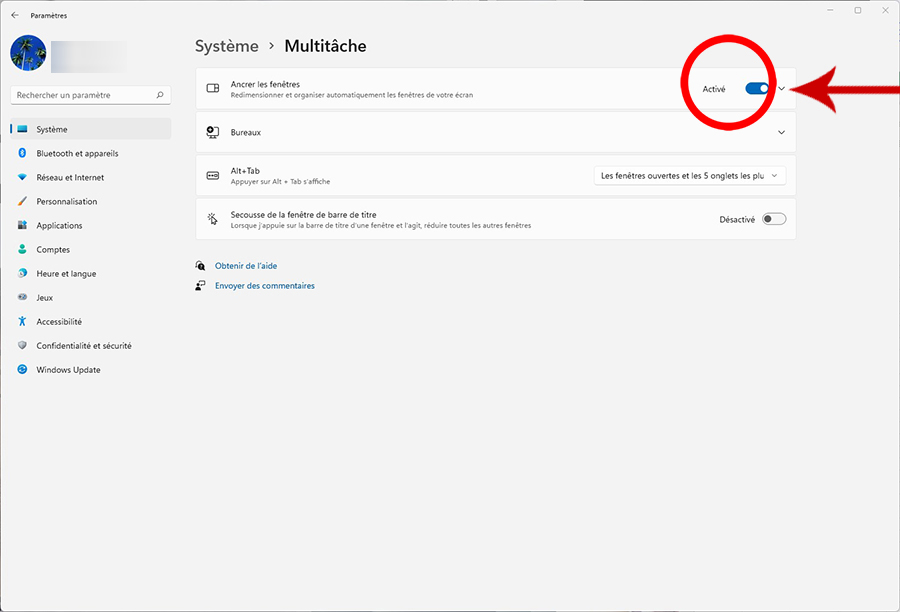
- S’affiche une liste d’options, activez-les toutes.
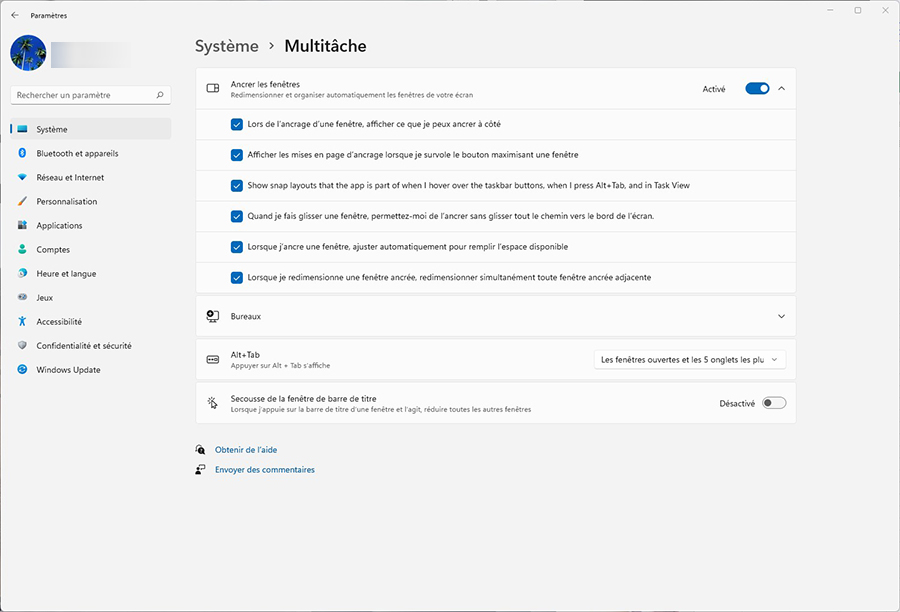
Maintenant votre PC Windows 11 est opérationnel pour utiliser l’ancrage d’écran automatique.
Comment gérer les fenêtres sur Windows 11 avec la souris ?
Windows 11 propose six modes d’affichage des fenêtres prédéfinis et chacun peut s’adapter à vos usages du quotidien. Nous allons vous expliquer ici comment les utiliser. Passez le pointeur de la souris sur le carré en haut à droite d’une fenêtre ouverte, celui qui sert habituellement à la passer en plein écran ou de passer du plein écran au mode fenêtré. S’affiche alors un petit panneau qui vous propose six façons d’afficher vos fenêtres.
Deux fenêtres en demi-écran
- Passez le pointeur de la souris sur le carré en haut à droite d’une fenêtre ouverte.
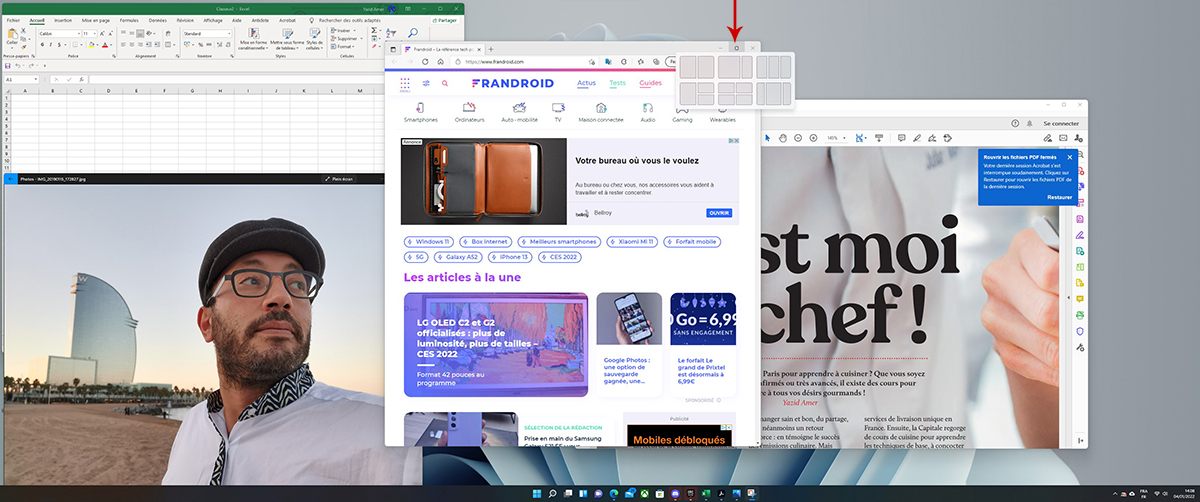
- Sélectionnez le premier bloc qui correspond à deux fenêtres en demi-écran.
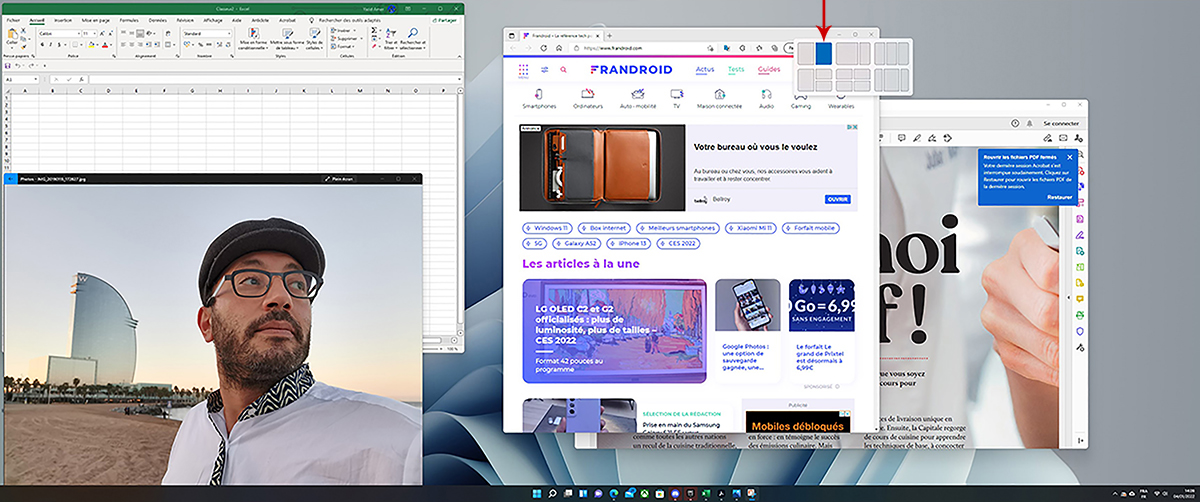
- Sélectionnez alors la seconde fenêtre qui occupera l’autre moitié de l’écran.
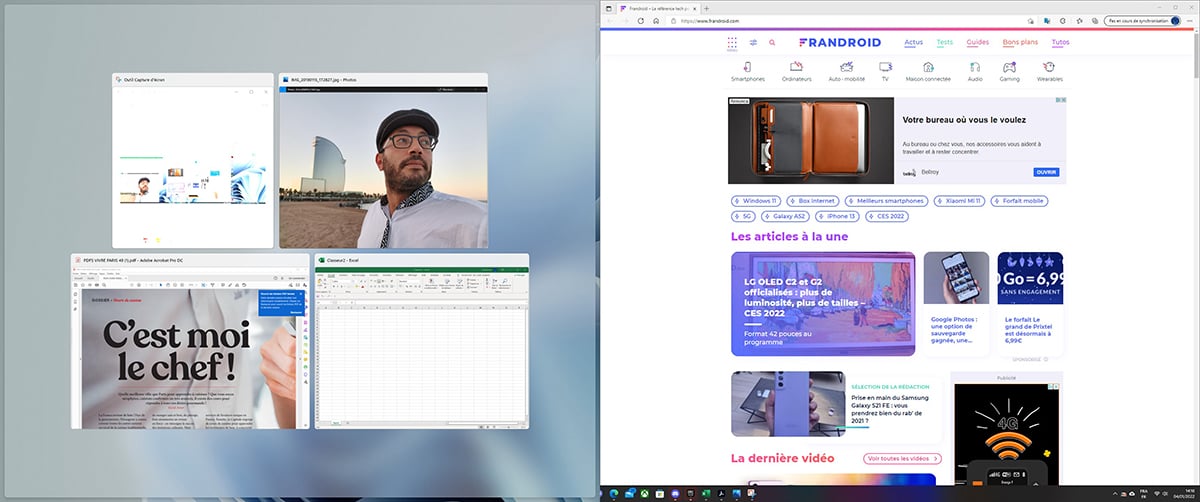
- Ceci fait, les deux fenêtres sont ancrées et occupent chacune la moitié de l’écran.
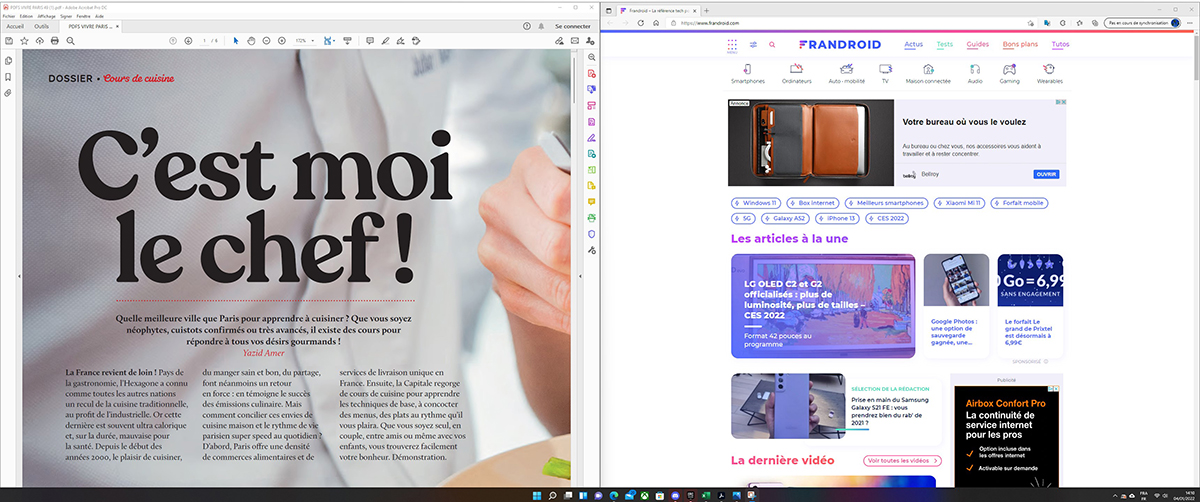
Deux fenêtres, deux tiers et un tiers d’écran
- Passez le pointeur de la souris sur le carré en haut à droite d’une fenêtre ouverte.
- Sélectionnez le second bloc.
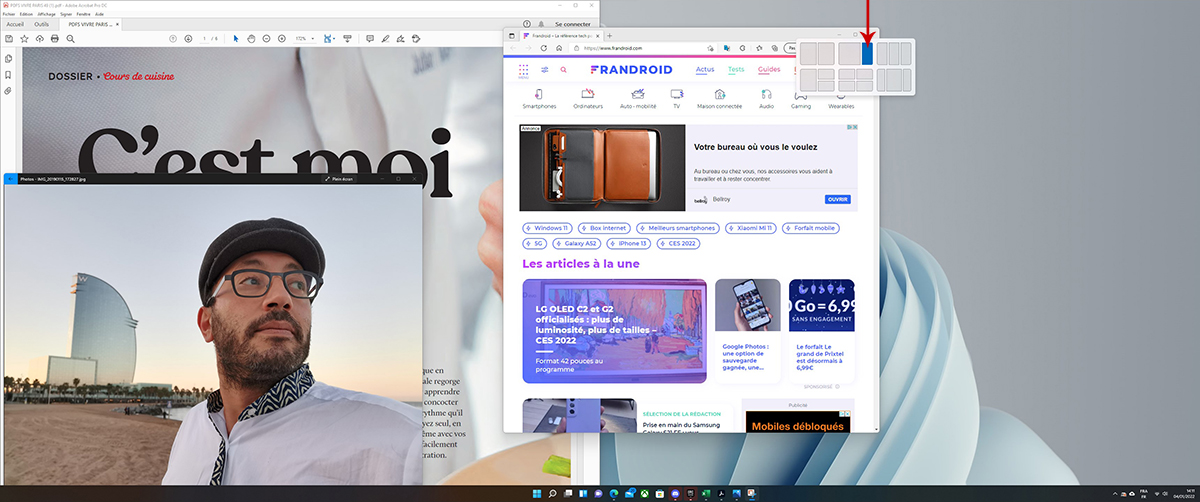
- Sélectionnez alors la seconde fenêtre qui occupera le dernier tiers d’écran.
- Ceci fait, les deux fenêtres sont ancrées.
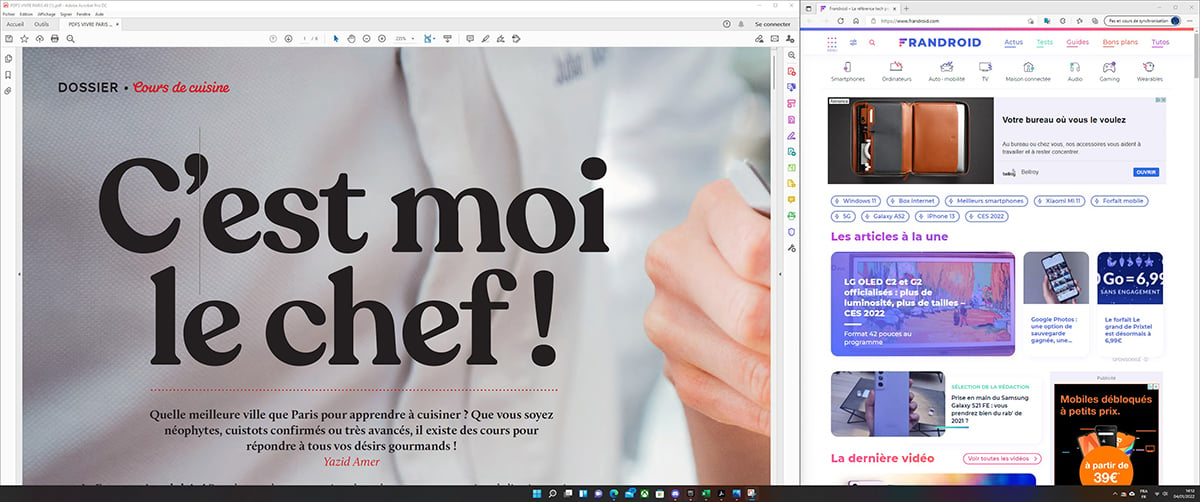
Trois fenêtres, un tiers d’écran chacune
- Passez le pointeur de la souris sur le carré en haut à droite d’une fenêtre ouverte.
- Sélectionnez le troisième bloc.
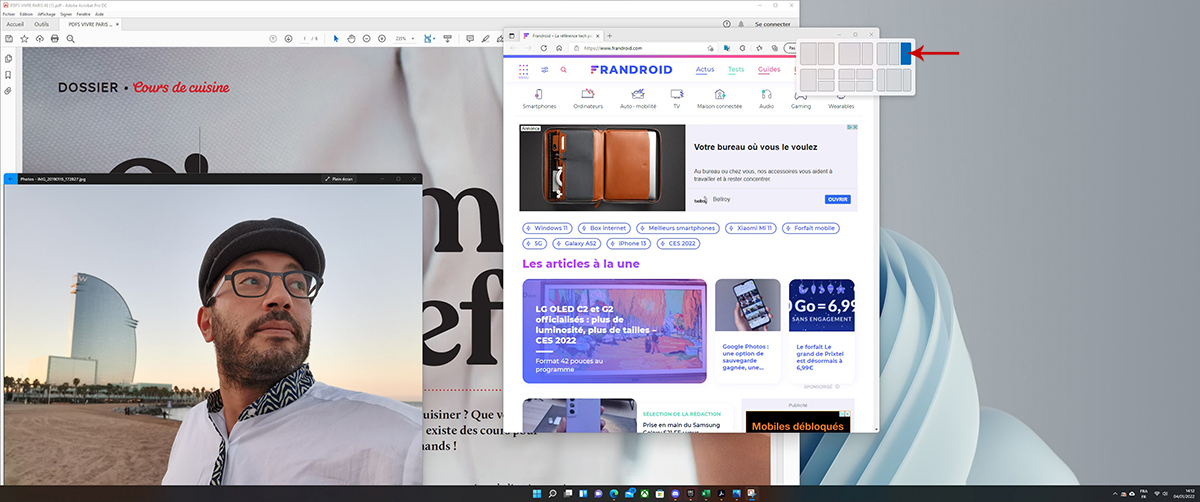
- Sélectionnez alors les deux autres fenêtres qui occuperont l’écran.
- Ceci fait, les trois fenêtres sont ancrées et occupent chacune un tiers de l’écran.

Deux fenêtres, une en demi-écran et deux autres en quart d’écran
- Passez le pointeur de la souris sur le carré en haut à droite d’une fenêtre ouverte.
- Sélectionnez le quatrième bloc.
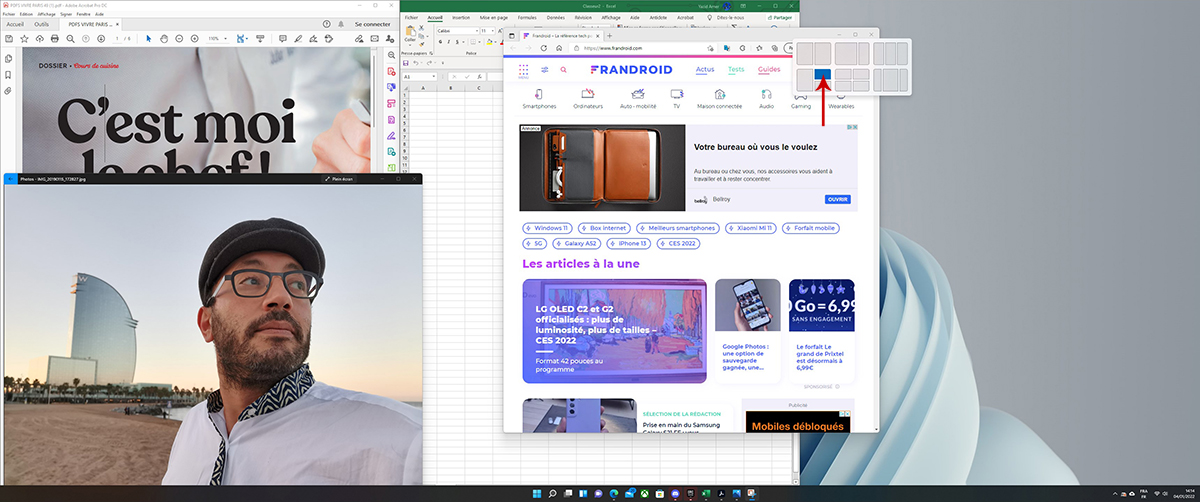
- Sélectionnez alors les deux autres fenêtres qui occuperont les deux espaces disponibles.
- Ceci fait, les trois fenêtres sont ancrées.
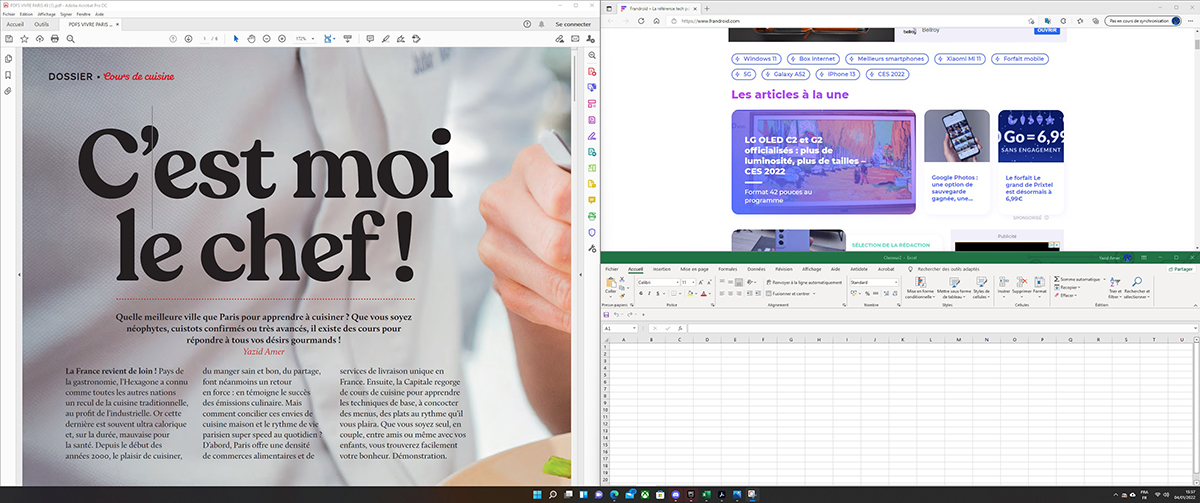
Quatre fenêtres en quart d’écran
- Passez le pointeur de la souris sur le carré en haut à droite d’une fenêtre ouverte.
- Sélectionnez le cinquième bloc.
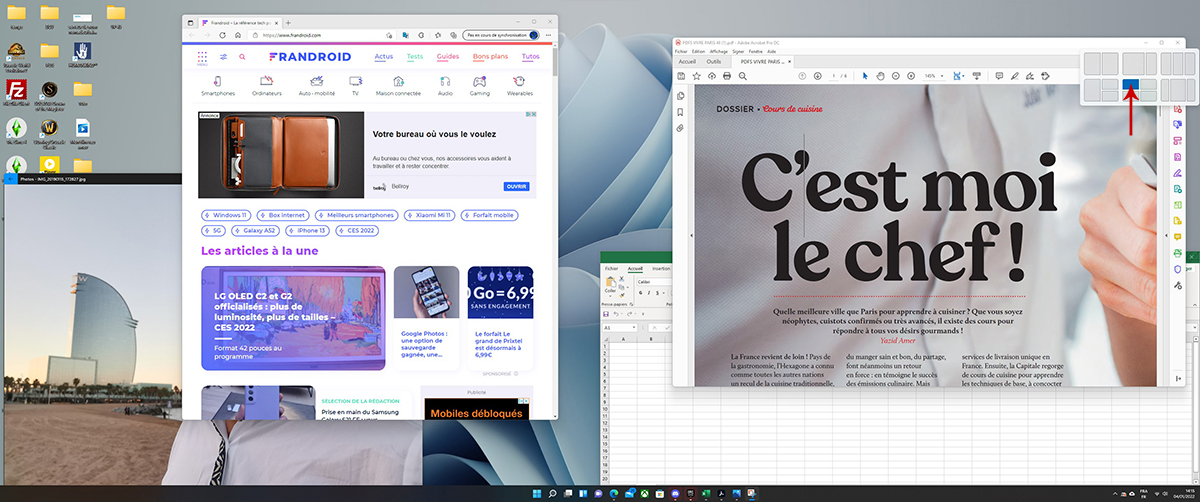
- Sélectionnez alors les trois autres fenêtres.
- Ceci fait, les quatre fenêtres sont ancrées et occupent chacune un quart de l’écran.
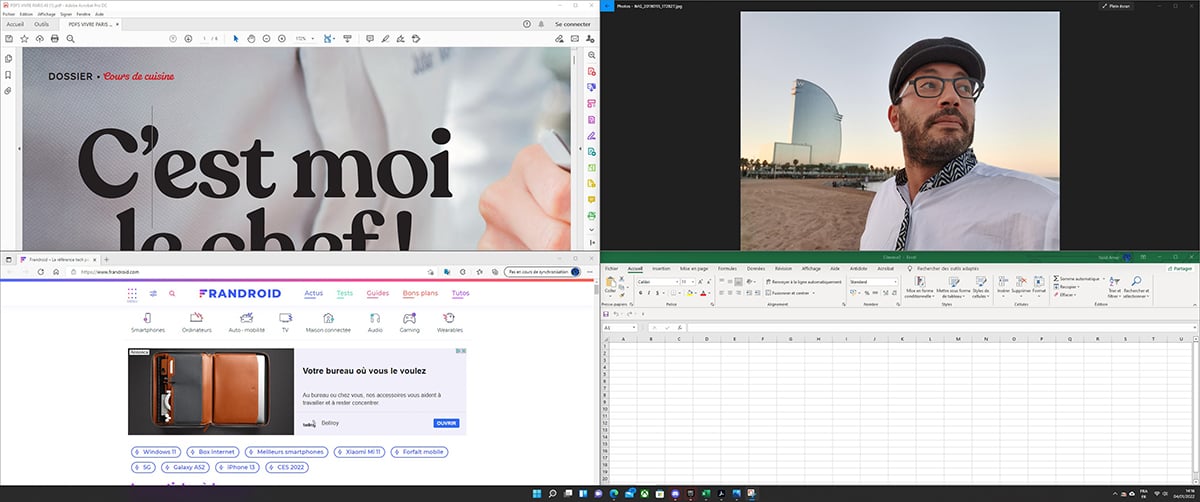
Trois fenêtres avec une grande fenêtre centrale
- Passez le pointeur de la souris sur le carré en haut à droite d’une fenêtre ouverte.
- Sélectionnez le dernier bloc.
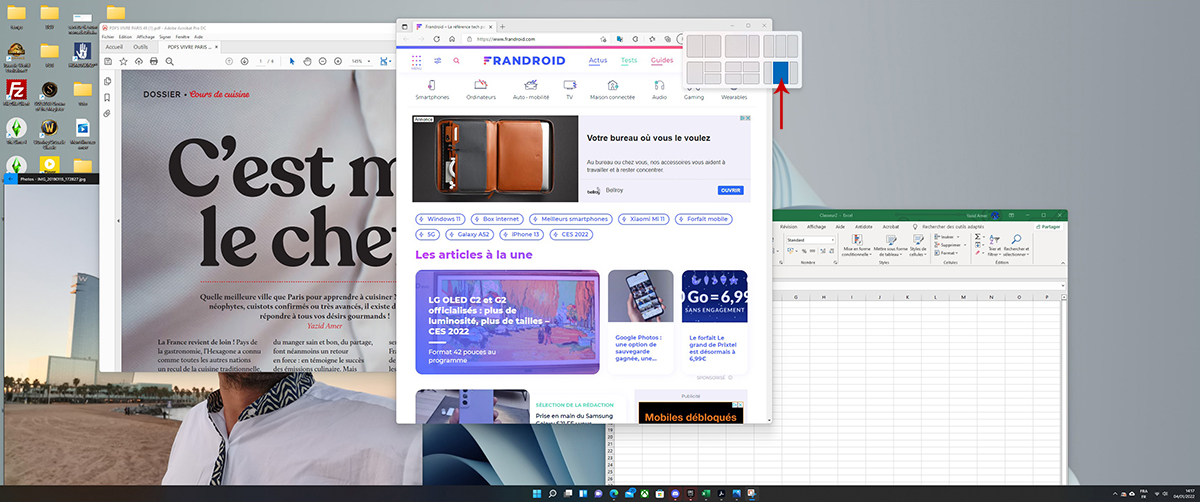
- Sélectionnez alors les deux autres fenêtres.
- Ceci fait, les trois fenêtres sont ancrées, deux occupant chacune un quart d’écran à la verticale et fenêtre centrale occupant deux quarts de l’écran à la verticale.
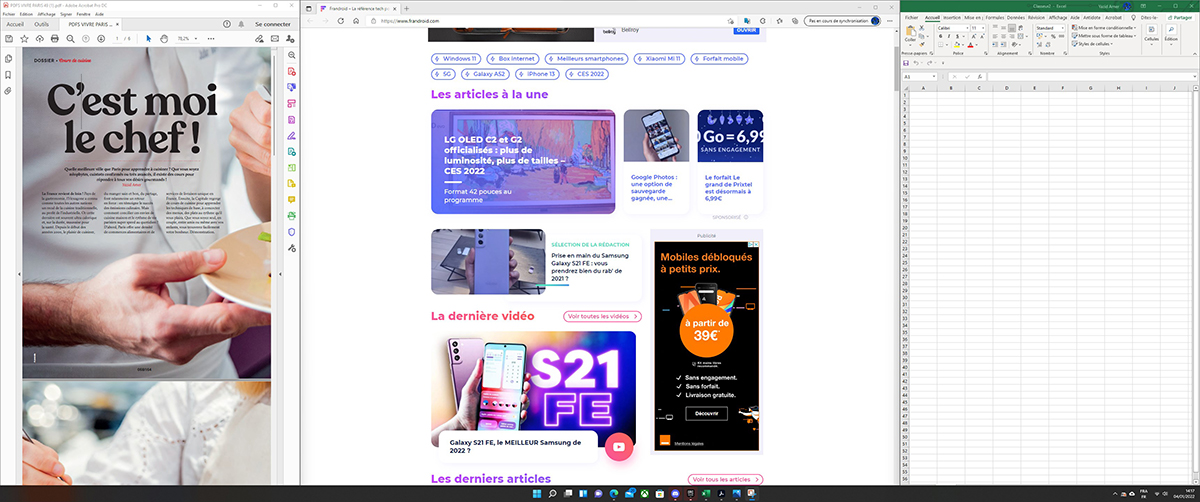
Comment gérer les fenêtres sur Windows 11 avec le clavier ?
Il est possible de gérer les fenêtres sur Windows 11 en jouant avec des raccourcis clavier. Nous vous présentons ici les essentiels.
Comment gérer les fenêtres horizontalement sur Windows 11 avec le clavier ?
- Sélectionnez une fenêtre et faites un appui bouton Windows + Flèche haut.
- La fenêtre va alors passer en plein écran.
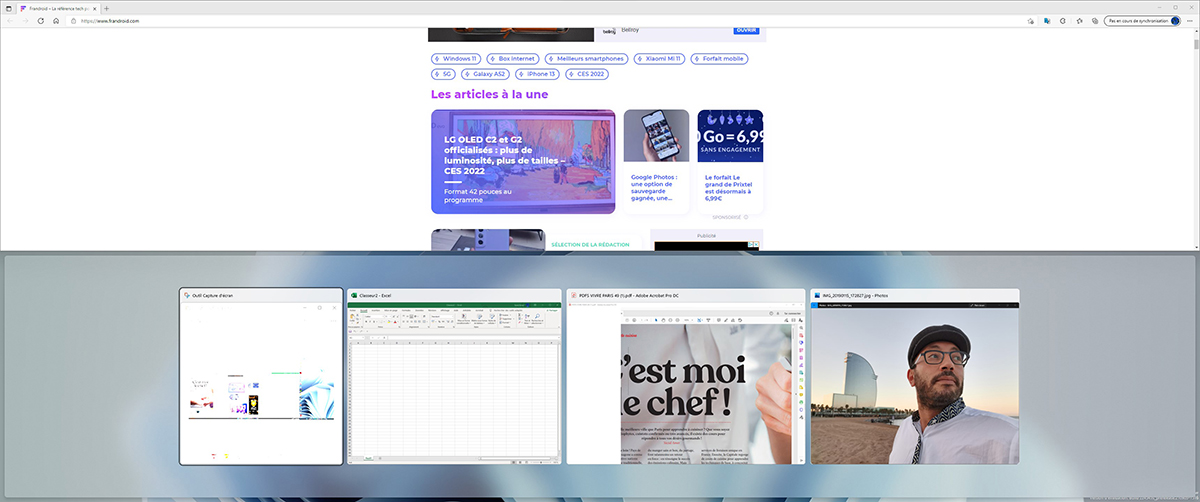
- Faites un appui de plus avec cette combinaison et la fenêtre occupe la moitié de l’écran à l’horizontale et s’ancre sur le bord supérieur.
- Si vous faites un appui simultané bouton Windows + Flèche bas, vous faite le chemin inverse.
Comment gérer les fenêtres à la verticale sur Windows 11 avec le clavier ?
- Faites un appui simultanément sur le bouton Windows + flèche droite ou gauche.
- La fenêtre s’ancrera alors à droite ou à gauche en occupant la moitié de l’écran.
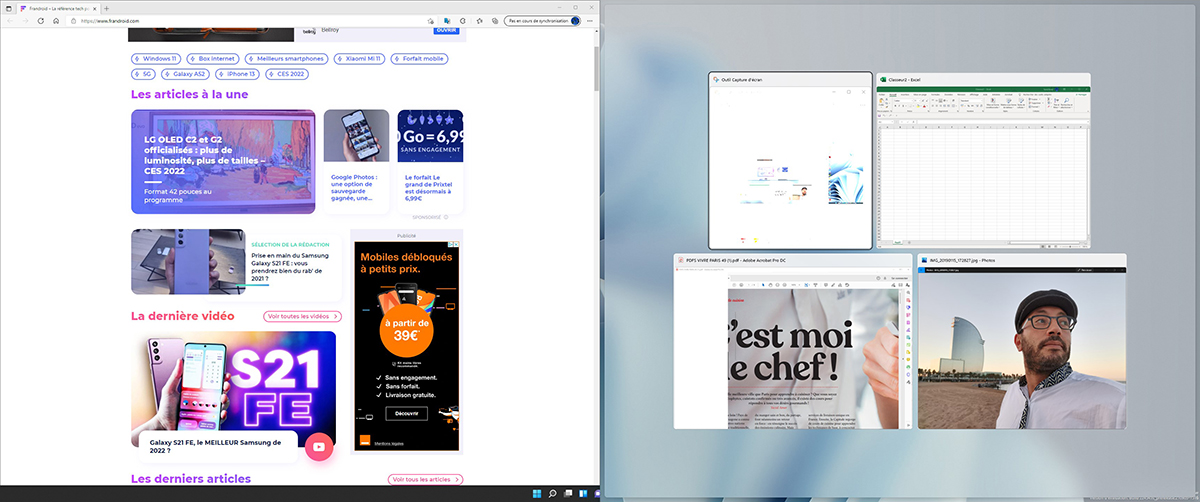
- Si vous faites un appui de plus, elle se placera sur le bord opposé
Les touches ne permettent pas autant de variété qu’avec la souris, mais peuvent être pratiques au quotidien.
Vous avez maintenant toutes les armes pour bien gérer les fenêtres sur Windows 11. Si cela ne vous suffit pas, vous pouvez compléter cela avec les bureaux virtuels pour avoir un bureau avec un affichage de fenêtres spécifique à chacun de vos besoins.
Rejoignez-nous de 17 à 19h, un mercredi sur deux, pour l’émission UNLOCK produite par Frandroid et Numerama ! Actus tech, interviews, astuces et analyses… On se retrouve en direct sur Twitch ou en rediffusion sur YouTube !





Il me ne me semble pas que cette fonction soit intégré de base sur Windows mais si tu installes l'application "PowerToys" tu as une fonctionnalité nommée "Always on top" qui te permet de le faire
Non, pas possible à ma connaissance.
Est-ce que dans Windows 11 il y a la possibilité de garder une fenêtre au-dessus de toutes les autres ? C'est le truc vraiment pratique de Gnome depuis des années... Et ça m'a beaucoup manqué sous 7 / 10 !
Ce contenu est bloqué car vous n'avez pas accepté les cookies et autres traceurs. Ce contenu est fourni par Disqus.
Pour pouvoir le visualiser, vous devez accepter l'usage étant opéré par Disqus avec vos données qui pourront être utilisées pour les finalités suivantes : vous permettre de visualiser et de partager des contenus avec des médias sociaux, favoriser le développement et l'amélioration des produits d'Humanoid et de ses partenaires, vous afficher des publicités personnalisées par rapport à votre profil et activité, vous définir un profil publicitaire personnalisé, mesurer la performance des publicités et du contenu de ce site et mesurer l'audience de ce site (en savoir plus)
En cliquant sur « J’accepte tout », vous consentez aux finalités susmentionnées pour l’ensemble des cookies et autres traceurs déposés par Humanoid et ses partenaires.
Vous gardez la possibilité de retirer votre consentement à tout moment. Pour plus d’informations, nous vous invitons à prendre connaissance de notre Politique cookies.
Gérer mes choix