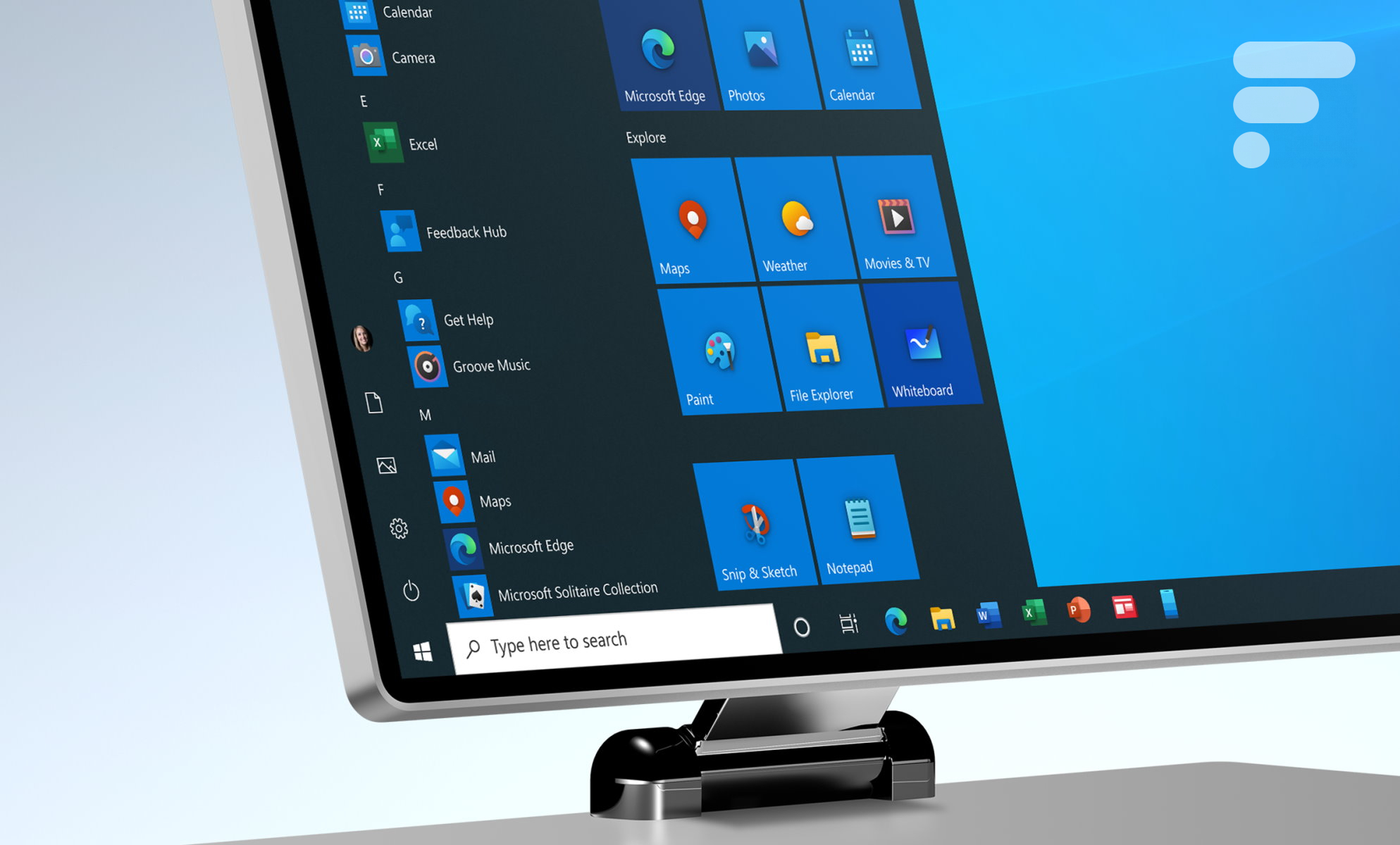
Quand on achète son PC Windows, on doit tout mettre en place de son côté. Que ce soit des options à activer ou désactiver, installer des logiciels presque « indispensables » ou personnaliser l’interface, il y a un peu de boulot.
On a résumé pour vous les actions les plus importantes après avoir installé le système de Microsoft sur votre nouveau PC. Lorsque la configuration primaire est réalisée (cf : Partie 4, Comment configurer Windows 10), il reste encore quelques dernières retouches avant de profiter d’un système optimisé et personnalisé.
Paramétrer les options de vie privée
Bien que vous ayez déjà donné votre aval ou non à Windows pour récupérer certaines données sur vous, le système en active quand même certaines automatiquement. Pour les désactiver, on va se rendre dans les Paramètres et dans l’onglet Confidentialité.
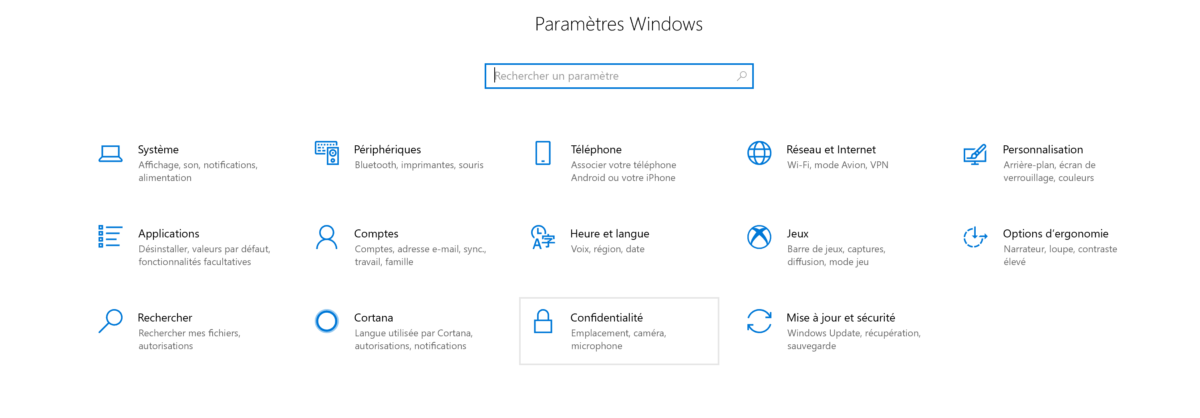
Ce menu permet de désactiver certaines options sur l’utilisation de vos données personnelles par Windows ou donne accès à certains périphériques comme la Webcam ou votre localisation. Naviguez parmi les différents sous-menus et activez/désactivez ce que vous souhaitez.
Désactiver des applications Windows
Un ordinateur Windows propose plusieurs applications et logiciels installés de base qui ne sont pas toujours très utiles. Que ce soit Microsoft ou le constructeur du PC qui les incorpore, les désinstaller ne prend généralement que quelques clics.
Supprimer les bloatware
Le bloatware représente les apps ou logiciels installés par défaut sur un ordinateur et qui encombrent votre disque dur et votre interface inutilement. Heureusement, la plupart de celles-ci se désinstallent facilement. Pour cela, on va se rendre dans les Paramètres de Windows 10, à la rubrique Applications, ou directement en tapant « supprimer des programmes » dans la barre de recherche Windows.
Choisissez le logiciel inutile et cliquez sur Désinstaller.
Attention cependant ! Certains constructeurs laissent dans ce menu des logiciels qui servent de pilotes à des composants de l’ordinateur. Restez vigilant et vérifiez que le logiciel que vous souhaitez désinstaller est bien un programme qui n’a aucune utilité (jeux, antivirus…).
Désactiver OneDrive
Pour son service de stockage cloud, Microsoft tente de vous encourager à vous inscrire en l’intégrant directement à l’explorateur de fichier et à la barre des tâches. S’il ne vous intéresse pas, vous pouvez facilement le désinstaller grâce à ce tutoriel.
Désactiver Cortana
Cortana est l’assistant vocal de Windows 10. Comme pour OneDrive, il prend une place assez importante dans l’interface Windows alors que peu de personnes l’utilisent réellement. De plus, la collecte de données de cet assistant ne plait pas à tout le monde. Pour désactiver Cortana, il suffit de suivre notre tutoriel.
Modifier les applications au démarrage
Toujours dans l’optique d’éliminer certains bloatwares, nous allons voir quelles applications se lancent au démarrage de Windows. Ces applications inutiles peuvent parfois radicalement ralentir le démarrage de l’ordinateur, on vous conseille donc d’y faire un petit tour pour vérifier.
Pour ce faire, cliquez sur les touches Ctrl + Alt + Suppr et ouvrez le Gestionnaire des tâches. Vous pouvez également faire un clic droit sur la barre des tâches pour ouvrir le Gestionnaire des tâches.
Le Gestionnaire des tâches permet de gérer la plupart des applications et logiciels qui tournent sur votre ordinateur et de mesurer les performances consommées par celles-ci. Pour notre cas, on va cliquer sur Plus de détails pour afficher toutes les options et se rendre dans l’onglet Démarrage. Dans cet onglet, regardez quelles applications ne sont pas utiles, sélectionnez-les et cliquez sur Désactiver.
Faites ça pour toutes les applications inutiles ou que vous n’utilisez que ponctuellement et vous rendrez un grand service à votre PC. Notez que Windows 10 propose une mesure de l’impact sur les temps de démarrage pour chaque application.
Configurer l’antivirus Windows Defender
Grandement amélioré au fil des années, Windows Defender représente aujourd’hui un concurrent réel aux antivirus gratuits comme Avast ou AVG et est au moins aussi efficace. Pour le configurer, tout se passe dans les Paramètres et dans le menu Mise à jour et sécurité puis dans l’onglet Sécurité Windows.
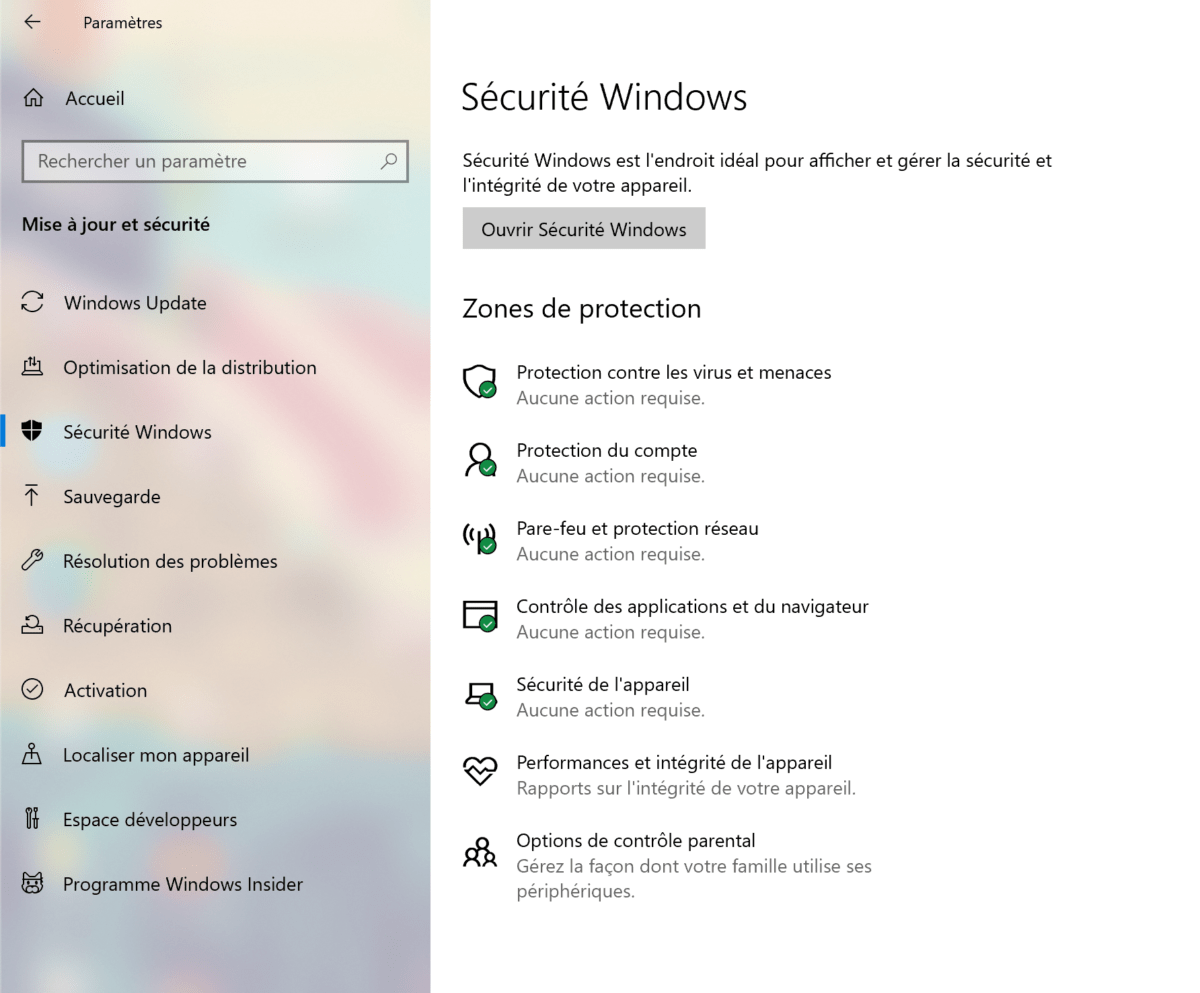
De base, Windows Defender, représenté par l’option Protection contre les virus et les menaces, est activé s’il est le seul antivirus installé sur l’ordinateur à son premier démarrage. S’il ne l’est pas, ouvrez le menu de Protection et Activez l’option Paramètres de protection contre les virus et les menaces.
L’antivirus est ainsi activé et vous serez mieux protégé contre les menaces. Évidemment, tout antivirus reste vulnérable et la protection la plus efficace reste votre comportement sur le web, faites attention à ce que vous faites et aux sites webs qui ne paraissent pas dignes de confiance.
Enlever les tuiles du menu Démarrer
Le menu Démarrer a quelque peu changé depuis Windows 7, Microsoft y a incorporé des tuiles qui servent à vous proposer des applications que vous utilisez ou tout simplement des publicités.

Pour plus de personnalisation et pour se débarrasser des tuiles pour des jeux ou logiciels que vous n’utilisez jamais, il est heureusement très simple de s’en débarrasser. Il suffit de faire un clic droit sur une tuile (ou un groupe de tuiles pour aller plus vite) et de cliquer sur Détacher du menu démarrer.
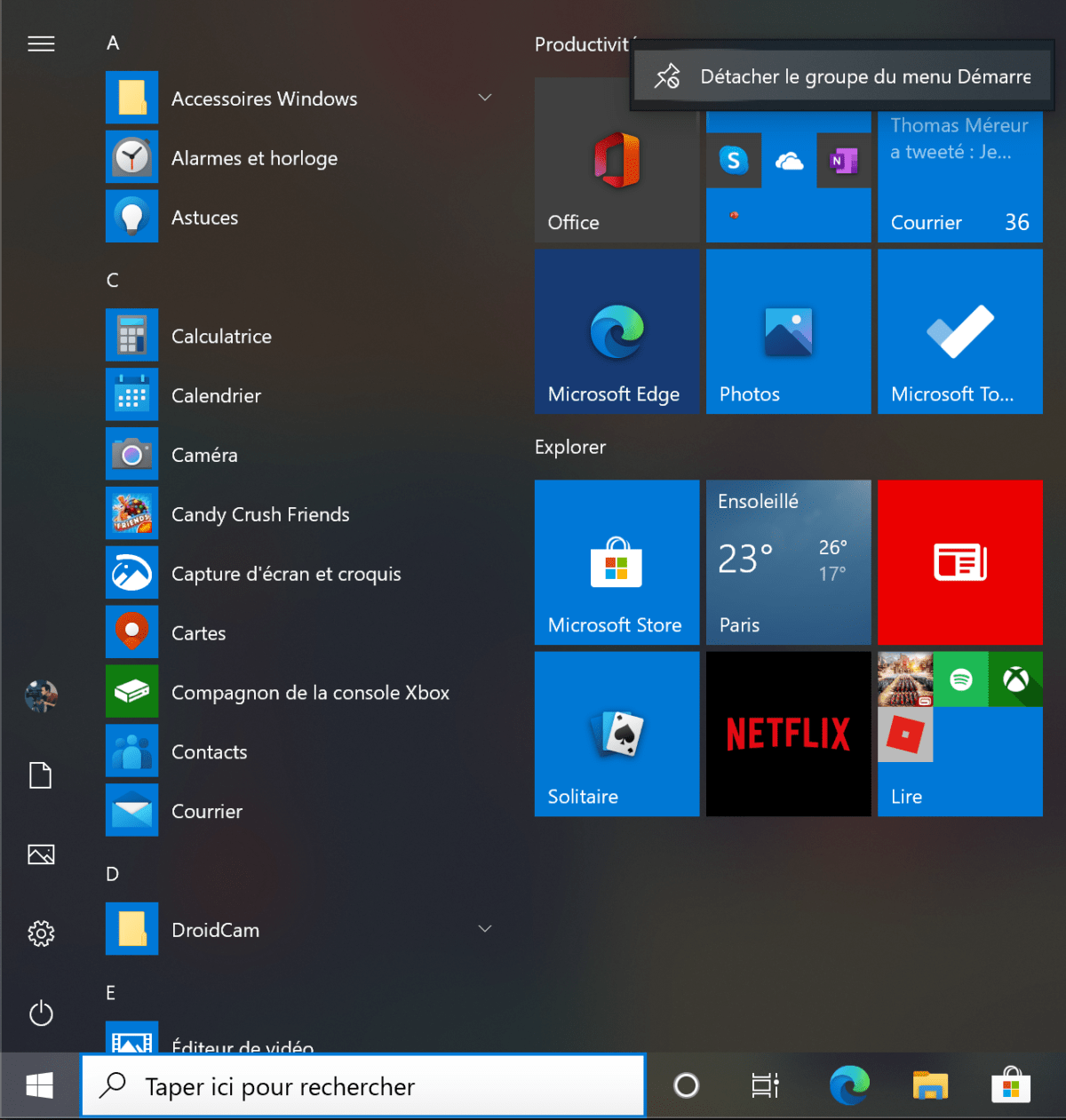
Une fois les tuiles supprimées, il n’y a plus qu’à redimensionner le menu Démarrer comme on le ferait pour une fenêtre et le tour est joué. Votre menu Démarrer retrouve une apparence plus classique !
Vous n’êtes bien sûr pas obligés de toutes les supprimer si vous préférez agencer cet écran selon vos préférences
Changer la taille de la police
Pour ceux qui trouvent l’interface trop petite et difficilement lisible, Windows propose de changer la taille de la police d’écriture de l’interface. Tout se passe dans les Paramètres, dans le menu Options d’ergonomie et Affichage.
Arrivé à cet onglet, la première option proposée est Agrandir le texte et c’est exactement ce que l’on cherche. Faites glisser le curseur à gauche ou à droite pour agrandir ou rétrécir la taille de la police de l’interface. Quand vous avez trouvé la taille parfaite, cliquez sur Appliquer et l’interface sera automatiquement modifiée.
Attention tout de même à ce que la taille de la police ne rende pas l’interface de Windows illisible comme sur notre exemple où le système a du mal à tout faire rentrer sans mettre un peu le bazar.
D’autres astuces
Pour plus d’astuces sur comment bien optimiser son PC Windows 10, n’hésitez pas à faire un tour parmi tous nos tutos dédiés à l’OS de Microsoft ! Enregistrer son écran en vidéo, changer son navigateur web par défaut ou encore désactiver sa webcam… on a sûrement la réponse à la question que vous vous posez !
Pour aller plus loin
Windows 10 : les raccourcis claviers à connaitre
Envie de retrouver les meilleurs articles de Frandroid sur Google News ? Vous pouvez suivre Frandroid sur Google News en un clic.








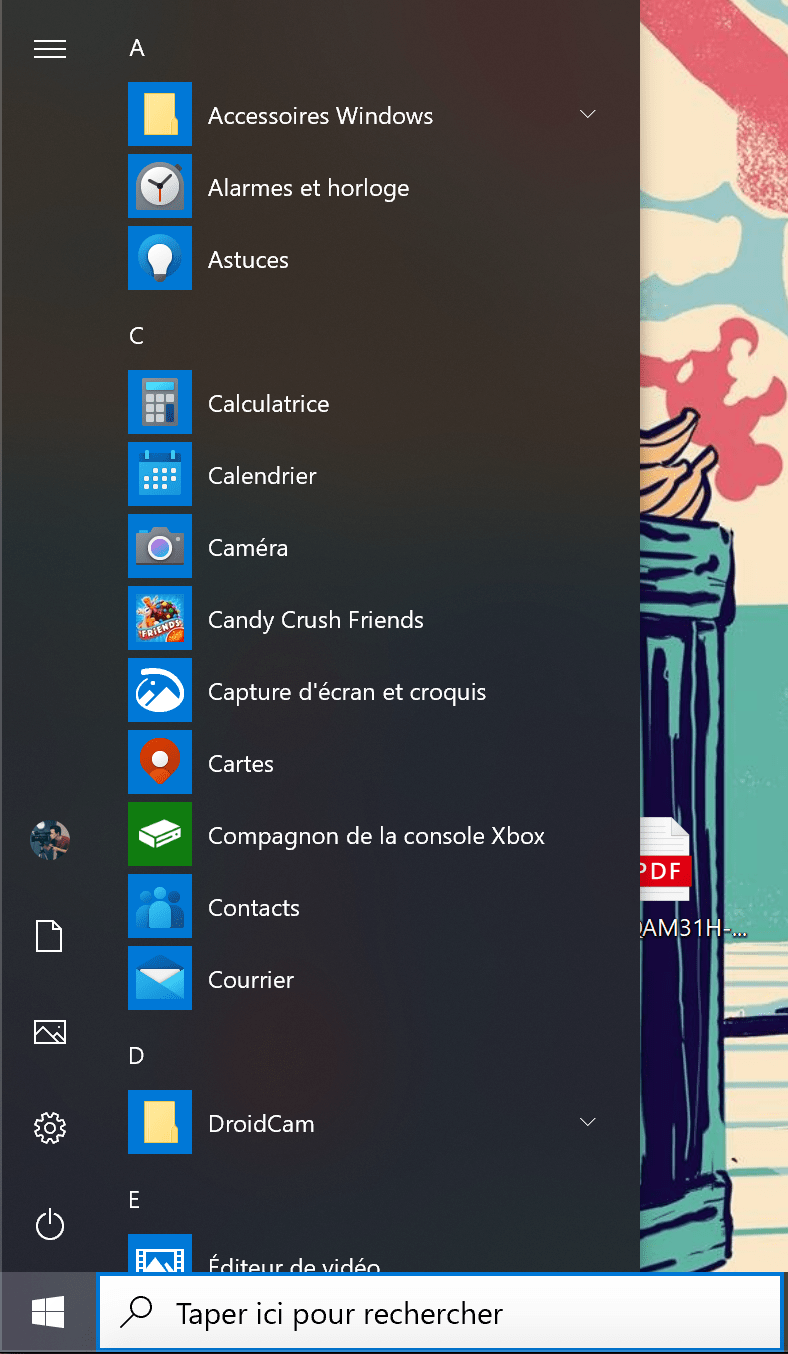





Ce contenu est bloqué car vous n'avez pas accepté les cookies et autres traceurs. Ce contenu est fourni par Disqus.
Pour pouvoir le visualiser, vous devez accepter l'usage étant opéré par Disqus avec vos données qui pourront être utilisées pour les finalités suivantes : vous permettre de visualiser et de partager des contenus avec des médias sociaux, favoriser le développement et l'amélioration des produits d'Humanoid et de ses partenaires, vous afficher des publicités personnalisées par rapport à votre profil et activité, vous définir un profil publicitaire personnalisé, mesurer la performance des publicités et du contenu de ce site et mesurer l'audience de ce site (en savoir plus)
En cliquant sur « J’accepte tout », vous consentez aux finalités susmentionnées pour l’ensemble des cookies et autres traceurs déposés par Humanoid et ses partenaires.
Vous gardez la possibilité de retirer votre consentement à tout moment. Pour plus d’informations, nous vous invitons à prendre connaissance de notre Politique cookies.
Gérer mes choix