
Le DLSS 4 est assurément une réussite pour Nvidia. La nouvelle version de sa boite à outils graphique apporte des améliorations pour tous les possesseurs de cartes graphiques RTX et pas seulement les toutes dernières.
Son activation améliore sensiblement la qualité d’image lorsque les options de Super Resolution (upscaling), de génération d’images (Frame Generation) et de ray reconstruction sont activées. Ce rendu supérieur est rendu possible par l’utilisation d’un tout nouveau modèle d’IA Vision Transformer bien plus intelligent pour reconstruire une image complexe à partir d’une version en basse définition.
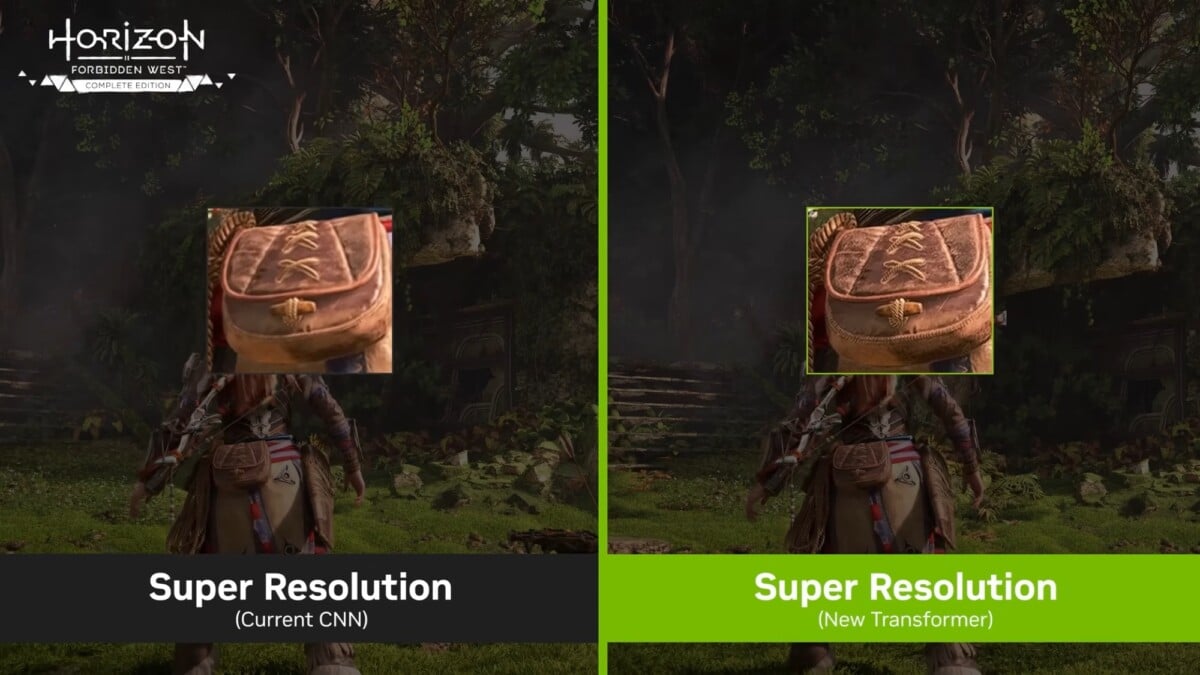
Mise en garde cependant : nous en sommes encore qu’aux débuts du DLSS 4 et certains jeux ne se marient pas parfaitement avec cette nouvelle version. On peut notamment citer les jeux en ray tracing qui n’offrent pas de fonctionnalité de ray reconstruction (comme Oblivion Remastered) et d’autres titres comme Forza Horizon 5 ou Ratchet & Clank : Rift Apart. Ces derniers peuvent encore subir quelques bugs visuels sous la forme d’artefacts et autres effets de ghosting en mouvement.
Le DLSS 4 offre cependant des gains de performance plus réduits par rapport au DLSS 3. Mais ce qu’il apporte est à notre avis un bon compromis pour bénéficier de jeux encore plus beaux.
Si certains jeux supportent nativement le DLSS 4, comme Cyberpunk 2077, Alan Wake 2 ou encore Kingdom Come : Deliverance 2, une grande majorité nécessite une manipulation supplémentaire. Nous parlons ici de la fonctionnalité DLSS Override de l’application Nvidia, compatible avec presque une centaine de jeux à l’heure où nous écrivons ces lignes.
L’option permet de forcer un jeu à utiliser la dernière version du DLSS et ainsi bénéficier d’une qualité d’image optimale une fois la technologie activée.
Dans ce tutoriel, nous vous expliquerons deux méthodes vous permettant d’activer la dernière version du DLSS dans les jeux supportant une version antérieure, mais n’offrant pas une compatibilité native.
Pour aller plus loin
Nvidia DLSS : avantages, fonctionnement, performances… Quand l’IA vient au secours de vos jeux
Comment activer le DLSS 4 avec l’application Nvidia ?
Nous évoquons en premier la manipulation classique pour activer le Remplacement DLSS (DLSS Override) pour les jeux ne proposant pas une option DLSS 4 nativement. La liste reste ici limitée aux jeux supportant le DLSS ainsi que cette fonction de remplacement.
Il ne sera donc pas possible d’activer la fonctionnalité pour les jeux qui ne l’offre pas nativement
Veillez avant toute chose à installer la dernière version des pilotes Nvidia sur le site officiel, avant d’installer la dernière version de l’application Nvidia App. Si vous la possédez déjà, celle-ci se met normalement à jour automatiquement au démarrage.
Voici la marche à suivre pour activer le DLSS 4 dans vos jeux :
- Lancez l’application Nvidia, soit par la recherche Windows, soit depuis la barre des tâches.
- Rendez-vous dans la section « Graphismes » via le menu à gauche de la fenêtre
- Dans l’onglet « Paramètres du programme », sélectionnez le jeu pour lequel vous voulez activer le DLSS 4.

- Dans la section « Paramètres du pilote », cliquez sur l’option « Remplacement DLSS – Paramètres prédéfinis du modèle ».
- Une nouvelle fenêtre s’affiche pour vous proposer deux options : celle d’utiliser les mêmes paramètres pour toutes les technologies DLSS ou de choisir différents paramètres pour chaque technologie.

- Ici, nous vous conseillons d’activer la première option et sélectionner « Les plus récents » dans le menu déroulant.
À noter que tous les jeux n’afficheront pas ces options au sein de l’application Nvidia, la compatibilité s’étendra au fil des mises à jour du pilote graphique.
Si cette option est très pratique, elle nécessite d’effectuer cette manipulation pour chaque jeu de votre bibliothèque. De plus, si un jeu n’est pas compatible avec l’application Nvidia, alors il n’apparaitra pas dans la liste.
Nous vous proposons donc une autre technique qui permet cette fois d’activer automatiquement la dernière version du DLSS pour tous vos jeux, actuels et futurs.
Activer le DLSS 4 dans tous vos jeux une bonne fois pour toutes
Il existe d’autres techniques permettant d’activer la dernière version du DLSS dans vos jeux supportant le DLSS. La plus connue jusqu’à maintenant consiste à utiliser l’outil DLSS Swapper, qui permet en quelques clics de choisir la version du DLSS à utiliser pour les différentes technologies compatibles (Super Resolution, Frame Generation et Ray reconstruction).
L’outil est fiable et facile d’utilisation, il est en plus compatible avec les technologies concurrentes que sont FSR de AMD et le XeSS d’Intel. Mais il ne permet pas d’activer le dernier modèle globalement pour tous les jeux compatibles de votre bibliothèque.
Heureusement, il existe une manipulation permettant de forcer l’utilisation du DLSS 4 au niveau du pilote graphique. Il s’agit d’un script à ne lancer qu’une fois qui se base sur l’outil bien connu nvidiaProfileInspector.
Le script a été développé par le créateur de contenu FR33THY, connu pour ses guides d’optimisation Windows et ses vidéos explicatives sur le monde du jeu PC.
Voici la marche à suivre pour l’activer :
- Rendez-vous sur la page Github de l’outil « DLSS-Force-Latest »
- Cliquez sur le bouton « Code » et ensuite « Download ZIP »
- Décompressez le fichier téléchargé dans le répertoire de votre choix.
- Dans le dossier « DLSS-Force-Latest-main », certains utilisateurs devront d’abord sur le fichier de commande « Allow Scripts », qui va alors afficher vous permettre de lancer le script PowerShell plus avancé que propose l’outil.
- Une fois la fenêtre de ligne de commandes affichée, tapez « 1 » et « Entrée » pour autoriser le lancement de scripts PowerShell
- Cliquez ensuite sur le dossier « Files » et double cliquez sur le fichier « DLSS Force Latest ». Cela ouvrira alors une fenêtre PowerShell avec plusieurs options.
- L’option principale sera la première : « DLSS Force Latest: On ». Celle-ci va appliquer un paramètre global au sein du pilote graphique (via nvidiaProfileInspector) afin d’utiliser la dernière version du DLSS pour tous les jeux.

Cette méthode a plusieurs avantages. Elle permet d’activer le DLSS pour tous vos jeux, y compris ceux qui ne s’affichent pas au sein de l’application Nvidia. L’option reste d’ailleurs activée au fil des mises à jour de pilote Nvidia, vous n’avez donc pas à la relancer périodiquement.
De plus, contrairement à DLSS Swapper, vous ne risquez pas un éventuel bannissement dans vos jeux multijoueurs puisque vous ne modifiez en rien leurs fichiers. Il s’agit en quelque sorte d’un DLSS Override global.
Si vous souhaitez revenir au réglage par défaut, vous pouvez relancer le script et activer le second paramètre « DLSS Force Latest: Off (Default) ». Cela vous permettra de revenir au système d’origine, à savoir l’activation du dernier modèle au cas par cas via l’application Nvidia App.
Tous nos bons plans directement sur WhatsApp. Rejoignez Frandroid Bons Plans, zéro spam garanti.

Ce contenu est bloqué car vous n'avez pas accepté les cookies et autres traceurs. Ce contenu est fourni par Disqus.
Pour pouvoir le visualiser, vous devez accepter l'usage étant opéré par Disqus avec vos données qui pourront être utilisées pour les finalités suivantes : vous permettre de visualiser et de partager des contenus avec des médias sociaux, favoriser le développement et l'amélioration des produits d'Humanoid et de ses partenaires, vous afficher des publicités personnalisées par rapport à votre profil et activité, vous définir un profil publicitaire personnalisé, mesurer la performance des publicités et du contenu de ce site et mesurer l'audience de ce site (en savoir plus)
En cliquant sur « J’accepte tout », vous consentez aux finalités susmentionnées pour l’ensemble des cookies et autres traceurs déposés par Humanoid et ses partenaires.
Vous gardez la possibilité de retirer votre consentement à tout moment. Pour plus d’informations, nous vous invitons à prendre connaissance de notre Politique cookies.
Gérer mes choix