Mise à jour du mardi 5 juillet à 17h10 : OnePlus a pour le moment stoppé le déploiement de la mise à jour en raison de certains problèmes rencontrés par les utilisateurs du mobile. Aucune nouvelle date de déploiement n’a pour l’heure été fournie.
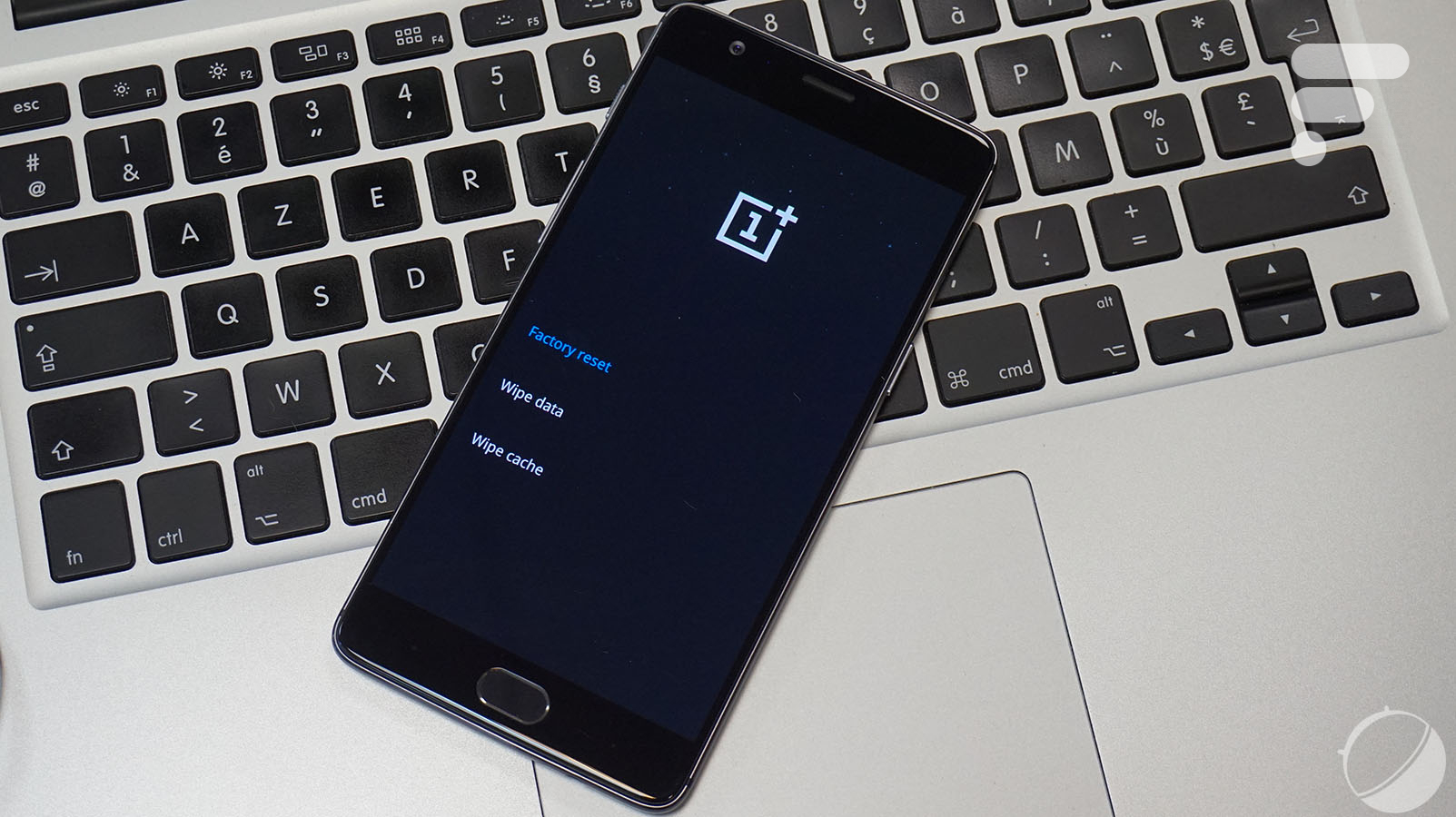
Si vous êtes pressés de profiter d’une mise à jour sur votre OnePlus 3, il vous suffit de l’installer vous-même. La manipulation n’est pas très compliquée, mais nécessite cependant de faire attention à sélectionner les bons fichiers pour éviter les catastrophes. En outre, il n’est pas obligatoirement nécessaire de passer par des modifications avancées (root, recovery alternatif…) puisque le recovery natif suffit.
Première étape : récupérer les fichiers
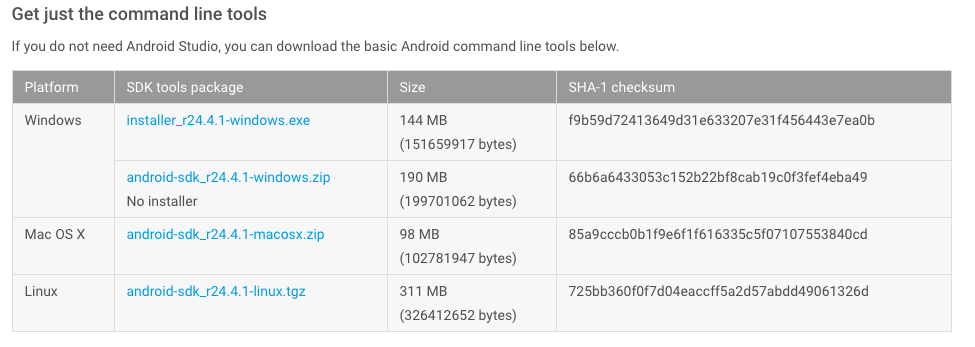
À cause du chiffrement des partitions, il n’est plus possible désormais d’installer un fichier de mise à jour directement depuis la mémoire interne du téléphone comme c’était le cas auparavant, et vous aurez donc besoin de l’Android Debug Bridge (ADB) sur votre ordinateur. Pour cela, téléchargez les outils de ligne de commande du kit de développement Android sur le site officiel.
Installez (ou décompressez) l’ensemble, puis téléchargez votre fichier de mise à jour et déplacez-le dans le dossier platform-tools de ce SDK. Vous trouverez le fichier de mise à jour correspondant à votre téléphone sur le site de OnePlus, sur les forums officiels, ou sur XDA.
Nota Bene : même une mise à jour depuis une Full ROM ne touche pas à la partition data de votre téléphone et n’efface donc pas vos données personnelles. Attention cependant, une mauvaise manipulation est vite arrivée, de même qu’un bug, et vous pourriez avoir à réinitialiser complètement votre téléphone.
Deuxième étape : préparer le téléphone
Pour fonctionner correctement, ADB nécessite quelques préparations supplémentaires. En plus des drivers du téléphone (qui devraient s’installer automatiquement lors du premier branchement à l’ordinateur), vous devez passez ce dernier en mode débogage USB. Pour cela, rendez-vous dans la section « À propos du téléphone » des paramètres, puis cliquez 7 fois sur « Numéro de build ». Un message devrait alors vous confirmer que vous avez accès aux options pour développeurs.
Retournez dans les paramètres, puis dans les options pour développeurs activez le Déverrouillage OEM et le Débogage USB. Si rien de plus ne se passe, débranchez puis rebranchez le téléphone au PC, une pop-up devrait s’ouvrir vous demandant de valider cet ordinateur. Cochez la case et cliquez sur OK.
Ça y est, votre téléphone est prêt !
Troisième étape : le flash
1. Sur le téléphone
On va maintenant passer aux choses sérieuses ! Pour cela, éteignez complètement votre OnePlus 3, puis redémarrez-le en mode Recovery en laissant appuyés les boutons Power et Volume-. Pour naviguer dans ce menu, utilisez les touches de volume pour vous déplacer et la touche Power pour valider. Si vous avez besoin de retourner en arrière, un clic sur la touche capacitive de droite suffit.
Le premier écran du mode Recovery propose trois langues (chinois simplifié, traditionnel ou anglais). Si tout apparaît en chinois, c’est que vous avez maintenu trop longtemps la touche Power. Pas de panique, un simple retour en arrière vous permettra de sélectionner l’anglais.
Branchez votre téléphone à l’ordinateur puis choisissez l’option Install from ADB, que vous confirmerez à l’écran suivant en choisissant OK. Vous voilà en mode sideload. Notez qu’à cette étape, le retour ne fonctionne pas et il vous est nécessaire de redémarrer le téléphone si vous souhaitez accéder à un autre menu (si votre téléphone n’est pas reconnu par exemple).
2. Sur l’ordinateur
Lancez maintenant une fenêtre de Terminal (Mac OS : CMD + espace et tapez « Terminal ») ou d’Invite de Commande (Windows : Win+R et tapez « cmd ») et dirigez-vous dans les dossiers à l’aide des commandes cd (sur Mac OS) ou dir (sur Windows) afin d’atteindre le dossier du SDK intitulé platform-tools.
Une fois celui-ci atteint, rentrez la commande suivante :
(Sous Windows : ) adb devices
(Sous Mac OS : ) ./adb devices
Une « liste des appareils attachés » devrait apparaître. Si celle-ci est vide, vérifiez que vous avez bien configuré votre téléphone.
Utilisez ensuite la commande adb sideload nom_du_fichier pour installer votre mise à jour. Dans le cas de la mise à jour vers OxygenOS 3.2.0 cela donne :
(Sous Windows : ) adb sideload OnePlus3Oxygen_16_OTA_010_all_1607012342_741e629725ed457b.zip
(Sous Mac OS : ) ./adb sideload OnePlus3Oxygen_16_OTA_010_all_1607012342_741e629725ed457b.zip
Astuce : pour éviter d’avoir à rentrer le nom du fichier au complet, rentrez les premières lettres puis appuyez sur la touche Tabulation.
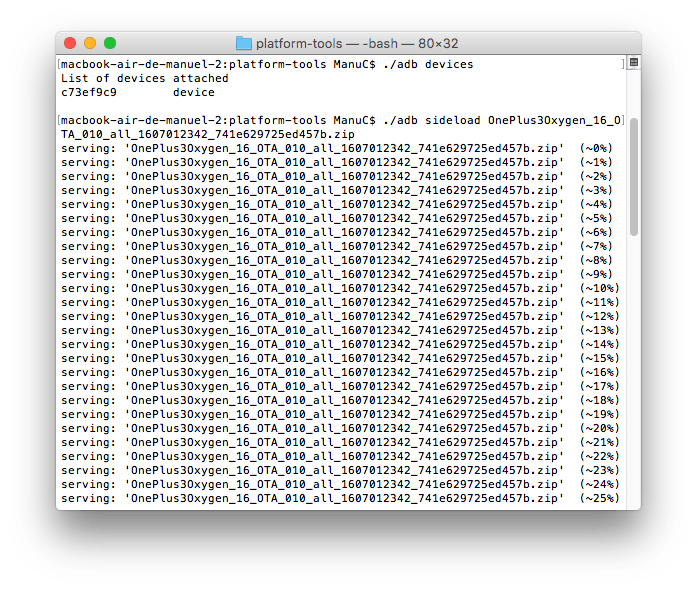
Patientez quelques minutes le temps que le chargement se passe puis redémarrez votre téléphone lorsque celui-ci vous le demande. Il vous faudra patienter encore un peu, le temps que toutes les applications se mettent à jour pour cette nouvelle version du système, puis vous pourrez profiter de votre mise à jour !

Envie de retrouver les meilleurs articles de Frandroid sur Google News ? Vous pouvez suivre Frandroid sur Google News en un clic.





Est ce qu'il est possible avec cette méthode là, d'installation SuperSu.zip ?
Ah le débat d'attardés ! Pff...
Développe un peu steuplé.
T'a jamais du toucher a un OnePlus de ta vie
Ça fait une petite heure que j'essaie encore et encore mais j'y arrive pas. Je ne sais pas ce qu'est Android Studio, ni à quoi il sert, mais je l'ai installé, comme demandé. Je ne sais absolument pas quoi faire avec. Il faut juste l'installer et ne pas s'en préoccuper ? Il est écrit qu'il faut mettre le fichier dedans, mais comment ? Où ? Moi quand j'ouvre Android Studio c'est en anglais, je sais absolument pas où cliquer, et ça ne ressemble pas du tout à l'image donnée.. Du coup j'ai tenté sans cette étape, et une fois que j'ai fait cmd dans le win+r là, j'fais bien "dir" mais y a pas de "SDK" ou de "platform-tools" ou j'sais pas quoi dedans. Puis quand je met la commande adb sideload etc, ça ne marche pas. Quelqu'un aurait quelques conseils ?
Bonjours, j'ai une question sur se mode manuel, j'ai l’habitude de rooter mon smartphone pour pouvoir l'automatiser complétement avec Tasker, du coup c'est souvent compliquer pour mettre a jour. Avec se mode manuelle si le op3 est rooter ont peux donc mettre a jour le logiciel facilement sans devoir enlever remmetre le recovry ?
Je voulais savoir si avec cette manip on risque de perdre les prochaines maj OTA ?
Moi avec application VPN FREE mise à jour 3.3.0 fonctionne niquel comme toujours avec OnePlus d ailleurs ? <i>-------<a href="https://play.google.com/store/apps/details?id=com.frandroid.app">Envoyé depuis l'application FrAndroid pour smartphone</a></i>
Ou essayez avec l'appli gratuite "Free VPN proxy by Snap VPN", passez sur un serveur allemand et relancer le check de mise à jour. Couper l'appli quand vous êtes en train de télécharger l'update pour repasser en wifi sans VPN. Pas sûr que ça marche toujours après l'arrêt de déploiement mais ça a marché pour moi hier.
C'est sûr c'est mieux un tuto incomplet ou mal expliqué pour foiré la MàJ et se retrouvé avec une brique LOL Non mais sérieux Allllooo Quoi !!!
Merci pour ce tuto, il est bien expliqué et détaillé !!! Maintenant j'hésite un peu à faire la mise à jour vu les problèmes rencontré avec cette MàJ par certains utilisateurs :(
Ces quoi ce tuto sérieux vous n'avez pas plus compliqué encore ?
Bonjour, J'ai la version 3.1.2 et je ne suis pas root. Je voudrais savoir quel fichier pour la mise à jour prendre pour ne pas perdre mes données ???
Certainement plus que chez OnePlus...
haha trop marrant ! ça me fait même pas rire pff :|
Sinon sur Samsung y a que Odin a utiliser <i>-------<a href="https://play.google.com/store/apps/details?id=com.frandroid.app">Envoyé depuis l'application FrAndroid pour smartphone</a></i>
C'est quoi ce bordel, je voulais faire la mise à jour vers iOS10 pour mon OP3 et je me retrouve avec Android 6.
Ce contenu est bloqué car vous n'avez pas accepté les cookies et autres traceurs. Ce contenu est fourni par Disqus.
Pour pouvoir le visualiser, vous devez accepter l'usage étant opéré par Disqus avec vos données qui pourront être utilisées pour les finalités suivantes : vous permettre de visualiser et de partager des contenus avec des médias sociaux, favoriser le développement et l'amélioration des produits d'Humanoid et de ses partenaires, vous afficher des publicités personnalisées par rapport à votre profil et activité, vous définir un profil publicitaire personnalisé, mesurer la performance des publicités et du contenu de ce site et mesurer l'audience de ce site (en savoir plus)
En cliquant sur « J’accepte tout », vous consentez aux finalités susmentionnées pour l’ensemble des cookies et autres traceurs déposés par Humanoid et ses partenaires.
Vous gardez la possibilité de retirer votre consentement à tout moment. Pour plus d’informations, nous vous invitons à prendre connaissance de notre Politique cookies.
Gérer mes choix