
C’est l’autre application phare du créateur de TikTok. Lancée en avril 2020 par l’entreprise ByteDance, l’application gratuite de montage vidéo CapCut a dès le départ proposé une interface intuitive, simple d’utilisation et aux fonctionnalités complètes pour pouvoir créer rapidement une vidéo agrémentée de texte, de musique ou d’effets visuels.
Son usage principal reste le montage de courtes vidéos verticales pour TikTok. Elle permet notamment de modifier des « templates » : des modèles de vidéos préconçues, déjà animées, et où les textes, images ou vidéos n’ont plus qu’à être remplacés par les vôtres.
Par défaut, CapCut ne propose pourtant aucun modèle et n’aide pas réellement à les trouver. On vous explique ici où les récupérer, comment les ajouter puis comment les modifier avant de les exporter vers TikTok ou ailleurs.
Trouver votre template pour CapCut
Tout d’abord, l’idéal est de fixer votre objectif pour la création d’un template : quel est votre intérêt à créer ce type de vidéo ? Pour un usage personnel ou un usage professionnel ? Selon votre choix, nos conseils d’endroits où chercher votre modèle de vidéo et de méthode à suivre sont indiqués ci-dessous.
Hormis quelques différences (précisées si c’est le cas), toutes les méthodes décrites dans cet article fonctionnent autant pour un iPhone que pour un Android.
Usage personnel
C’est la raison principale pour laquelle les utilisateurs de TikTok souhaitent trouver des templates. Que ce soit pour créer du contenu stylisé, mettre en valeur vos photos, vos vidéos ou (surtout) pour créer des memes.
1) TikTok, principale source de templates
La source la plus importante et inépuisable de ces modèles préconçus est donc logiquement TikTok. De nombreux comptes plus ou moins spécialisés publient gratuitement des templates sur le réseau social, facilement récupérables.
Si certains doivent être téléchargés pour être utilisés, nous allons privilégier la méthode la plus simple :
- Ouvrez TikTok, puis faites une recherche dans l’application avec le mot-clé « template » ou les hashtags #template ou #templates (réunissant la grande majorité de ces contenus).
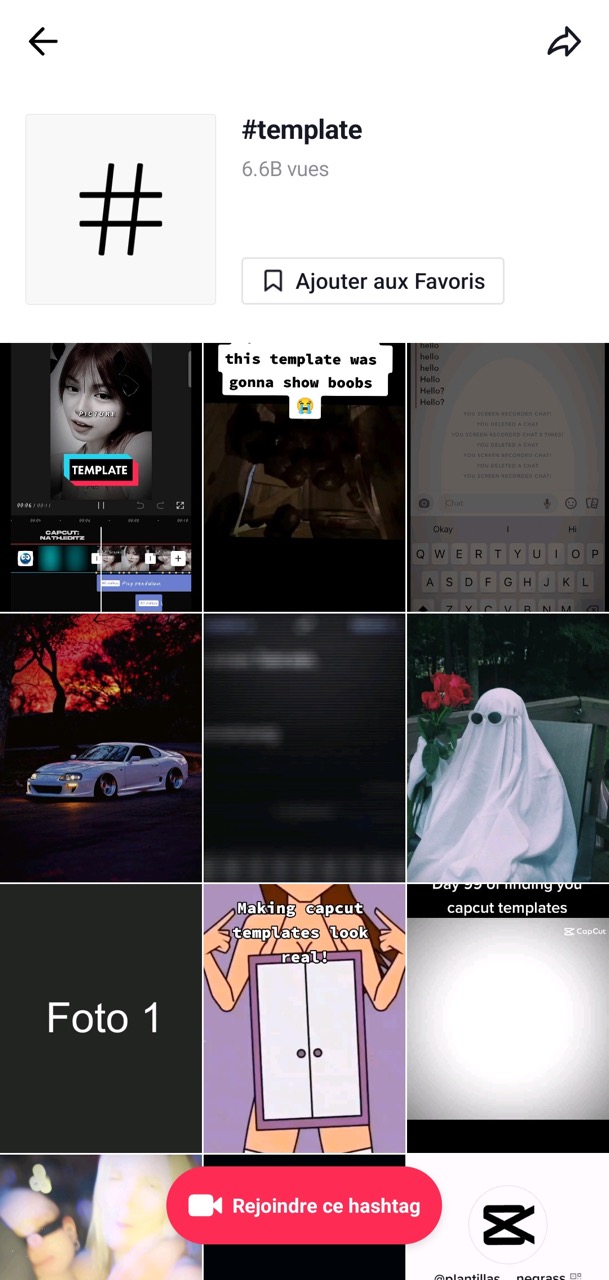
- Des dizaines de vidéos TikTok s’affichent. Selon vos préférences, n’hésitez pas à rajouter des mots-clés ou hashtags correspondants ce que vous recherchez :
- Mots-clés de format comme « phototemplates » ou « videotemplates », selon le type de contenu que vous souhaitez intégrer.
- Mots-clés thématiques comme « aesthetic », « kpop » ou « memetemplate » pour des contenus et effets visuels correspondants.
- Mots-clés d’effets visuels comme « slow mo » ou « 3D ».
- Mots-clés de format comme « phototemplates » ou « videotemplates », selon le type de contenu que vous souhaitez intégrer.
- Mots-clés thématiques comme « aesthetic », « kpop » ou « memetemplate » pour des contenus et effets visuels correspondants.
- Mots-clés d’effets visuels comme « slow mo » ou « 3D ».
Seule condition à cette méthode : pour que votre template soit récupérable, l’interface TikTok doit afficher au-dessus de son titre une icône « CapCut – Essaie ce modèle ».
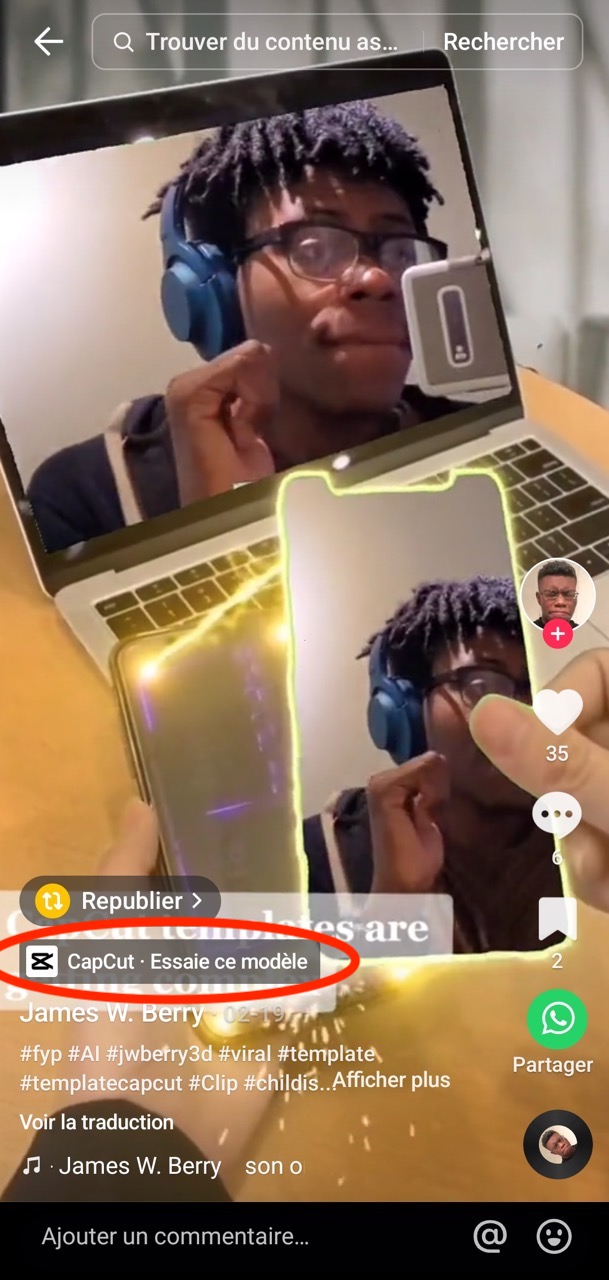
2) Quelques sites externes en répertorient
Dernière méthode possible : trouver des templates TikTok sur un site qui les répertorie. C’est le cas par exemple de capcut-templates.com, listant notamment les modèles les plus tendance ou les plus utilisés.
Seule condition à cette méthode : il faut qu’un bouton « Use template on CapCut » (« Utiliser le template sur CapCut ») soit disponible.
Usage professionnel ou promotionnel
À l’inverse, vous souhaitez peut-être utiliser un template pour mettre en avant une activité, un service, une image ou un produit. L’usage de modèles préconçus peut être utile pour vous différencier des autres ou simplement rendre votre communication plus efficace sans perdre trop de temps en montage.
Malheureusement, ces templates contiennent souvent plus d’animations et plus d’images et de texte à remplacer. Des modèles de vidéos plus complexes qui ne sont généralement pas pris en charge par CapCut sur mobile.
Si quelques modèles de vidéos promotionnelles sont disponibles sur cette page du site officiel de CapCut, il faudra utiliser sa version web, également plus complexe à utiliser.
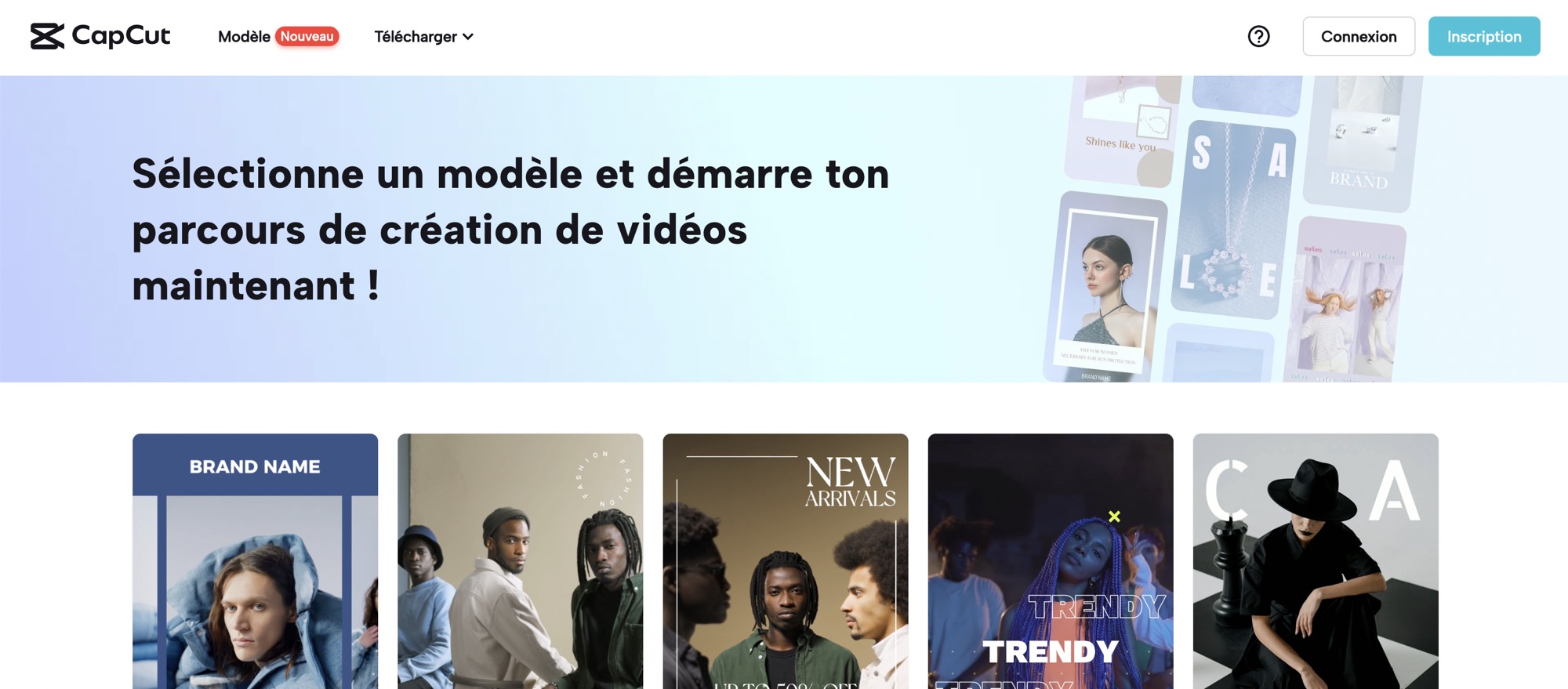
D’autres sites, comme cette page de Canva, proposent beaucoup d’autres modèles gratuits, mais il faudra directement les modifier sur ce site. Attention toutefois à bien vérifier que ce contenu est bien disponible pour un usage commercial.
Ajouter votre template
Une fois que vous avez sélectionné le modèle de vidéo que vous souhaitez modifier, il faut ensuite l’ajouter à l’application de montage CapCut. Comme dans la partie précédente, la méthode dépend de l’endroit où vous l’avez trouvé.
À partir de TikTok :
- Une fois votre template sélectionné, cliquez sur l’icône « CapCut – Essaie ce modèle » au-dessus du titre du TikTok.
- (iPhone) Une fenêtre vous demande si vous souhaitez l’ouvrir dans l’application CapCut. Cliquez sur « Ouvrir » pour valider.
Une nouvelle page s’affiche. Au centre, une vidéo vous montre le template sélectionné, sans les images du TikTok original.
Selon votre modèle, une étiquette jaune précise « Avec le son de la vidéo TikTok », ce qui indique qu’une musique sera insérée dans votre template juste après vos modifications.
- Pour confirmer l’ajout de ce modèle de vidéo, cliquez sur le bouton rouge « Utiliser le modèle dans CapCut ».
- Si vous validez cette étape, l’application précise que les données de l’appareil seront partagées avec CapCut à des fins d’analyse et de publicité.
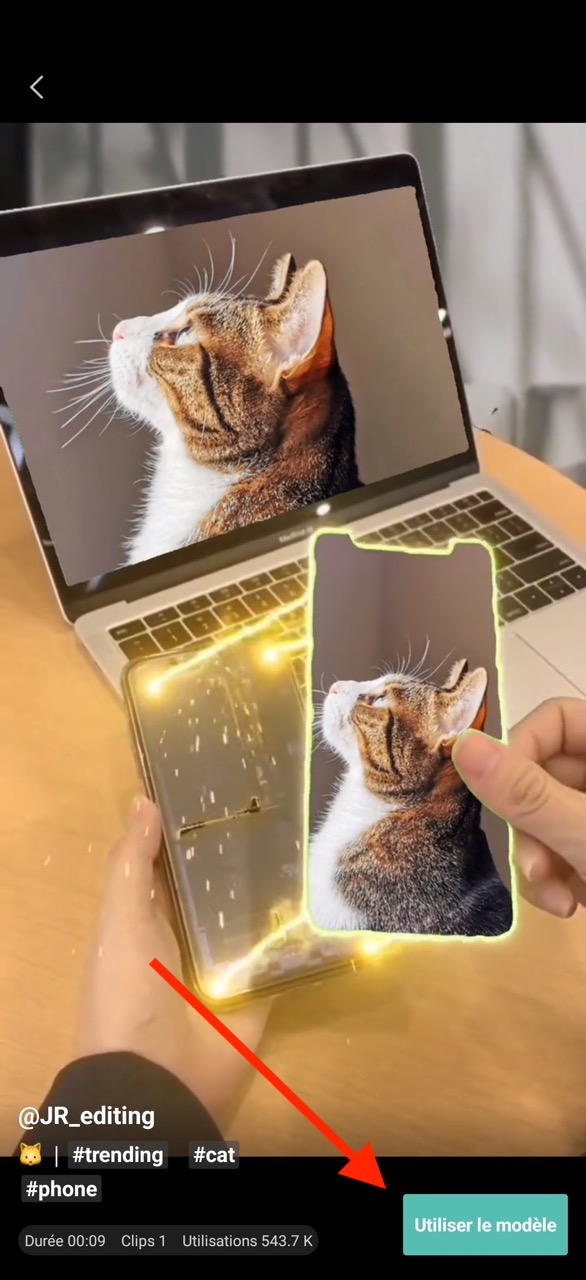
Une fois ceci validé, le template non modifié s’affiche dans CapCut, précisant tout en bas la durée totale de la vidéo et son nombre de « clips », c’est-à-dire de contenus photo ou vidéo qu’il faudra remplacer.
- En bas à droite, cliquez une nouvelle fois sur « Utiliser le modèle » pour valider.
Trouver un template à partir d’un site externe :
- Si le template est compatible avec l’application, cliquez sur le bouton « Use template on CapCut » (« Utiliser le template dans CapCut ») qui doit être disponible sur le site en question.
- (iPhone) Une fois cliqué, une fenêtre vous demande si vous souhaitez l’ouvrir dans l’application CapCut. Cliquez sur « Ouvrir » pour valider.
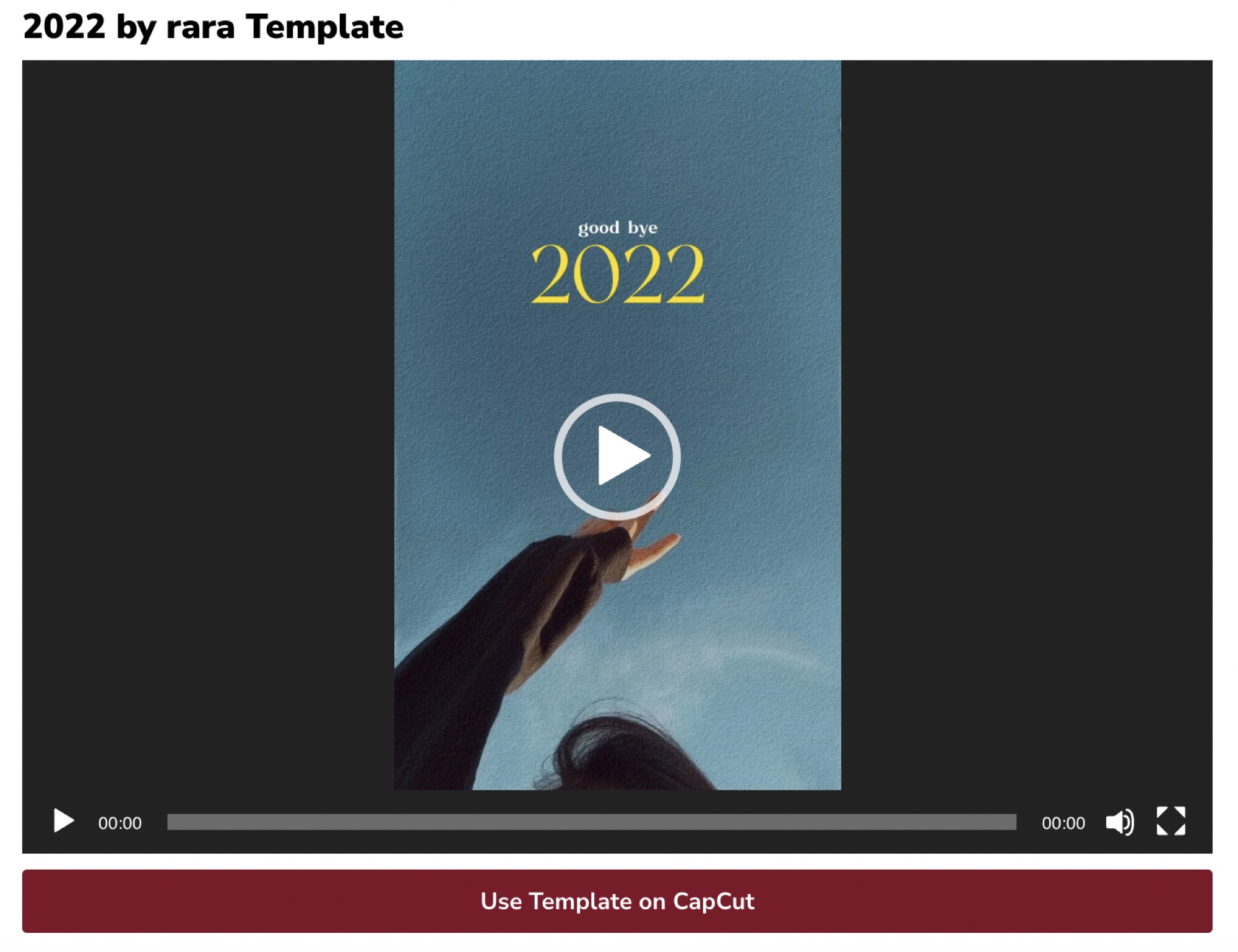
Une fois cliqué, le template non modifié s’affiche dans CapCut, précisant tout en bas la durée totale de la vidéo et son nombre de « clips », c’est-à-dire de contenus photo ou vidéo qu’il faudra remplacer.
- En bas à droite, cliquez une nouvelle fois sur « Utiliser le modèle » pour valider.
Modifier votre template CapCut
Si la version web de CapCut permet même de changer le texte au sein de certains templates, la modification de modèles de vidéo sur smartphone reste assez simple : vous n’aurez qu’à remplacer les images ou vidéos du template de base.
Intégrer vos propres photos et vidéos
- Une fois que vous avez importé votre modèle, CapCut affiche en bas à gauche un ou plusieurs carrés : ce sont les différents « clips » que vous devez modifier.
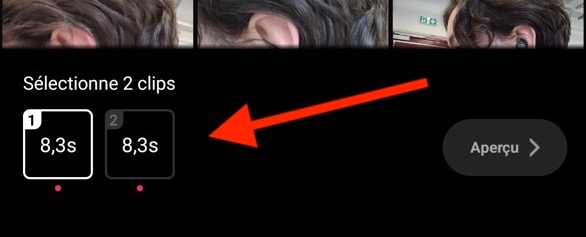
- Sélectionnez-en un, puis cliquez sur l’image ou la vidéo qui sera utilisée à la place.
- Répétez l’opération pour chaque « clip » restant.
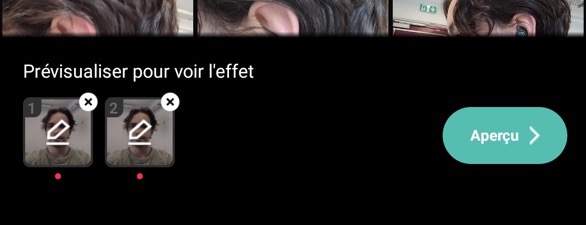
Si la majorité des templates se limitent à 2 ou 3 « clips », certains vont bien plus loin. Dans ce cas extrême, 50 contenus sont à remplacer et un texte vous demande d’utiliser « la même photo ou vidéo pour les clips marqués d’un point de la même couleur ».
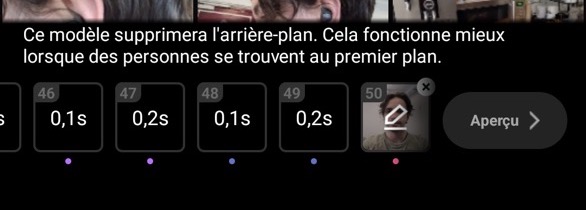
La méthode reste la même malgré tout, CapCut sélectionnant automatiquement la photo ou vidéo choisie pour les « clips » de la même couleur.
Prévisualiser votre template modifié
- Pour vérifier ce que ça donne une fois les « clips » remplacés, cliquez sur la touche « Aperçu » en bas à droite.
- Si vous souhaitez de nouveau modifier le contenu, cliquez sur le « clip » concerné en bas à droite, puis cliquez sur « Remplacer » ou « Recadrer » le contenu.
- Si vous êtes satisfait de votre vidéo finale, appuyez en haut à droite sur « Exporter » ou « Ajouter du son avec TikTok », selon le type de template que vous avez importé.
Enregistrer ou publier votre template dans CapCut
Tenez bon ! Il ne reste plus qu’à publier ou exporter votre template personnalisé.
Attention : si votre modèle de vidéo contenait de la musique au départ, le bouton « Ajouter du son avec TikTok » vous a directement transféré vers TikTok sans pouvoir exporter la vidéo sur votre téléphone. Vous pouvez donc aller directement à l’étape des dernières modifications sur TikTok.
Choisir votre qualité vidéo
Après avoir cliqué sur « Exporter » en haut à droite de l’écran, une nouvelle fenêtre s’affiche. Dans celle-ci, vous pouvez notamment décider le niveau de qualité dans laquelle votre vidéo sera sauvegardée.
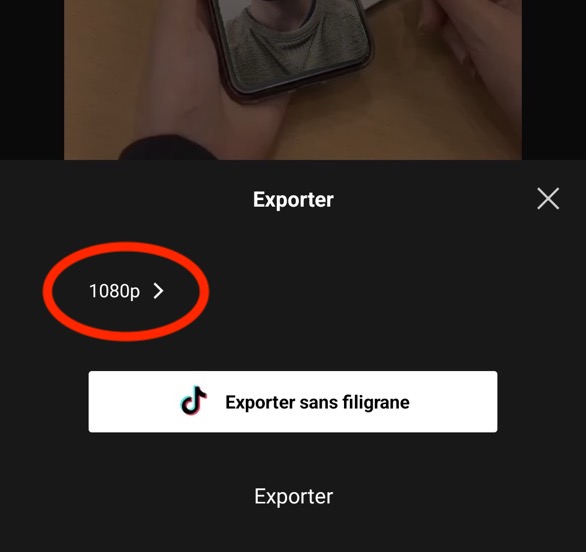
- Cliquez sur le texte « 1080p ». Une autre page s’ouvre avec une ligne verte avec un curseur.
- En glissant ce curseur de gauche à droite, vous pouvez choisir une qualité vidéo de 480p, 720p, 1080p ou 2K/4K.
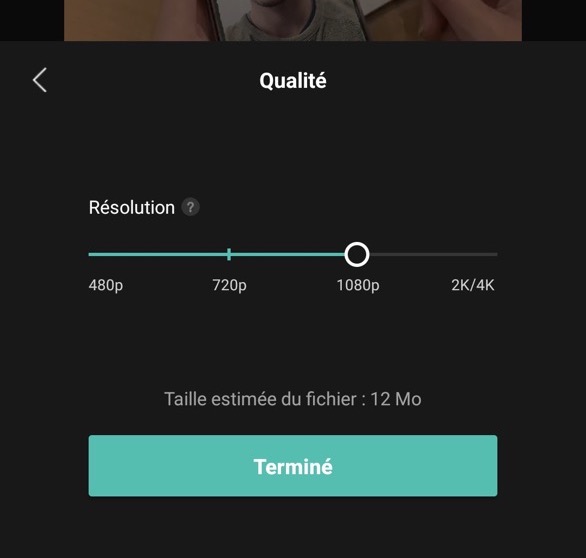
Plus celle-ci sera importante, plus la taille du fichier vidéo et le temps de mise en ligne sur TikTok augmenteront. Si vous n’y connaissez rien, nous vous conseillons de garder la taille par défaut de 1080p, afin d’avoir un fichier ni trop lourd ni trop pixelisé.
- Une fois votre qualité vidéo sélectionnée, cliquez sur « Terminé » pour valider.
Enregistrer ou non votre vidéo sur votre smartphone
De retour sur la fenêtre d’exportation, CapCut vous propose deux choix :
1) « Enregistrer sur l’appareil » (iPhone) ou « Exporter » (Android).
Un fichier vidéo MP4 sera créé dans les fichiers de votre téléphone. Attention : cette option ajoute un filigrane, c’est-à-dire le logo CapCut dans le coin supérieur droit de votre vidéo finale.
- Une fois cliqué, CapCut vous propose soit de la « Partager sur TikTok », sur Instagram, WhatsApp, Facebook ou autre.
2) « Enregistrer et partager sur TikTok » (iPhone) ou « Exporter sans filigrane » (Android).
Le fichier vidéo créé sera cette fois sans logo CapCut, mais directement envoyé sur l’application TikTok. Il n’est pas possible d’en obtenir une copie sur votre appareil.
- (Uniquement sur iPhone) Une fois cliqué, une fenêtre vous demande si vous souhaitez l’ouvrir dans l’application TikTok. Cliquez sur « Ouvrir » pour valider.
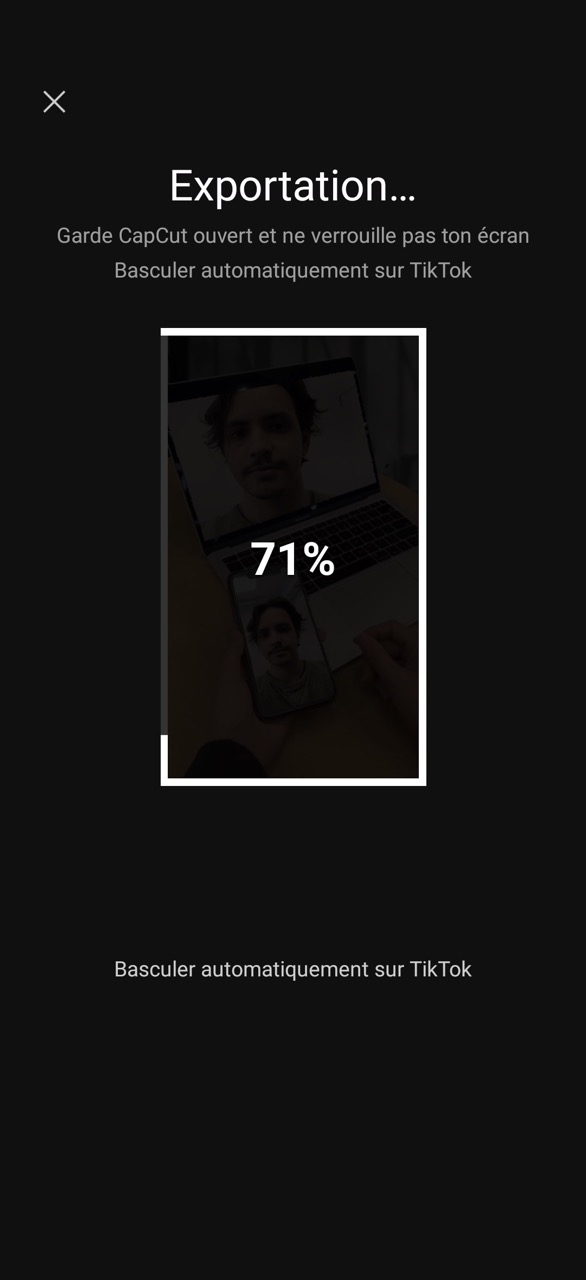
Dernières modifications sur TikTok
Votre vidéo s’affiche donc dans l’interface habituelle de prépublication de TikTok. Vous pouvez ainsi rajouter du son si le template n’en inclut pas déjà un, mais aussi du texte, des effets, des filtres ou des stickers.
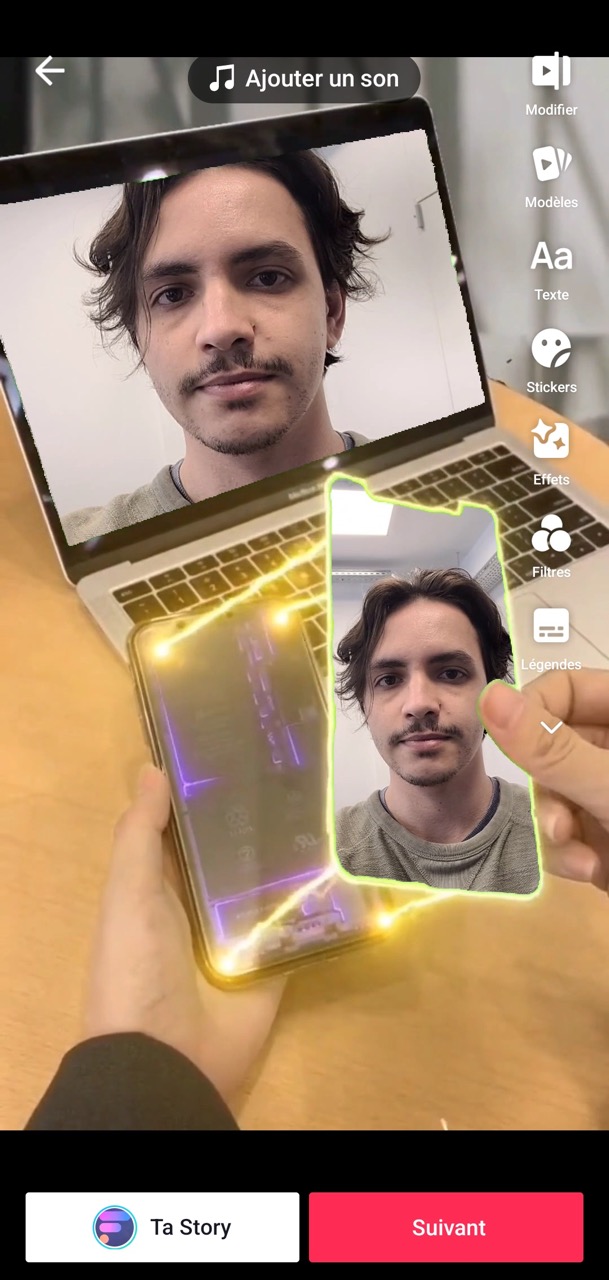
Une fois terminé, vous avez deux options tout en bas :
- Ajouter la vidéo finale dans « Ta Story », ce qui la laissera en ligne seulement pendant 24 heures.
- Cliquer sur « Suivant » pour accéder aux paramètres de description, ajouter des hashtags ou une localisation.
- En bas, vous pouvez ensuite soit mettre la vidéo en « Brouillons », soit la « Publier » immédiatement.
- En bas, vous pouvez ensuite soit mettre la vidéo en « Brouillons », soit la « Publier » immédiatement.
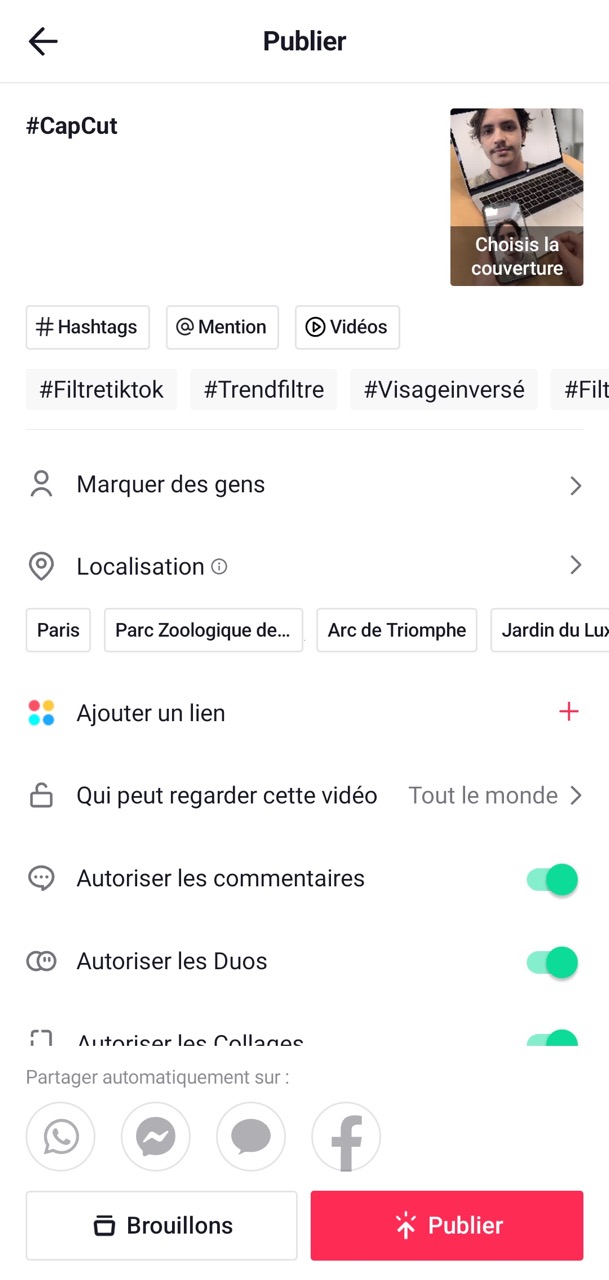
C’est terminé ! Bien sûr, il faudra peut-être répéter l’opération plusieurs fois avant d’avoir le coup de main, mais faire l’effort de tester la méthode une première fois reste le plus difficile. On vous souhaite bon courage et bon montage à vous !
Les bons plans n’attendent pas : abonnez-vous à notre canal WhatsApp Frandroid Bons Plans ! (zéro spam, promis).









Ce contenu est bloqué car vous n'avez pas accepté les cookies et autres traceurs. Ce contenu est fourni par Disqus.
Pour pouvoir le visualiser, vous devez accepter l'usage étant opéré par Disqus avec vos données qui pourront être utilisées pour les finalités suivantes : vous permettre de visualiser et de partager des contenus avec des médias sociaux, favoriser le développement et l'amélioration des produits d'Humanoid et de ses partenaires, vous afficher des publicités personnalisées par rapport à votre profil et activité, vous définir un profil publicitaire personnalisé, mesurer la performance des publicités et du contenu de ce site et mesurer l'audience de ce site (en savoir plus)
En cliquant sur « J’accepte tout », vous consentez aux finalités susmentionnées pour l’ensemble des cookies et autres traceurs déposés par Humanoid et ses partenaires.
Vous gardez la possibilité de retirer votre consentement à tout moment. Pour plus d’informations, nous vous invitons à prendre connaissance de notre Politique cookies.
Gérer mes choix