
Le mode navigation privée sur un navigateur permet de surfer sur le web sans laisser de traces dans son historique. On ne fera pas de blague peu subtile sur le sujet, car mine de rien, il y a bon nombre d’utilisations possibles outre celle qui vient à l’esprit des fieffés coquins.
Ainsi, nous verrons dans ce tutoriel pour débutant comment passer en navigation privée pour profiter des joies d’internet en mode incognito.
Comment se mettre en navigation privée
La navigation privée est toujours très facile à activer. Et ce, quel que soit le navigateur que vous utilisez.
Les raccourcis clavier
Sur la version desktop de chaque navigateur, vous pouvez à chaque fois utiliser un raccourci clavier pour activer le mode de navigation privée. La plupart du temps, il vous suffira de taper « Ctrl+Shift+N » sur Windows — ou « Cmd+Shift+N » sur macOS. Notez toutefois que vous pourrez tomber sur certaines exceptions. Ainsi, sur Mozilla Firefox, le raccourci à utiliser est le suivant : « Ctrl+Shift+P ».


Profitez d’une remise immédiate de 100€ et d’un bonus reprise de 200€, la Xiaomi Watch 2 pour seulement 99€ ainsi que d’une offre de remboursement sur l’écosystème Xiaomi chez Orange.
Activer la navigation privée sur Google Chrome
Sur la version ordinateur de Google Chrome, la marche à suivre pour se mettre en navigation privée est extrêmement simple :
- Lancez le navigateur Chrome
- Cliquez sur les trois points verticalement alignés en haut à droite de la fenêtre
- Sélectionner l’option « Nouvelle fenêtre de navigation privée »
Activer la navigation privée sur Safari, Firefox ou Opera
Pour Safari, la démarche est très similaire. Mais pour trouver l’option « Nouvelle fenêtre privée », il faut cliquer sur Fichier en haut de l’écran (notez que Safari n’est plus supporté sur Windows).
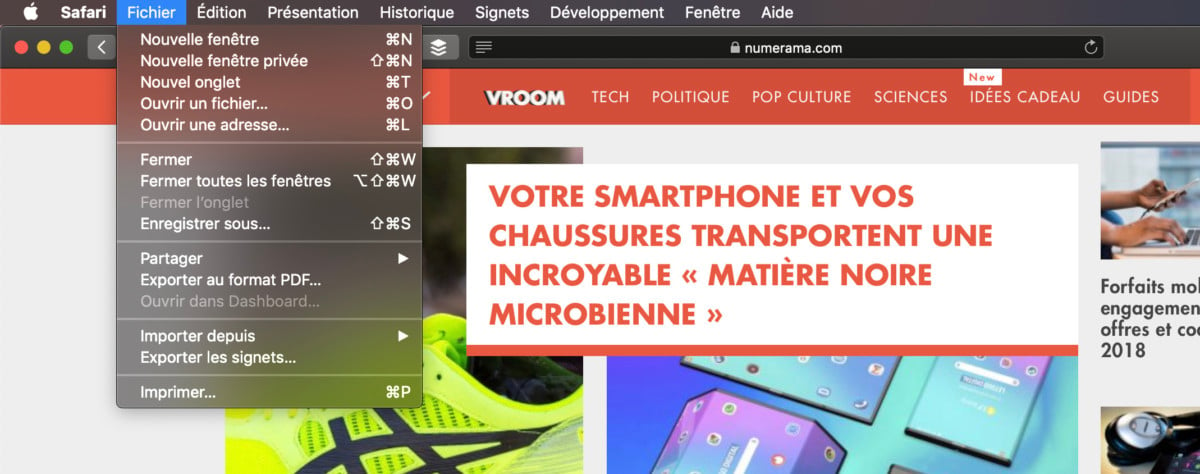
Sur Firefox, l’interface se rapproche sensiblement de celle de Chrome puisqu’il faut cliquer sur les trois traits empilés en haut à droite de l’écran pour dénicher la « Nouvelle fenêtre de navigation privée ».
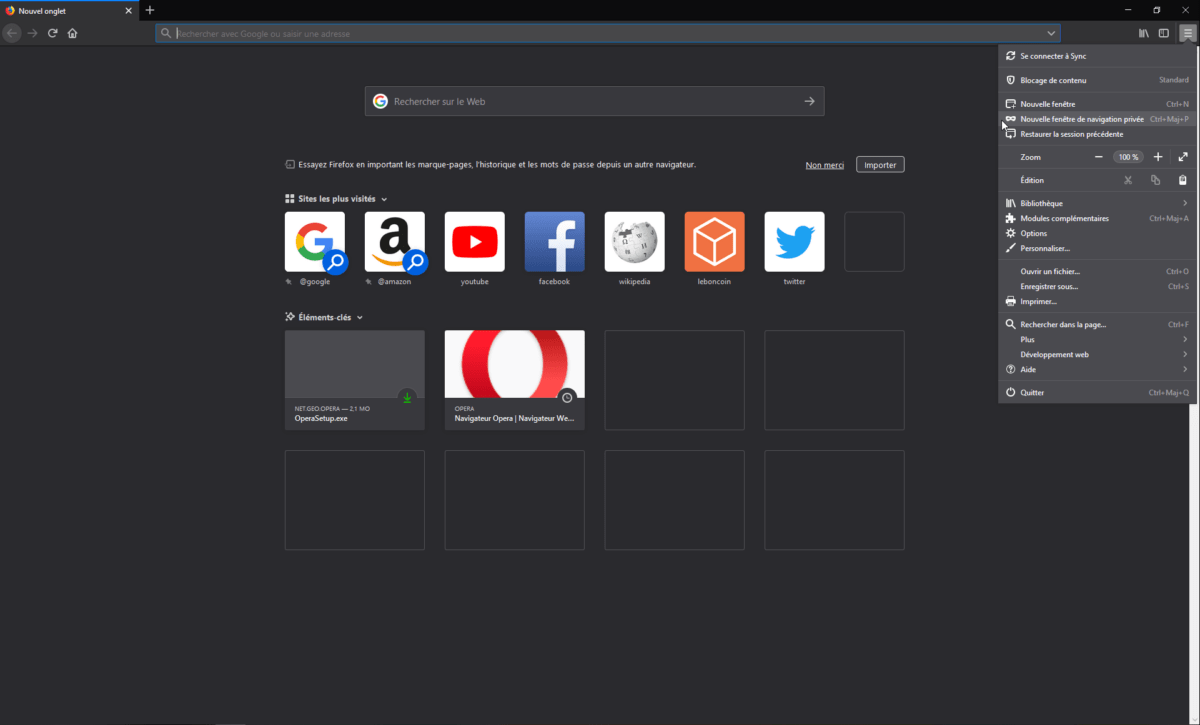
Quant à Opera, l’interface est assez différente. Ici, il faut appuyer sur la lettre O présente en haut à gauche de la fenêtre pour accéder à la navigation privée via l’onglet « Nouvelle fenêtre privée ».
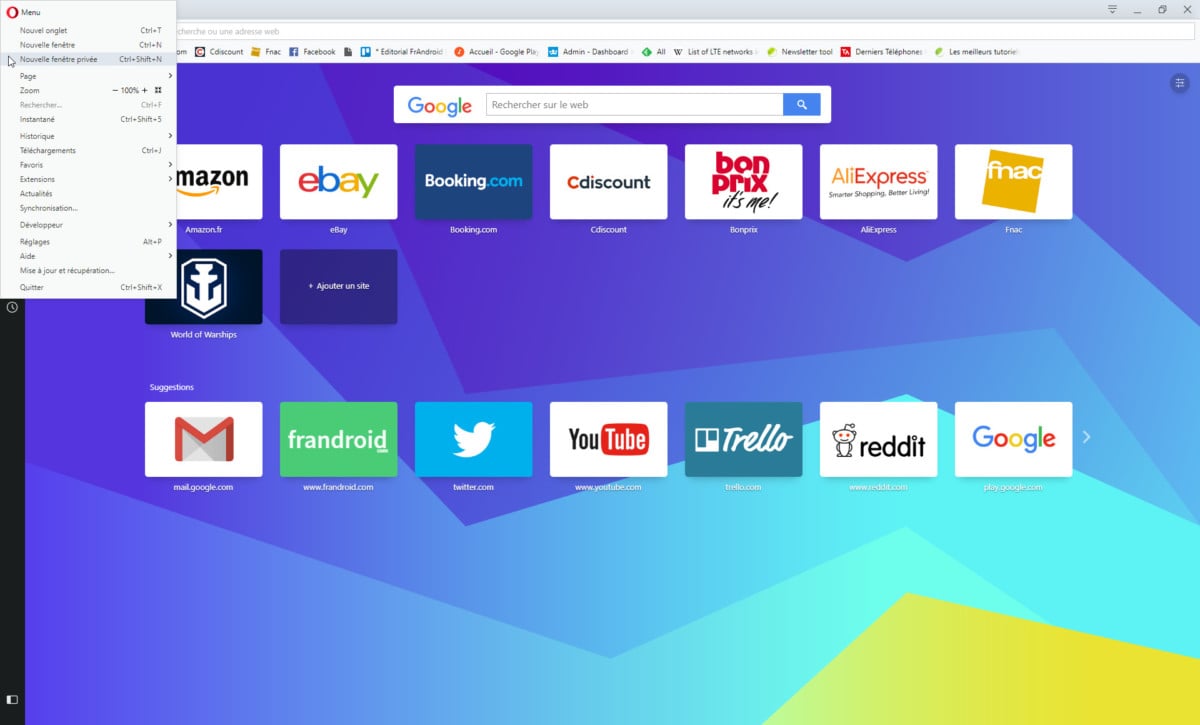
La navigation privée sur smartphone
Sur l’application mobile de Google Chrome, la navigation privée fonctionne de la même manière que sur ordinateur. Un appui sur les trois points verticaux en haut à droite de l’interface vous donnera accès à la liste où se trouve le mode de Navigation privée. Sur Mozilla Firefox, le fonctionnement est identique.
Sur Opera, il faut chercher un tout petit peu plus. Quand l’application du navigateur est ouverte, appuyez sur l’icône en forme de rectangle dans la barre inférieure. Cela donne accès à la gestion des différents onglets ouverts. De là, vous devez cliquer sur la mention « Privée » en haut à droite. Ensuite, tapez sur l’icône « + » en bas au centre de l’interface pour lancer un onglet de navigation privée.
Si vous êtes un utilisateur d’iPhone et de Safari, vous trouverez l’option en appuyant sur les deux carrés en bas à droite de votre écran. Tapez ensuite sur « Privé » en bas à droite puis sur le « + » pour profiter de la navigation privée.
La navigation privée ne vous rend pas anonymes
Notez cependant que si cela ne laisse pas de trace sur votre PC ou votre smartphone, le mode navigation privée ne vous rend pas invisible sur internet. Non seulement votre fournisseur d’accès à internet peut très bien voir tout votre trafic, mais certaines grandes firmes comme Google arrivent à tracer une partie de votre profil même sans cookies.
Si vous souhaitez plus de sécurité, il est plutôt conseillé d’ajouter un VPN à l’équation.
Pour aller plus loin
Les meilleurs navigateurs Internet sur Android en fonction de vos besoins
Chaque matin, WhatsApp s’anime avec les dernières nouvelles tech. Rejoignez notre canal Frandroid pour ne rien manquer !










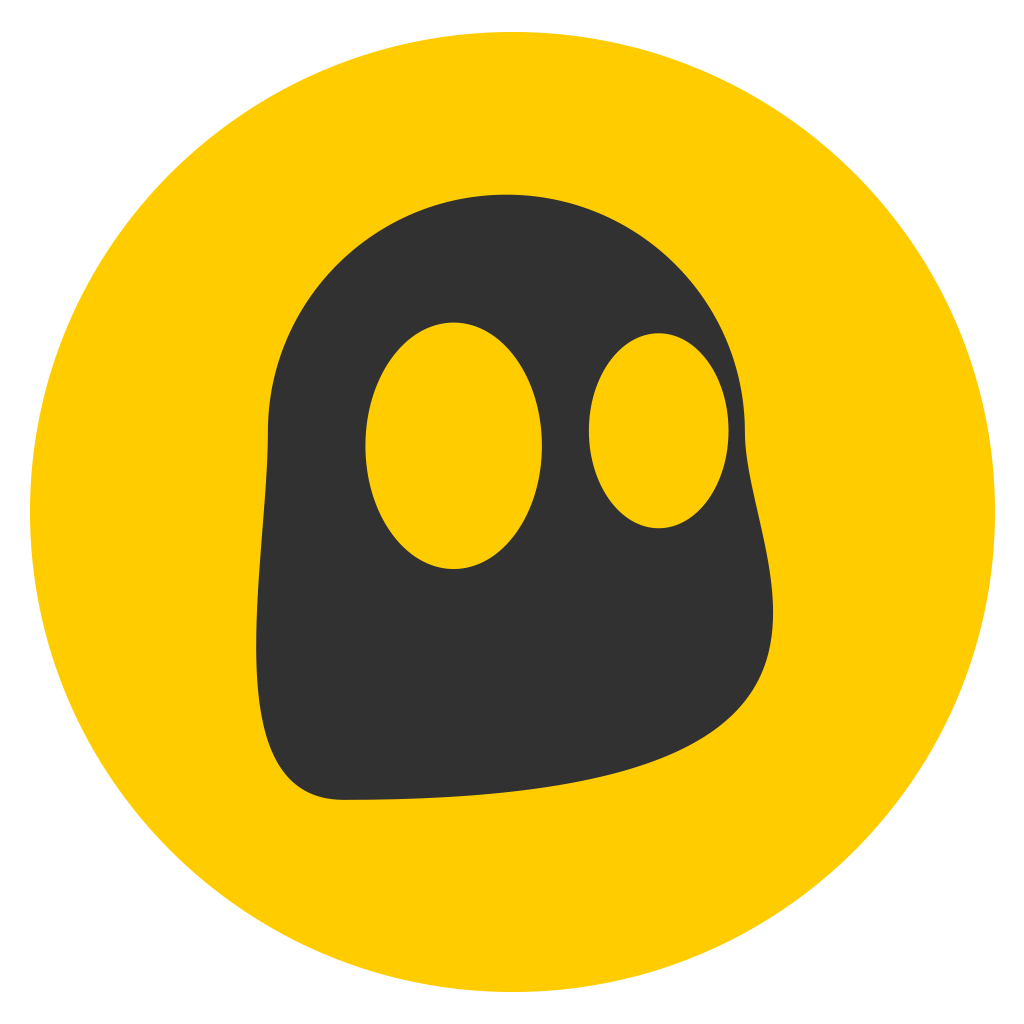
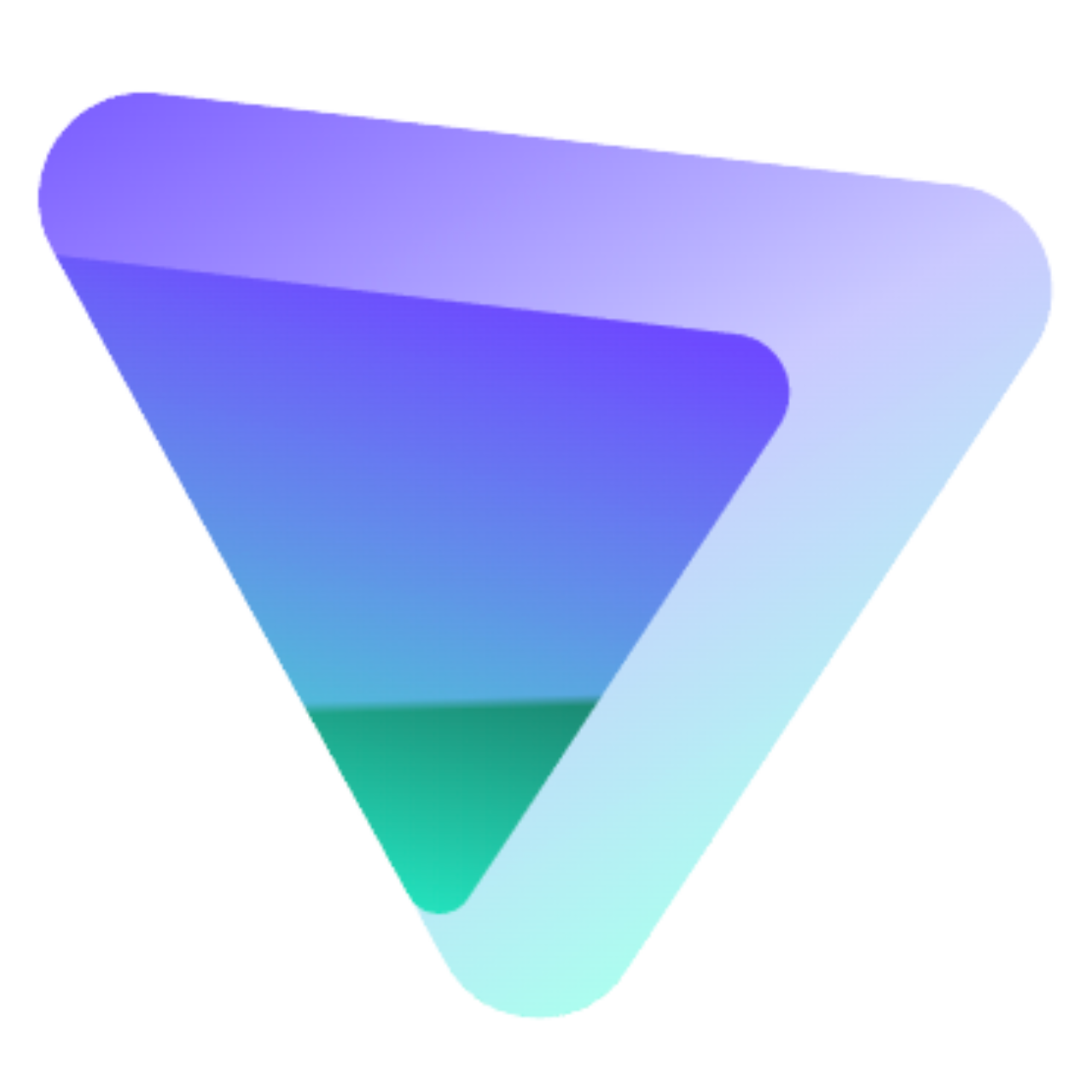

Excellent article indispensable !
La fameuse technique de Hugo Clément pour être "intraçable"
''Tutoriel pour débutants'' - Obligé de le dire dans l'article pour que des rageux ne viennent pas baver ici. :D.
Ce contenu est bloqué car vous n'avez pas accepté les cookies et autres traceurs. Ce contenu est fourni par Disqus.
Pour pouvoir le visualiser, vous devez accepter l'usage étant opéré par Disqus avec vos données qui pourront être utilisées pour les finalités suivantes : vous permettre de visualiser et de partager des contenus avec des médias sociaux, favoriser le développement et l'amélioration des produits d'Humanoid et de ses partenaires, vous afficher des publicités personnalisées par rapport à votre profil et activité, vous définir un profil publicitaire personnalisé, mesurer la performance des publicités et du contenu de ce site et mesurer l'audience de ce site (en savoir plus)
En cliquant sur « J’accepte tout », vous consentez aux finalités susmentionnées pour l’ensemble des cookies et autres traceurs déposés par Humanoid et ses partenaires.
Vous gardez la possibilité de retirer votre consentement à tout moment. Pour plus d’informations, nous vous invitons à prendre connaissance de notre Politique cookies.
Gérer mes choix