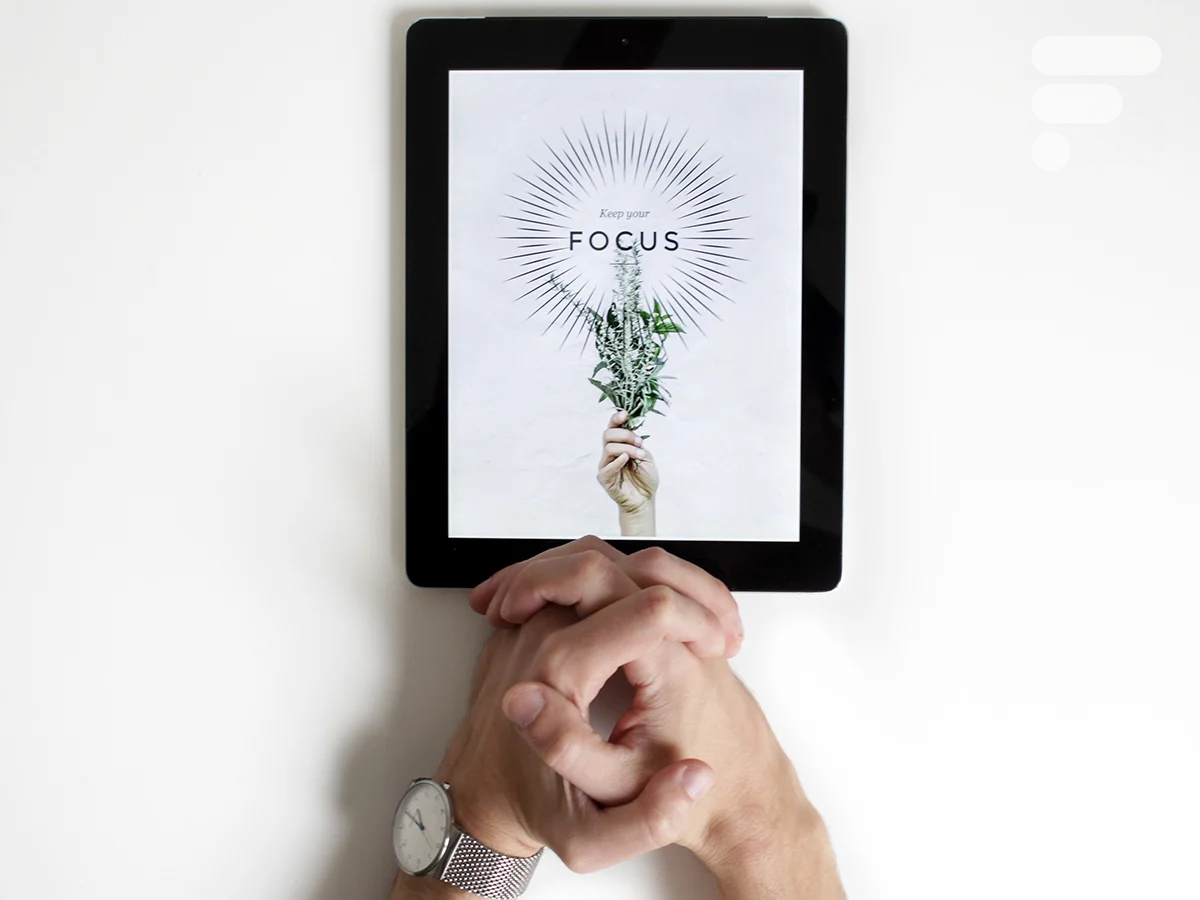
Apple propose un mode « Ne pas déranger », qui est un véritable barrage à toute pollution numérique ou téléphonique. Toutefois, s’il est parfait pour garder un sommeil serein, il manque de souplesse pour la majorité de nos activités. Ainsi, que vous souhaitiez vous concentrer sur un dossier professionnel, profiter d’un temps de jeu avec vos enfants, faire une sieste, jouer au dernier jeu vidéo tranquille, cela ne signifie pas que vous vouliez totalement vous isoler. La fonction Concentration va vous permettre de filtrer avec précision qui peut vous appeler ou encore les notifications qui auront le droit de vous interrompre.
Comment configurer le mode Concentration ?
Configurer le mode Concentration est très simple, il faut que vous ayez bien conscience des personnes et des apps qui peuvent vous déranger ou non durant une activité.
- Pour paramétrer Concentration, vous devrez vous rendre dans l’application Réglages, puis sélectionnez la ligne Concentration.
- Vous arrivez sur la page Concentration, qui présente les différents modes existants. Avant d’en créer ou d’en personnaliser un, cliquez sur le bouton Partager entre les appareils. Ainsi, tous vos appareils iOS seront synchronisés et quand vous activerez un mode Concentration, il sera actif sur tous.
- Il existe déjà plusieurs modes Concentration prédéfinis par Apple. Pour appréhender toutes les possibilités, nous vous proposons d’en créer un de toute pièce. Vous pourrez ensuite utiliser ces informations pour personnaliser ceux existants.
- Cliquez sur le bouton + en haut à droite de la page.
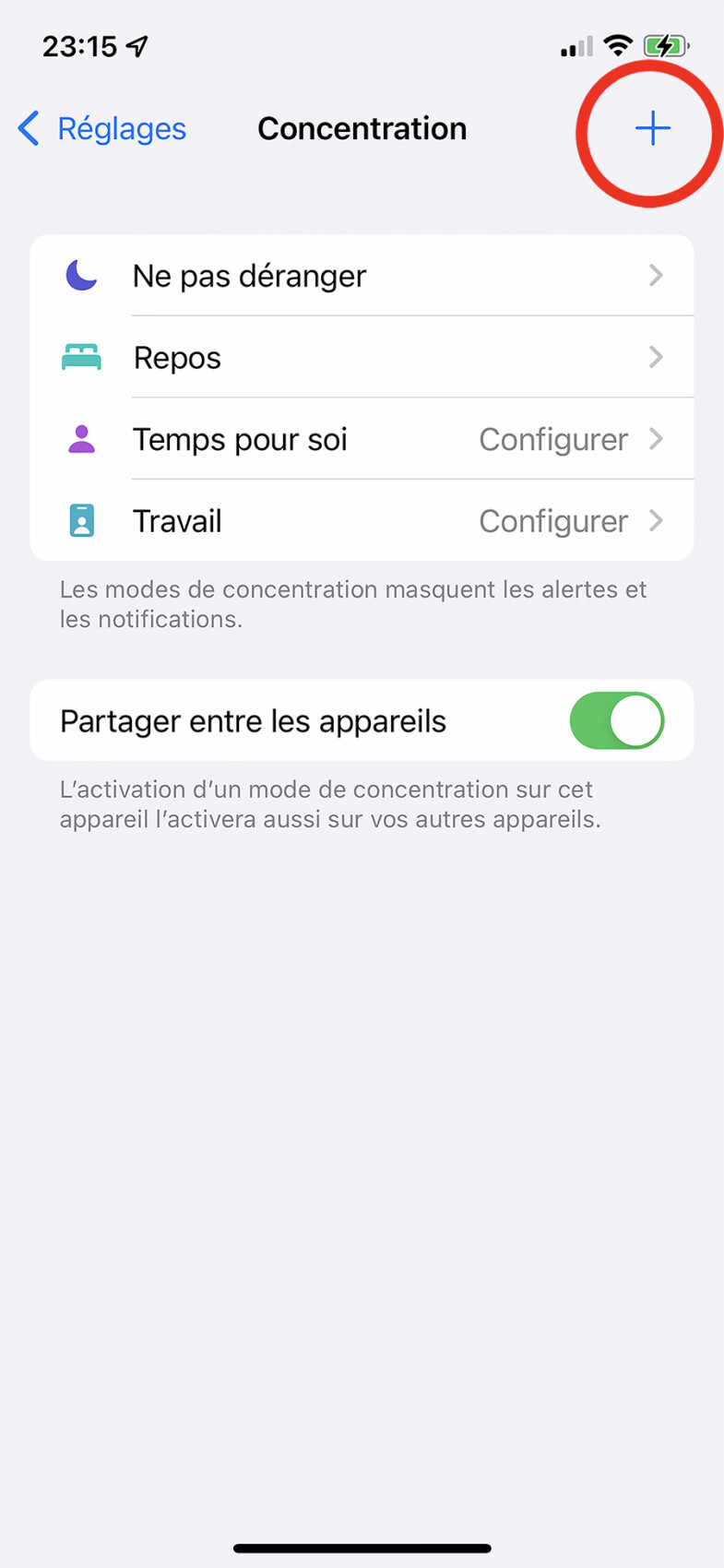
- S’affiche alors une liste d’activités proposée par Apple, sélectionnez Personnalisé.
- Nommez le mode et associez-lui une couleur, puis une icône.
- Cliquez maintenant sur Suivant.
- S’affiche une page nommée Personnes autorisées pour les notifications. En cliquant sur le bouton + dans le cadre Personnes autorisées, vous pouvez ajouter un par un les contacts qui auront le droit de vous interrompre. Le cadre Autres personnes, vous permet d’aller plus vite en autorisant des contacts par lot :
- Tout le monde,
- Personne,
- Favoris,
- Tous les Contacts
- Ou Groupes (que vous aurez prédéfinis dans Contacts).
- Tout le monde,
- Personne,
- Favoris,
- Tous les Contacts
- Ou Groupes (que vous aurez prédéfinis dans Contacts).
- Notez que Personne ne laissera passer que les appels entrants des interlocuteurs sélectionnés dans Personnes Autorisées.
- Cliquez sur Autoriser pour valider ou N’en autoriser aucune pour que ce mode Concentration soit une véritable Muraille de Chine vocale.
Maintenant que vous avez réglé la partie appels entrants vient la gestion des apps et des notifications.
- La page Apps autorisées pour les notifications apparaît et vous permet de configurer les notifications.
- Le premier cadre Apps Autorisées permet de sélectionner les apps qui pourront vous envoyer des notifications, cela peut être Slack, WhatsApp ou des alertes boursières si vous êtes un trader.
- Le cadre Autres apps permet d’activer le mode Urgent. Dans ce cas, seules les notifications marquées urgentes seront affichées. Vous recevrez alors régulièrement des Notifications qu’iOS considère comme urgentes. L’OS vous demande alors si l’app peut continuer à vous les transmettre ; si vous refusez elles ne s’afficheront jamais durant un mode Concentration.
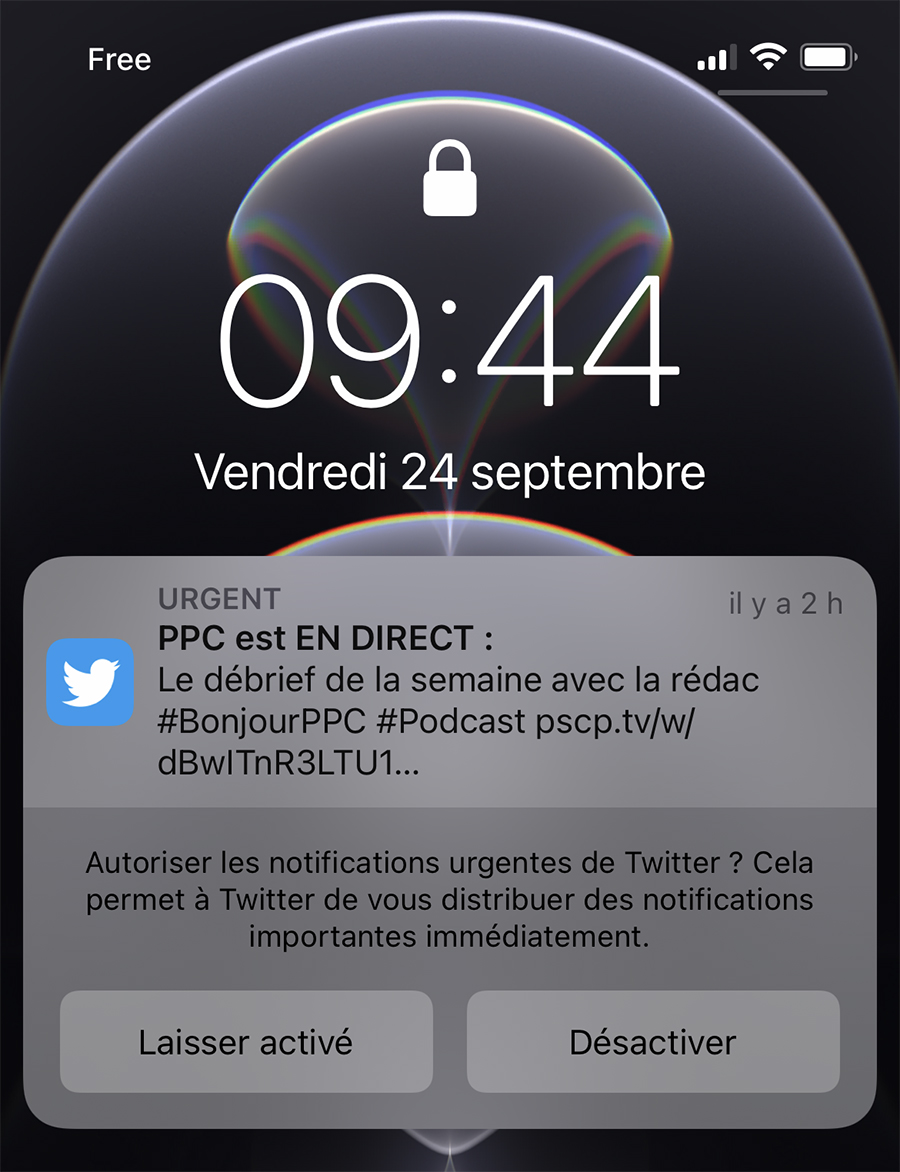
- Terminer, en cliquant sur Autoriser uniquement les notifications urgentes si vous désirez aller plus vite ou N’en autoriser aucune.
Votre mode Concentration est maintenant mis en place et vous en maîtrisez les tenants et aboutissants. Passons maintenant à la personnalisation des modes Concentration existants.
Comment personnaliser le mode Concentration de l’iPhone ?
Revenons sur la page d’accueil de Concentration où s’affiche votre liste de modes Concentration disponibles.
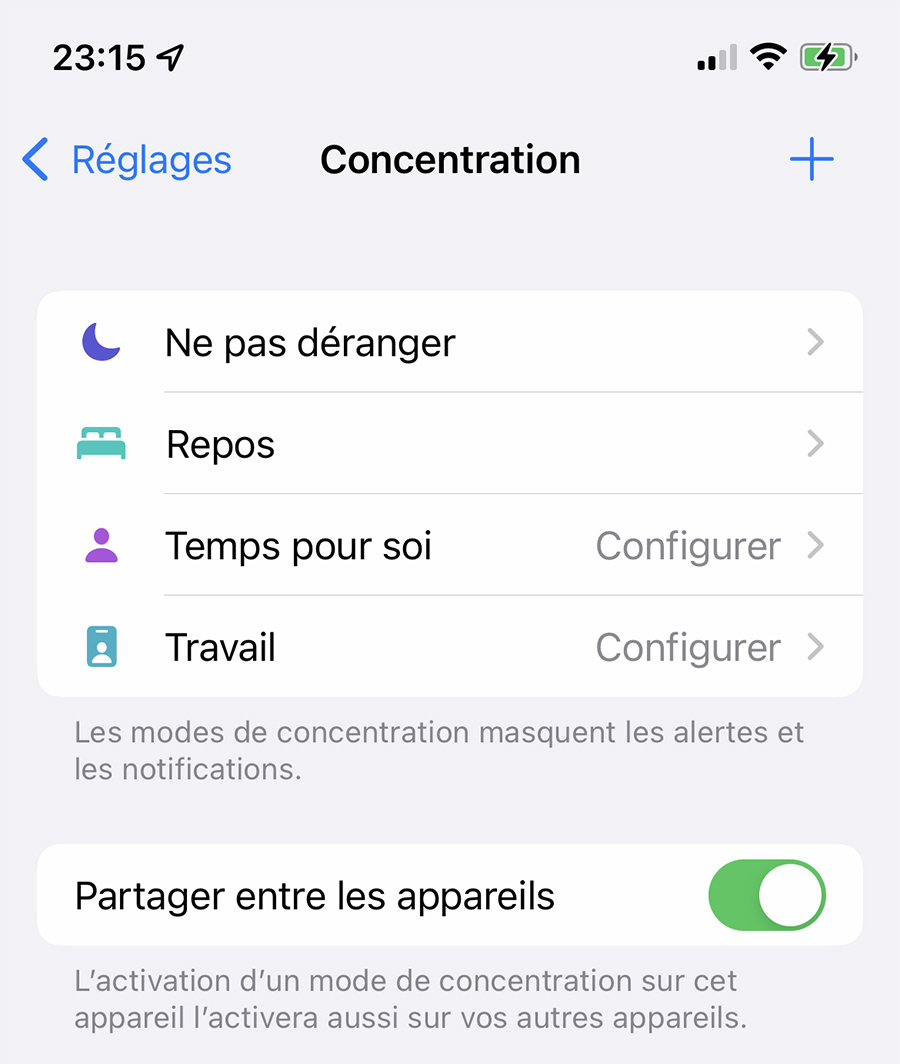
- Cliquez sur celui que vous désirez personnaliser.
- Une page dédiée s’affiche avec plusieurs éléments.
- La première ligne porte le nom de la Concentration, ici Travail, et vous permet de l’activer immédiatement.
- Le bloc Notifications autorisées permet de sélectionner les personnes et les notifications qui ont le droit de vous interrompre, comme nous l’avons déjà vu plus haut.
- Le bloc Options est très important : cliquez sur Statut Concentration si vous désirez partager votre statut avec vos contacts. Ainsi, si une personne vous envoie un message, elle est informée que vous êtes en mode Concentration. Rassurez-vous, le nom de la Concentration n’est pas partagé, un simple message « Les notifications de “votre nom” sont masquées » s’affiche chez votre correspondant. Actuellement, cela concerne Messages et FaceTime.
- Écran d’accueil vous permet de Masquer les pastilles de notification. Ainsi, aucune notification ne sera affichée à l’écran. Personnaliser les pages vous permet de limiter le nombre de pages de l’écran d’accueil. Ainsi, si vous jouez avec vos enfants, vous ne serez pas tenté de regarder vos mails. Attention, il faut au préalable avoir bien organisé ses pages.
- Écran verrouillé vous donne la possibilité d’atténuer l’affichage de l’écran de verrouillage en activant Assombrir l’écran verrouillé. Afficher sur l’écran verrouillé autorise, ou non, les pastilles de notification à s’afficher.
Comment automatiser Concentration ?
Concentration propose une fonction redoutable, l’automatisation.
- Reprenez les étapes ci-dessus pour personnaliser une Concentration.
- Après avoir sélectionné un mode Concentration, sur la page qui s’affiche se trouve un cadre Activer Automatiquement.
- En sélectionnant Activation intelligente, vous avez la possibilité de laisser votre iPhone lancer un mode Concentration automatiquement.
- Pour en définir les conditions, revenez sur la page de personnalisation de la Concentration. Cliquez sur Ajouter un programme ou une automatisation. Vous pourrez alors définir des horaires précis pour que s’active une Concentration. Autre possibilité : une Concentration peut s’activer quand vous arrivez dans un lieu, par exemple quand vous rentrez chez vous, allez au parc avec les enfants ou arrivez dans votre salle de sport. Elle se désactivera automatiquement quand vous quitterez ce lieu. Enfin, l’automatisation peut se lancer en fonction des apps lancées. Vous lisez un livre, regardez un film, jouez à un jeu vidéo… vous pourrez activer automatiquement une Concentration juste en lançant l’app que vous aurez identifiée.
Concentration profite à tout votre écosystème Apple. Ainsi, de votre iPad à votre Apple Watch, chaque appareil iOS peut servir à activer une Concentration et il l’activera sur les autres appareils.
Comment activer Concentration ?
Si vous n’utilisez pas le mode Automatique de Concentration, il suffit de passer par le Centre de contrôle pour les activer.
- Faites un mouvement de l’angle droit de l’écran vers le centre de l’écran pour faire apparaître le Centre de contrôle.
- Cliquez ensuite sur Concentration
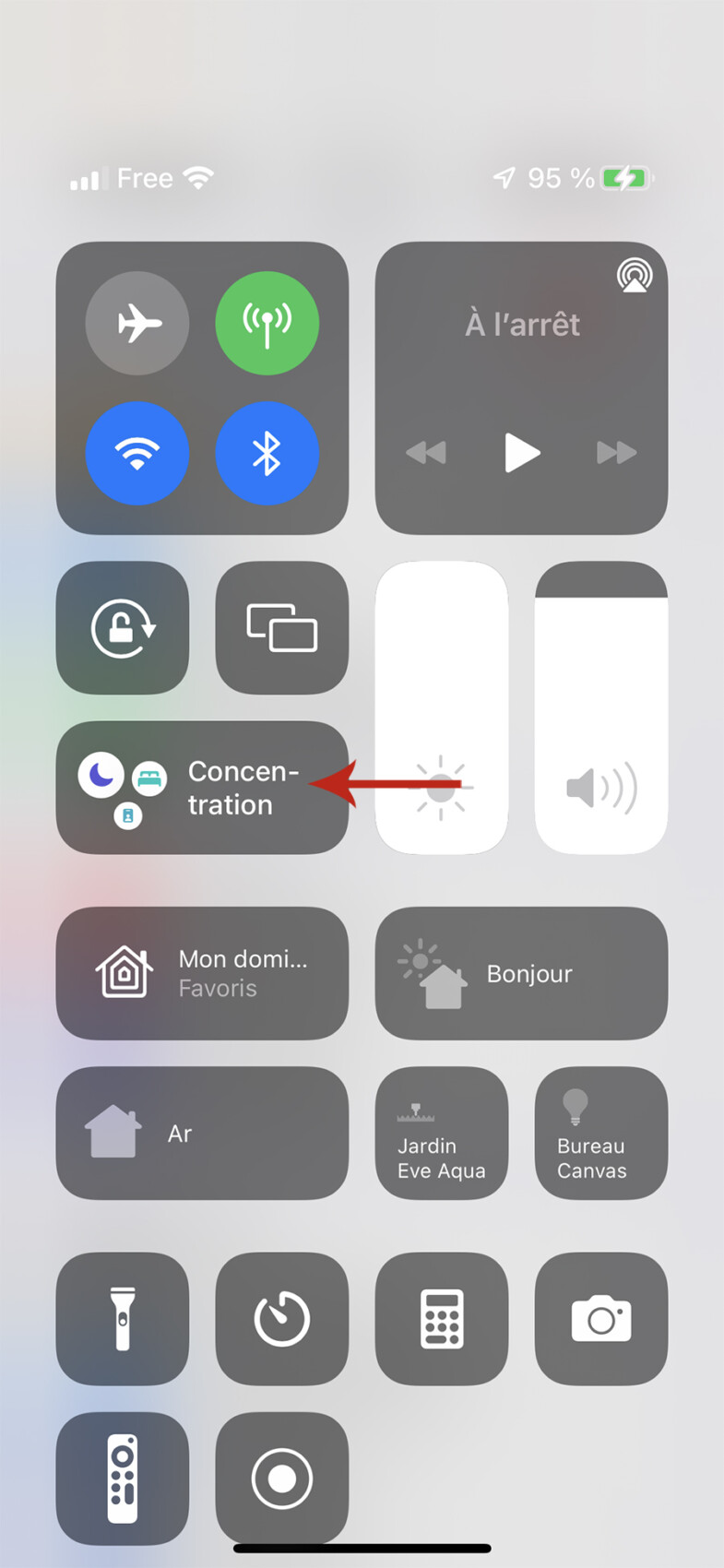
- Sélectionnez le mode Concentration que vous désirez.
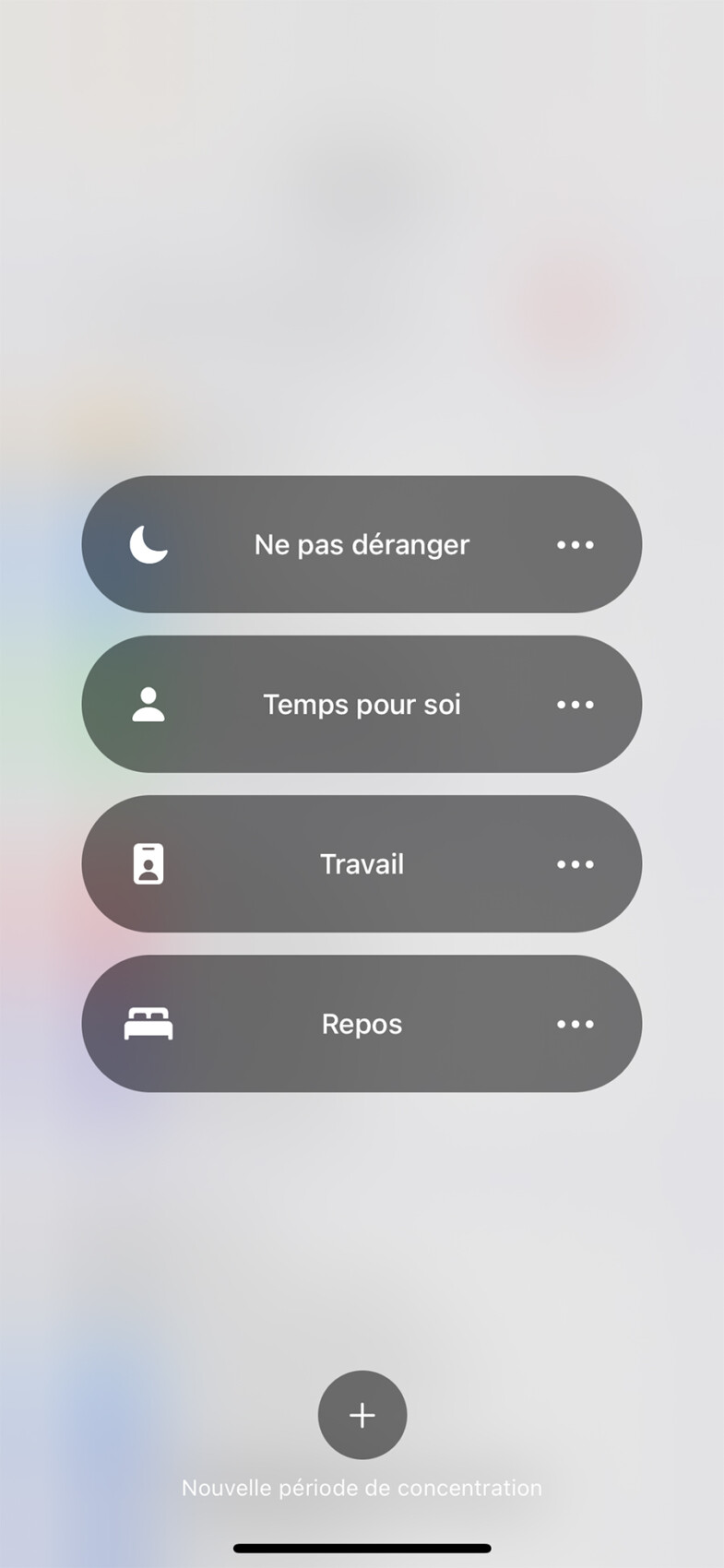
- Pour choisir le temps de Concentration, appuyez sur les trois petits points à la droite de la Concentration que vous voulez activer.
- Vous pouvez alors le temps qu’elle durera : une heure, jusqu’au lendemain matin ou jusqu’à ce que vous quittiez le lieu où vous vous trouvez.
- Sur cette fenêtre, en cliquant sur le bouton + tout en bas, vous pouvez lancer la création d’une nouvelle Concentration. Sinon, appuyez n’importe où sur l’écran pour revenir au Panneau de contrôle. Votre Concentration est maintenant active.
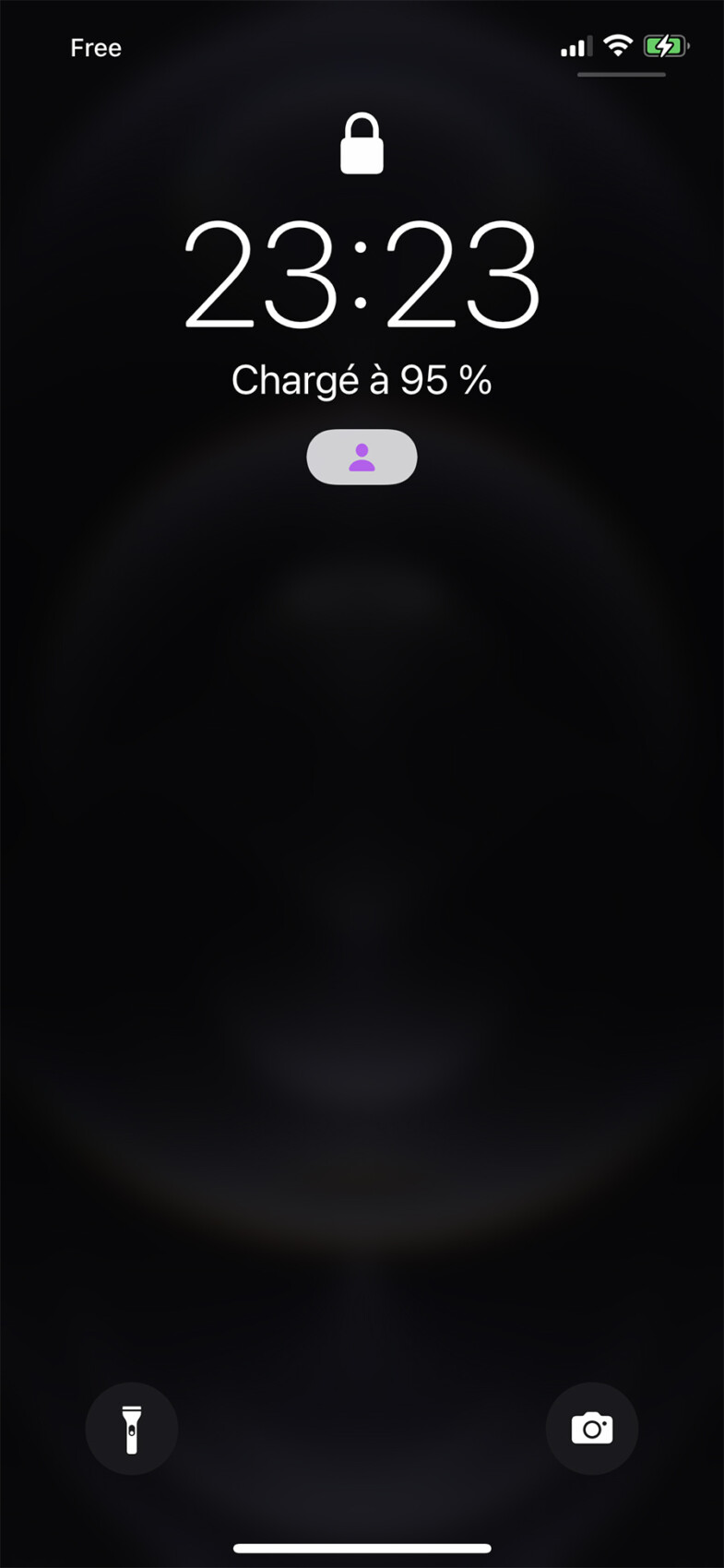
Vous maîtrisez maintenant totalement cet outil proposé par Apple. Vous n’avez plus qu’à vous l’approprier et le personnaliser pour qu’il colle parfaitement à votre quotidien.
Téléchargez notre application Android et iOS ! Vous pourrez y lire nos articles, dossiers, et regarder nos dernières vidéos YouTube.



























Ce contenu est bloqué car vous n'avez pas accepté les cookies et autres traceurs. Ce contenu est fourni par Disqus.
Pour pouvoir le visualiser, vous devez accepter l'usage étant opéré par Disqus avec vos données qui pourront être utilisées pour les finalités suivantes : vous permettre de visualiser et de partager des contenus avec des médias sociaux, favoriser le développement et l'amélioration des produits d'Humanoid et de ses partenaires, vous afficher des publicités personnalisées par rapport à votre profil et activité, vous définir un profil publicitaire personnalisé, mesurer la performance des publicités et du contenu de ce site et mesurer l'audience de ce site (en savoir plus)
En cliquant sur « J’accepte tout », vous consentez aux finalités susmentionnées pour l’ensemble des cookies et autres traceurs déposés par Humanoid et ses partenaires.
Vous gardez la possibilité de retirer votre consentement à tout moment. Pour plus d’informations, nous vous invitons à prendre connaissance de notre Politique cookies.
Gérer mes choix