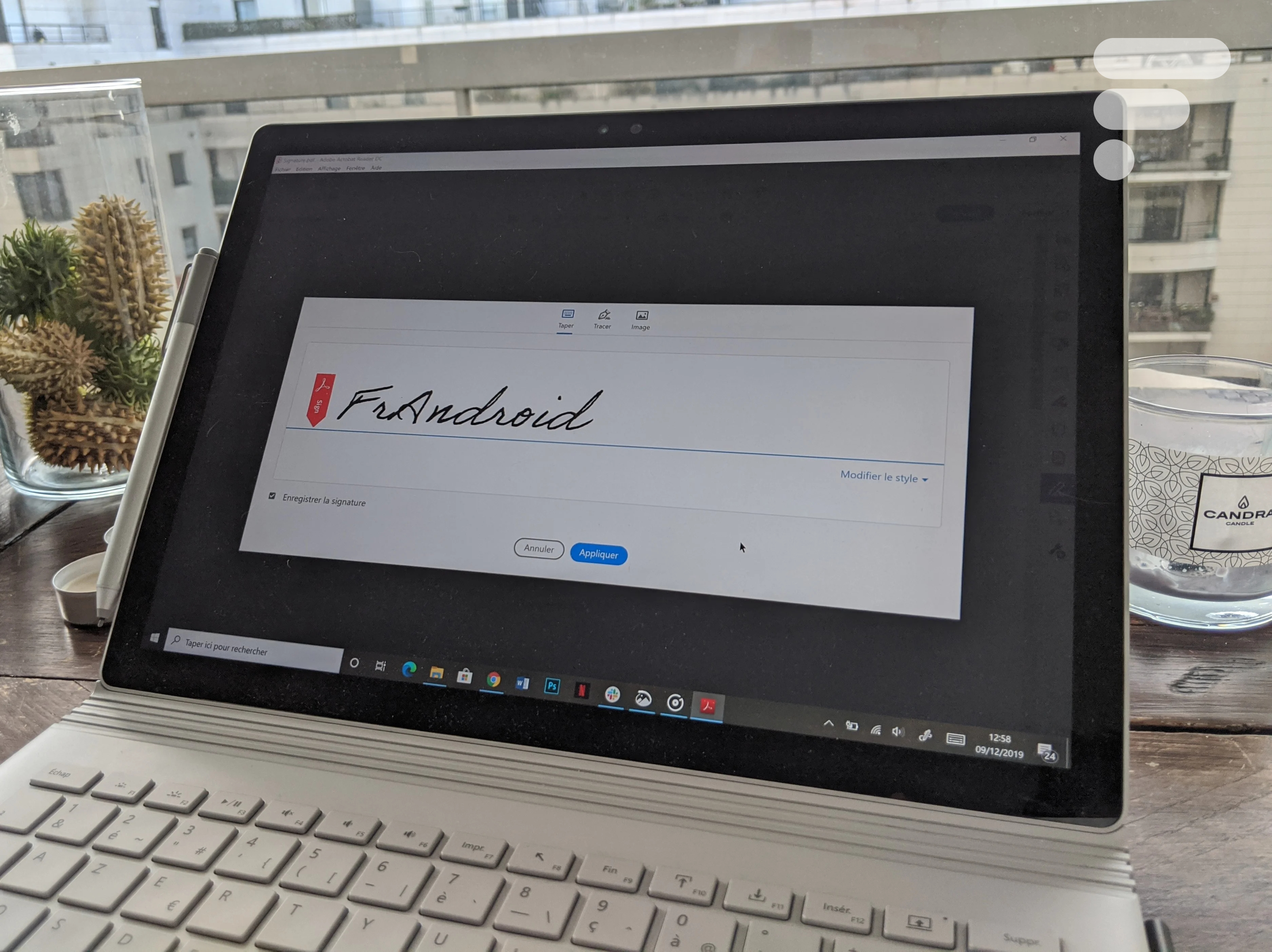
Aujourd’hui, énormément de documents ne se présentent plus sous forme papier, mais directement numérisés, en fichier PDF par exemple. Certains de ces documents sont à signer et, plutôt que de gâcher du papier en imprimant le document et de l’encre en signant avec son plus beau stylo, pourquoi ne pas le signer depuis son ordinateur ou son smartphone ?
Certains logiciels ou sites internet permettent de signer directement depuis un fichier PDF, pour vous économiser du temps et du papier. Nous avons sélectionné un logiciel et un site web vous permettant de réaliser cela, à vous ensuite de choisir selon vos envies et ce qui vous convient le plus.
Signer un PDF depuis le logiciel Adobe Acrobat Reader
Adobe Acrobat Reader est surement le lecteur de PDF le plus connu derrière les navigateurs web comme Google Chrome qui les lisent nativement. L’avantage du logiciel d’Adobe est sa faculté à pouvoir modifier les fichiers PDF, là où Chrome et consorts ne font que les lire.
Pour commencer, il faut avoir installé le logiciel Adobe Acrobat Reader sur son ordinateur (compatible Windows ou macOS). Lancez-le et ouvrez le fichier PDF sur lequel vous voulez signer.
Dans la colonne de droite, cliquez sur Remplir et signer. Vous aurez le choix entre signer vous-même le document ou demander à quelqu’un d’autre de le faire, en cas de besoin de signatures multiples. Sélectionnez donc Outil Remplir et signer.
Pour enfin arriver sur le menu pour signer le document, cliquez sur Signer et choisissez entre Ajouter une signature ou Ajouter un paraphe. Ce qui va nous intéresser ici est la première option.
Adobe vous propose ensuite trois possibilités : Taper un texte qui servira de signature, Tracer une signature ou ajouter une Image.
Si vous décidez de Tracer votre signature, vous pourrez la dessiner avec votre souris ou pavé tactile ou mieux : avec votre stylet ou votre doigt si vous avez un écran tactile.
Après avoir écrit, tracé ou choisi votre image à utiliser comme signature, cliquez sur Appliquer, votre signature sera alors « attachée » à votre curseur. Pour l’ajouter au document, déplacez votre curseur jusqu’à l’endroit où vous voulez placer votre signature et cliquez.
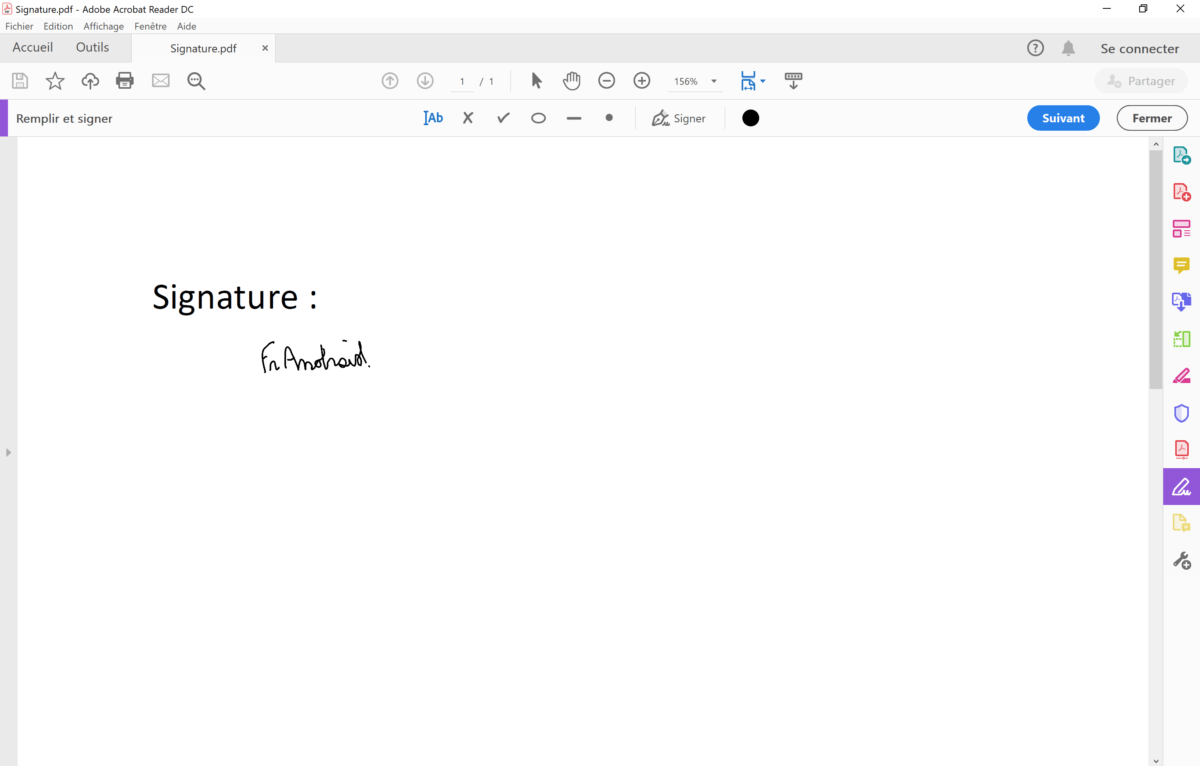
Lorsque la signature est appliquée, vous pouvez la modifier en l’agrandissant, la rapetissant ou en changeant sa couleur.
Pour exporter le PDF, il n’y a plus qu’à l’enregistrer comme on le ferait avec un fichier texte classique et vous pourrez récupérer votre PDF signé.
Signer un PDF depuis son navigateur web
D’autres services permettent de signer sur un fichier PDF, certains le font directement depuis votre navigateur web comme SmallPDF.com.
SmallPDF est un outil gratuit à usage limité, vous pouvez modifier deux fichiers PDF par heure, ce qui devrait être suffisant pour la plupart des utilisateurs. Si ce n’est pas le cas pour vous, nous vous recommandons d’utiliser Acrobat qui, pour signer un PDF, est gratuit et sans limites.
Rendez-vous sur la page dédiée à cette fonctionnalité et ouvrez-y votre PDF.
Deux options s’offrent à vous : Placer la signature ou Ajouter du texte. Cliquez sur la première option et vous vous retrouvez sur un menu similaire à celui vu sur Acrobat. Vous pouvez Tracer une signature, Téléverser une photo ou en prendre une avec l’Appareil Photo. Dans notre cas, nous allons la tracer à l’aide de l’écran tactile ou de la souris.
Cliquez sur Enregistrer pour ajouter la signature au PDF, déplacez-là où bon vous semble et vous pouvez à présent la modifier en l’agrandissant, la rapetissant ou en changeant sa couleur. Contrairement à Acrobat, vous n’aurez que deux couleurs de signature : noir ou bleu.
Lorsque votre signature est ajoutée, cliquez sur Terminer et le site vous redirige vers la page de téléchargement du fichier. Enregistrez-le et vous pouvez dès à présent le partager à n’importe qui.
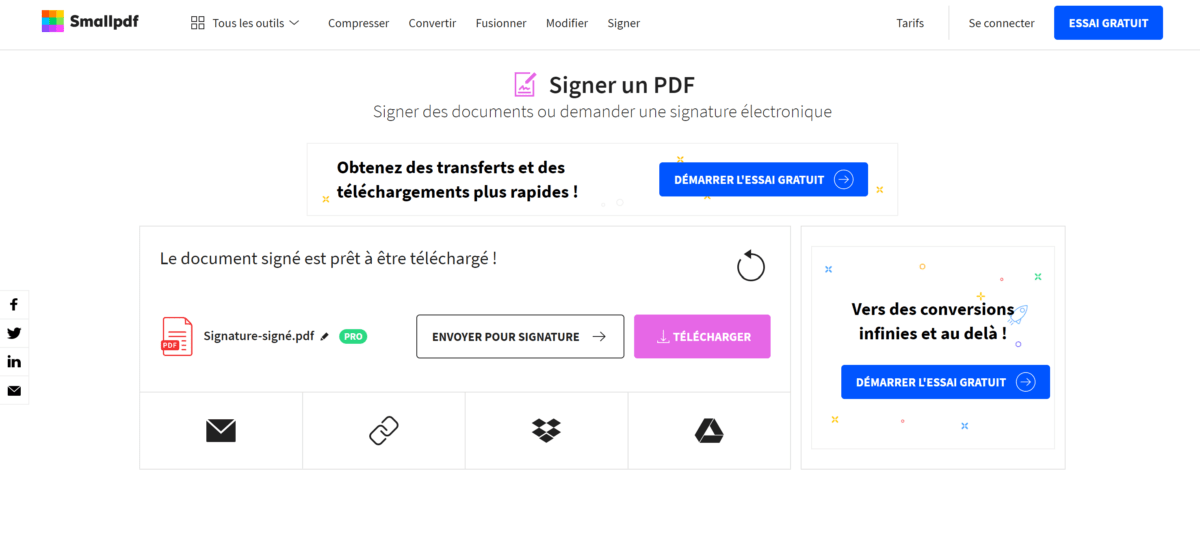
À présent, vous n’aurez plus à imprimer « pour rien » vos documents à signer. La planète (et votre portefeuille, car l’encre, ça coûte cher) vous remercie !
Quelle valeur juridique de cette signature électronique ?
Devenue incontournable, la signature électronique est parfaitement définie par le gouvernement. Il est ainsi indiqué que son objectif est de garantir l’intégrité d’un document, authentifier son auteur et rapporter la preuve du consentement. Pour cela, elle doit présenter certaines caractéristiques :
- authentique : l’identité du signataire doit pouvoir être retrouvée de manière certaine
- infalsifiable : une personne ne peut pas se faire passer pour un autre
- non réutilisable : la signature fait partie du document signé et ne peut être déplacée sur un autre document
- inaltérable : une fois que le document est signé, on ne peut plus le modifier
- irrévocable : la personne qui a signé ne peut le contester
Il existe donc plusieurs niveaux de signatures électroniques, quatre en tout. La solution présentée ici correspond à la signature électronique simple, de niveau 1, puisqu’elle n’est pas infalsifiable notamment. On peut lire sur le site du gouvernement que « sa valeur juridique est limitée, car elle ne garantit pas l’intégrité des données signées ni l’identité du signataire, etc. Elle peut toutefois valoir commencement de preuve par écrit. Sa vocation est de simplifier des processus internes où la signature est indispensable (autorisations, accusés de réception, commandes, contrats, etc.). ».
Autrement dit, cela conviendra pour un document sans grande importance, mais n’imaginez pas qu’elle puisse suffire pour des documents officiels importants.
Les bons plans n’attendent pas : abonnez-vous à notre canal WhatsApp Frandroid Bons Plans ! (zéro spam, promis).


















Une vielle discussions ici : https://www.bleepingcomputer.com/forums/t/525069/beware-of-foxit-pdf-reader/ On trouve un peu de tout en tapant "Foxit Reader malware" sur Google. Peut-être que depuis ils ont corrigé le tir...
Source pour Foxit ?
Vous signez "FrAndroid" avec un grand "A" alors que vous avez changé de nom avec un petit "a" ??? J'en perds mon latin.
Est-ce que il y a un moyen de faire sa signature depuis un smartphone et après l’intégré sur Adobe ?
je ne crois en rien a la validité juridique de ces solutions, sans certification . copier/coller la signature de Poutine n'ouvre pas la porte du Kremlin.
Avec un stylo comme tout le monde
Merci pour ce tuto, je ne connaissais pas cette possibilité offerte par Adobe ! Par contre le site dont vous parlez là, SmallPDF, vous avez lu un peu conditions histoire de savoir ce qu'il advient des fichiers qu'on upload chez eux ? En général, les documents à signer sont très personnels ou professionnels, donc je préfère tout réaliser en local...
Et rien sur des joyeusetés comme "obtenir et utiliser un certificat pour signer" ? Une signature électronique, celle qui a la même valeur légale qu'une signature manuscrite, c'est bien plus qu'un simple gribouillis sur un PDF. Un article qui est donc incomplet et c'est le moins qu'on puisse dire. Hormis cet énorme oubli il y a aussi Foxit Reader qui permet de signer électroniquement.
Clair on dirait un vieil article d'avant décembre 2019 ou FrAndroid ne parlait que de l'univers Android !
Foxit Reader depuis plusieurs années intègre énormément de pub, pour ne pas dire des malwares, donc ce n'est pas vraiment le logiciel que je conseillerais...
Qui c'est qui a écrit FrAndroid comme ça ???? J'espère qu'il sera sévèrement châtié en place publique 😅😅😅😁
Ce contenu est bloqué car vous n'avez pas accepté les cookies et autres traceurs. Ce contenu est fourni par Disqus.
Pour pouvoir le visualiser, vous devez accepter l'usage étant opéré par Disqus avec vos données qui pourront être utilisées pour les finalités suivantes : vous permettre de visualiser et de partager des contenus avec des médias sociaux, favoriser le développement et l'amélioration des produits d'Humanoid et de ses partenaires, vous afficher des publicités personnalisées par rapport à votre profil et activité, vous définir un profil publicitaire personnalisé, mesurer la performance des publicités et du contenu de ce site et mesurer l'audience de ce site (en savoir plus)
En cliquant sur « J’accepte tout », vous consentez aux finalités susmentionnées pour l’ensemble des cookies et autres traceurs déposés par Humanoid et ses partenaires.
Vous gardez la possibilité de retirer votre consentement à tout moment. Pour plus d’informations, nous vous invitons à prendre connaissance de notre Politique cookies.
Gérer mes choix