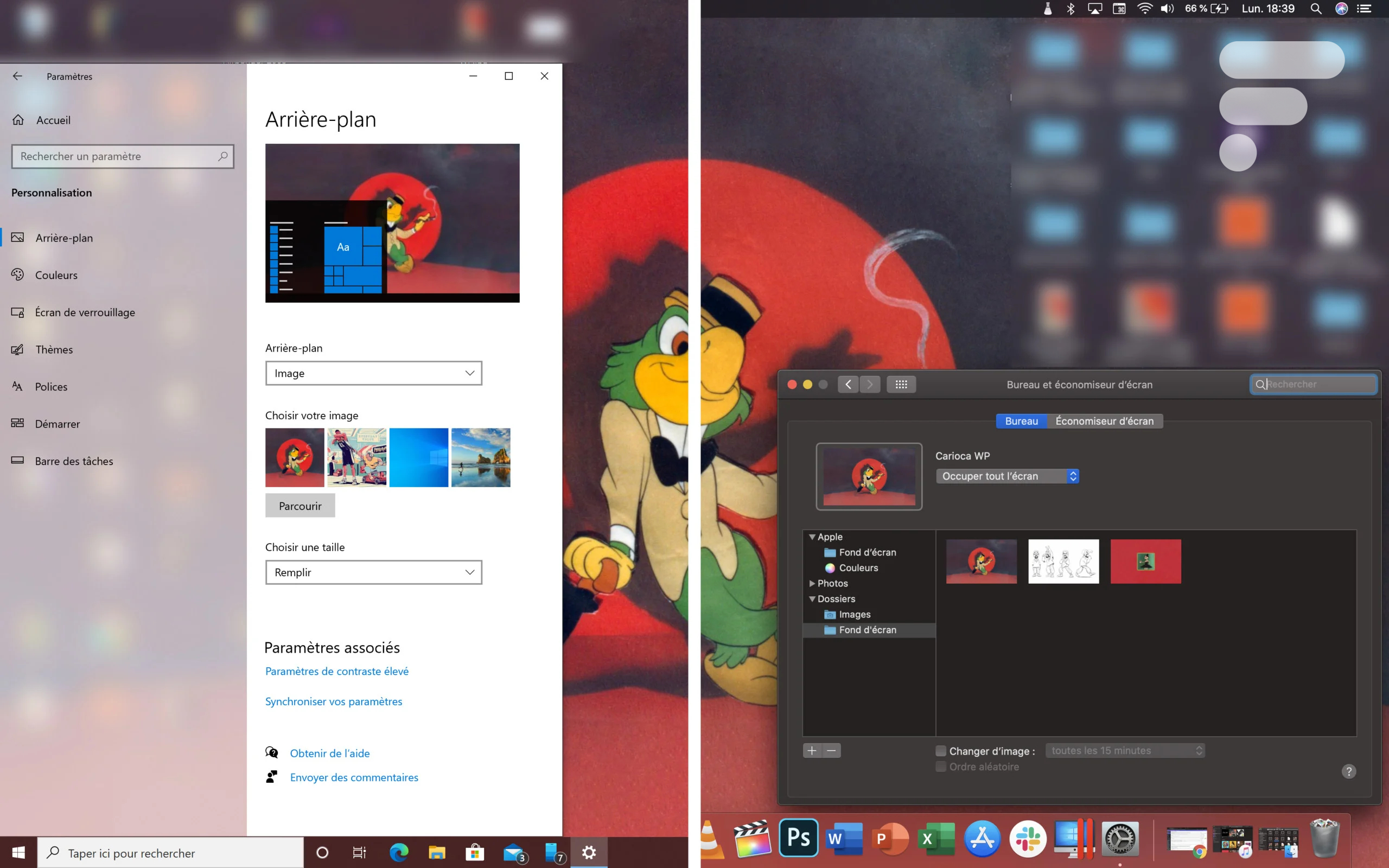
Que ce soit sur Windows 10 ou sur macOS, le fond d’écran fait partie intégrante du système d’exploitation de notre ordinateur. C’est souvent le premier élément qui est personnalisé afin de donner un aspect plus unique à son PC.
Ce tutoriel est fait pour ces personnes-là. Si vous souhaitez appliquer un fond d’écran, voire plusieurs, suivez le guide !
Changer son fond d’écran sur Windows 10
Appliquer un seul fond d’écran
Pour changer son fond d’écran avec une image, la méthode à suivre est très simple. Choisissez l’image que vous souhaitez utiliser et faites un clic droit. L’option Choisir comme arrière-plan du bureau apparaît et le tour est joué !
Si vous préférez prendre un fond d’écran de base de Windows 10, rendez-vous dans les Paramètres, dans le menu Personnalisation et l’onglet Arrière-plan. Windows vous proposera les wallpapers « stock » de son système, mais seulement une partie d’entre eux…
Pour retrouver l’intégralité des fonds d’écrans de base de Windows, rendez-vous dans le dossier C:\Windows\Web. Dans celui-ci, plusieurs dossiers apparaissent avec tous les arrière-plans du système de Microsoft.
Appliquer plusieurs fonds d’écran
Windows 10 propose également un système de diaporama pour votre fond d’écran afin d’y afficher successivement plusieurs images. Pour commencer, créez un dossier avec les arrière-plans voulus.
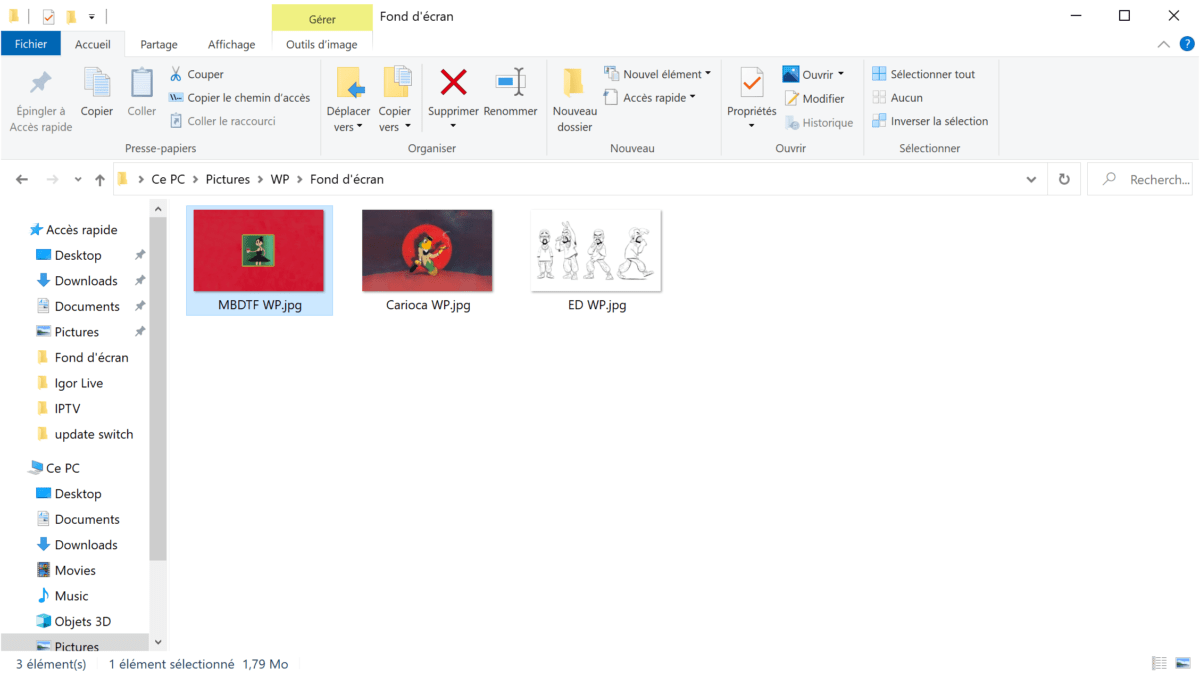
Ensuite, rendez-vous dans les Paramètres, dans le menu Personnalisation et dans l’onglet Arrière-plan. Passez l’option d’Image vers Diaporama et sélectionnez le dossier de vos photos pour que Windows affiche successivement plusieurs fonds d’écran.
Jouez ensuite avec les options pour paramétrer votre diaporama à la perfection !
Changer son fond d’écran sur macOS
Appliquer un seul fond d’écran
Sur macOS, la mise en place d’un fond d’écran est similaire et tout aussi simple que sur Windows. Sélectionnez l’image de votre choix, faites un clic droit et cliquez sur Choisir comme image du bureau.
Pour retrouver les fond d’écran de base de macOS, rendez-vous dans les Préférences système et dans le menu Bureau et économiseur d’écran. Ici, déroulez l’onglet Apple et ouvrez le dossier Fond d’écran. La totalité des wallpapers d’Apple y est disponible, double cliquez sur l’un d’entre eux pour l’appliquer.
Appliquer plusieurs fonds d’écran
macOS propose aussi un système de diaporama pour votre arrière-plan de bureau. Tout d’abord, créons un dossier avec tous les fonds d’écran de notre choix et allons dans les Préférences système. Retournez dans le menu Bureau et économiseur d’écran et en dessous de la barre des dossiers, cliquez sur le + pour ajouter votre dossier de fonds d’écran.
Quand le dossier est ajouté, ouvrez-le dans le menu et cochez l’option Changer d’image. Le diaporama est ainsi activé et vous n’avez plus qu’à paramétrer celui-ci pour changer le timing de changement d’image et l’ordre d’affichage.
Avec ces techniques, il ne vous reste plus qu’à trouver le fond d’écran parfait !
Pour aller plus loin
Windows 10 : comment bien configurer et personnaliser son nouveau PC
Votre café et votre dose de tech vous attendent sur WhatsApp chaque matin avec Frandroid.











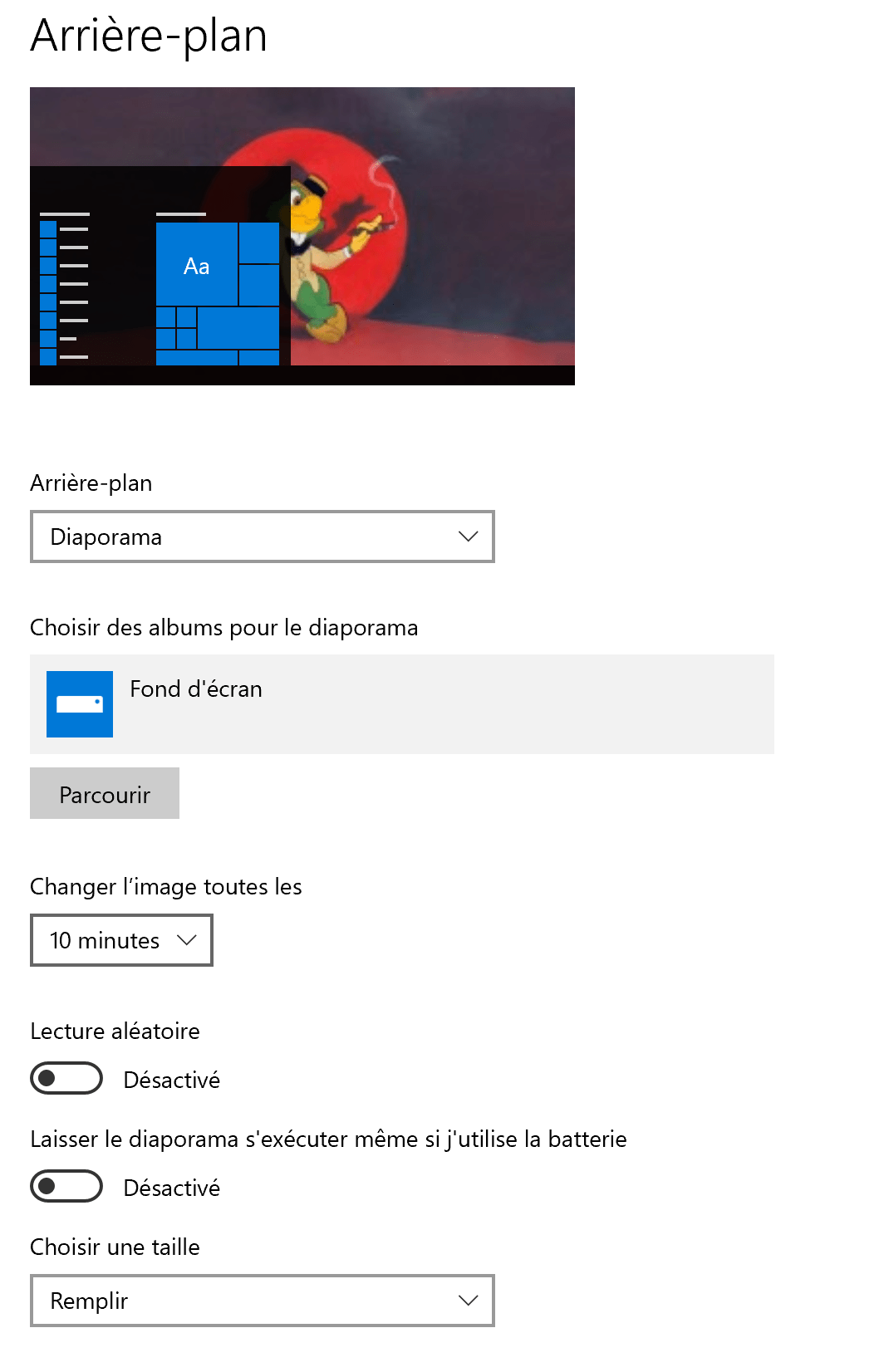









il est où le tuto pour savoir comment brancher un ventilateur ?? j'en peux plus je crève de chaud!
Pas sûr que ça aille plus vite. Ils auraient sans doute écrit 10 lignes pour nous expliquer que sur une souris, il y avait un clic droit qui ne faisait pas la même chose qu'un clic gauche !!
Tiré de votre site : "Frandroid a au cœur de son ADN un suivi précis et expert de l’actualité des nouvelles technologies". Quand je vois ce genre d'article sur un fond d'écran, je me dis que votre ADN a muté. Vous avez fait un séjour à Tchernobyl ???
Merci pour ce tuto ! Hâte de voir le tuto pour savoir comment démarrer un PC !
ca fait plus 20 ans que je suis tech au support IT de ma boite donc ma vie vas changer grace a frandroid :) sérieusement vous êtes en cours d'inspiration pour rédiger des tutos avec un intérêt aussi limité? je comprend qu'on sois plus ou moins doué avec l'informatique mais bon y a des choses plus importantes a expliquer que ca. :)
En plus des arnaques en affiliation vous nous prenez pour des débiles ?
Ayé j'ai saigné des yeux 😢
"Comment faire pipi sans en mettre sur la cuvette ?"
"Ce tutoriel est fait pour ces personnes-là" qui semble faire suite à "C’est souvent le premier élément qui est personnalisé afin de donner un aspect plus unique à son PC", sauf que cela suppose que toutes "ces personnes-là" ne savent donc pas utiliser une fonction aussi basique et sûrement la plus utilisée sur PC, et vu le profil des visiteurs de Frandroid j'ai un sérieux doute qu'ils soient à ce point débutants (mais je peux me tromper bien sûr). Et sinon si on vise le super débutant Windows 10 plutôt que "...rendez-vous dans les Paramètres, dans le menu Personnalisation et l’onglet Arrière-plan" ("arrière plan" est de toute façon le premier à apparaître par défaut), un simple clic droit sur le fond du bureau et choisir "Personnaliser" ça va quand même plus vite.
Je suis totalement perdu, car l'article n'explique pas comment changer de fond d'écran sous Android... Quelqu'un peut m'aider ? Et est-il possible de déplacer et supprimer des applications ? Si oui comment ? En plus de cela je n'arrive pas à ouvrir le navigateur, j'ai seulement réussi à le faire pour poster ce commentaire, j'espère que quelqu'un aura la gentillesse de me répondre !?
"Comment renommer un dossier sur Windows et sur Mac"
ben si ils ont osé ...
Ce contenu est bloqué car vous n'avez pas accepté les cookies et autres traceurs. Ce contenu est fourni par Disqus.
Pour pouvoir le visualiser, vous devez accepter l'usage étant opéré par Disqus avec vos données qui pourront être utilisées pour les finalités suivantes : vous permettre de visualiser et de partager des contenus avec des médias sociaux, favoriser le développement et l'amélioration des produits d'Humanoid et de ses partenaires, vous afficher des publicités personnalisées par rapport à votre profil et activité, vous définir un profil publicitaire personnalisé, mesurer la performance des publicités et du contenu de ce site et mesurer l'audience de ce site (en savoir plus)
En cliquant sur « J’accepte tout », vous consentez aux finalités susmentionnées pour l’ensemble des cookies et autres traceurs déposés par Humanoid et ses partenaires.
Vous gardez la possibilité de retirer votre consentement à tout moment. Pour plus d’informations, nous vous invitons à prendre connaissance de notre Politique cookies.
Gérer mes choix