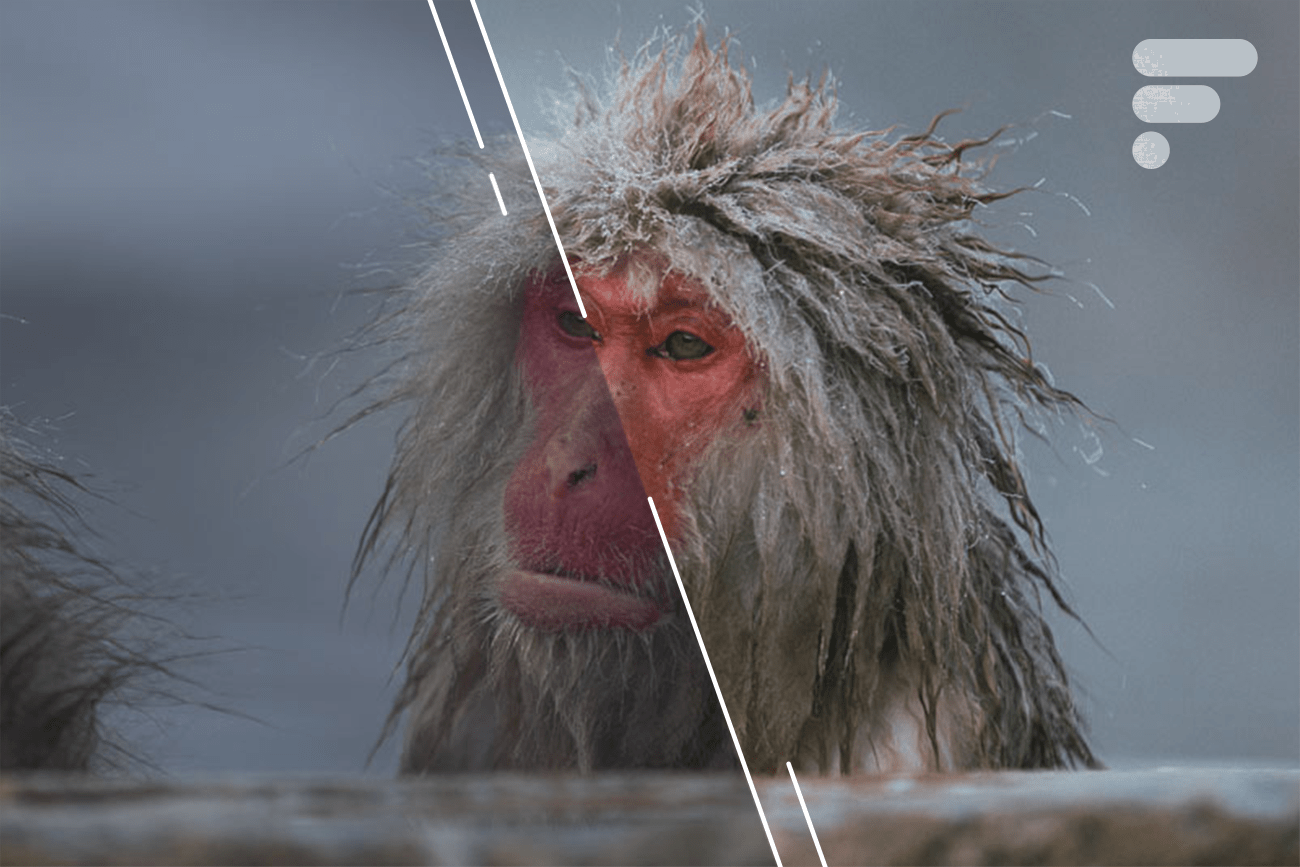
Outil puissant du logiciel signé Adobe, le preset peut rapidement devenir un indispensable de la retouche photo. À la fois malléable et efficace, il vient assister les photographes amateurs et professionnels dans toutes leurs créations. Ses avantages sont multiples : face à un nombre important de photos à retoucher ou à la recherche d’un style bien précis à donner à une image, le paramètre prédéfini est l’assistant idéal lors du processus de retouche d’image qui peut être long et laborieux.
Qu’est-ce qu’un preset Lightroom ?
Un preset, ou paramètre prédéfini, est un fichier .xmp contenant un ensemble de réglages enregistrés par un utilisateur. Ces réglages viennent ajuster une photo en conséquence : l’exposition, les blancs, la température, la teinte, le grain… Ils font office de filtres personnalisés à apposer à ses images pour en changer l’apparence.
Sur le logiciel Adobe Lightroom, il est possible de créer autant de presets que désiré. Chacun peut donc constituer son propre catalogue de presets au fil de sa pratique de la photographie.


À noter qu’un abonnement à une formule Adobe Creative Cloud incluant Adobe Lightroom et/ou Adobe Lightroom Classic est nécessaire pour profiter pleinement du logiciel, et donc des paramètres prédéfinis.
Pourquoi utiliser des presets ?
Avant tout, les presets constituent un gain de temps formidable. Le principe est simple : en un clic, les réglages prédéfinis sont appliqués à l’image. L’utilisateur économise donc de longues heures de retouches individuelles et de gestes répétés. Le flux de travail est considérablement amélioré.
Ensuite, utiliser des presets pour retoucher ses photos est le meilleur moyen d’harmoniser une série d’images. Dans le cadre d’une séance photo où sont pris de nombreux clichés, ces paramètres prédéfinis vont donner un vrai coup de pouce au photographe en appliquant d’un claquement de doigts tous les réglages désirés pour obtenir un résultat cohérent et homogène.
Les presets Lr sont également un excellent outil d’apprentissage de la retouche d’image. En téléchargeant ou en achetant des packs de presets conçus par d’autres photographes, les débutants peuvent les appliquer à leurs propres photos et analyser le résultat. Ainsi, à force de pratique, il est plus aisé de comprendre l’impact de l’exposition, de la courbe de tonalités, du color grading, etc. sur ses propres images.
Enfin, une fois le concept des presets Lightroom bien assimilé, tout photographe est libre de s’en emparer pour créer sa patte, son esthétique, selon ses goûts et ses besoins. Chacun peut alors mettre au point son propre catalogue de presets, qu’il pourra dupliquer, adapter et modifier à l’envi pour trouver son univers. Les presets ne sont pas faits pour rester figés, mais bien pour s’adapter à l’évolution de l’esthétique de chacun au fil de son chemin de photographe. Notre œil s’affine, nos goûts changent, et nos presets grandissent à nos côtés.
Nos trois presets Lightroom gratuits
Frandroid a mis au point trois presets Lightroom gratuits pour vous aider à vous lancer dans la retouche photo sur Lightroom :
- « Noir et blanc rétro » vient apporter une touche de nostalgie à vos images en poussant vers des noirs profonds et un grain d’image à peine visible
- « Warm portrait » donne de la chaleur à la peau de vos sujets en accentuant la teinte rose de vos photos
- « Paysage pop » vient rehausser les couleurs de vos photos de paysage et donner de la dynamique aux environnements naturels






Pour savoir comment les installer et comment créer vos propres presets Lightroom, suivez les étapes ci-dessous.
Installer des presets Lightroom
Comment installer des presets Lightroom sur PC/Mac
Depuis les récentes mises à jour, Adobe a grandement facilité l’installation de nouveaux presets sur Lightroom et Lightroom Classic.
Sur Lightroom, cliquez sur Fichier > Importer des profils et des paramètres prédéfinis. Sélectionnez le fichier recherché et cliquez sur Importer. Désormais, ce preset a intégré votre catalogue de paramètres prédéfinis et devrait également être disponible à l’utilisation sur la version mobile de l’application, à condition que la synchronisation de votre compte Adobe Creative Cloud soit active.
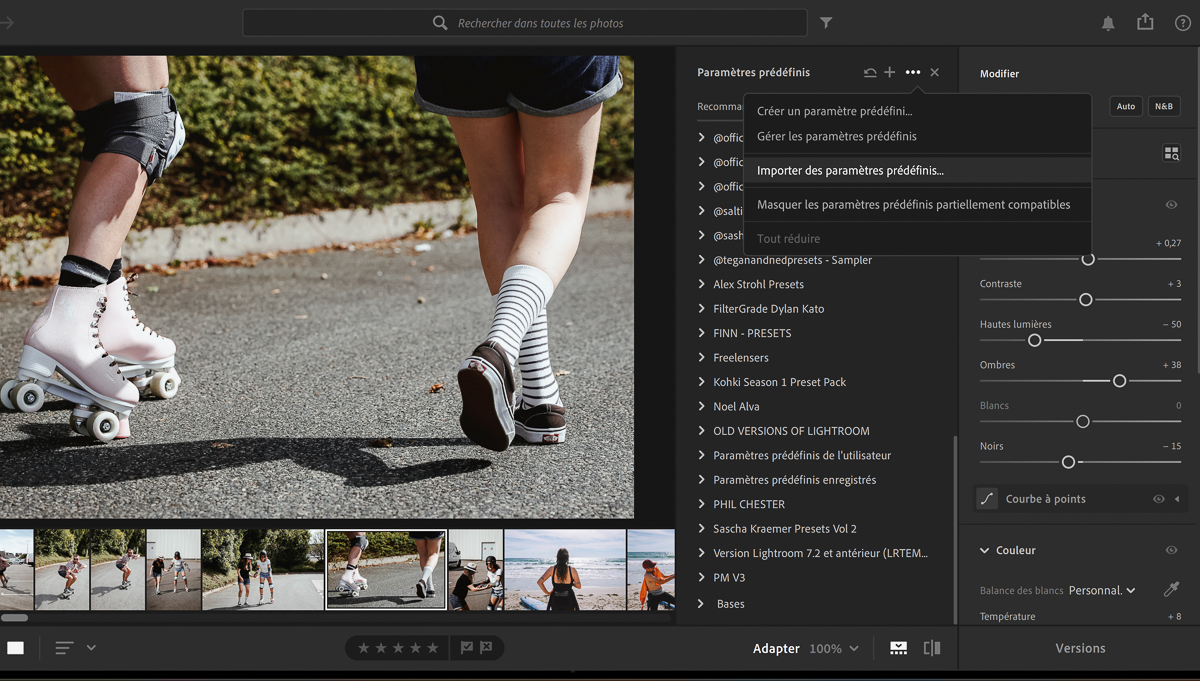
Sur Lightroom Classic, le processus est semblable. Allez dans Ficher > Importer des profils et des paramètres prédéfinis du module Développement, ou faites un clic droit dans le panneau de gauche réservé aux paramètres prédéfinis du mode Développement et cliquez sur Importer. Dans les deux cas, une boîte de dialogue s’ouvre pour vous permettre de chercher le fichier voulu et de l’importer.
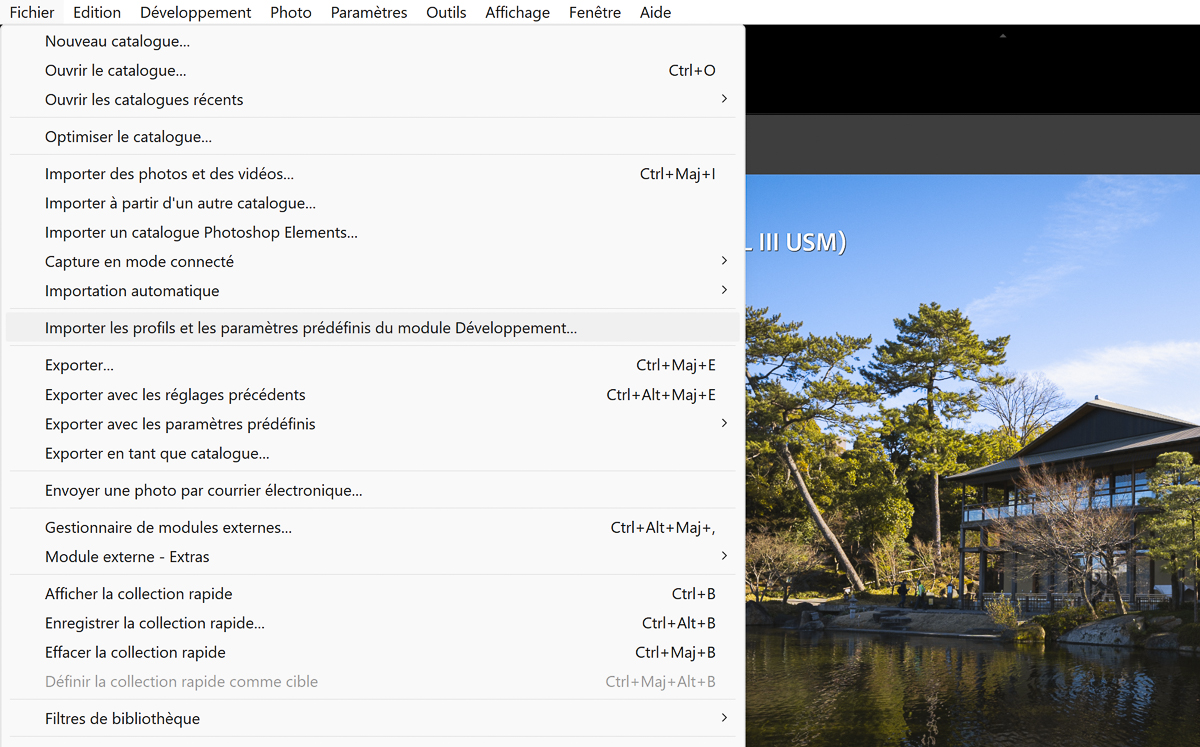
Que ce soit sur la version de base ou la version Classic, installer des presets est un jeu d’enfant.
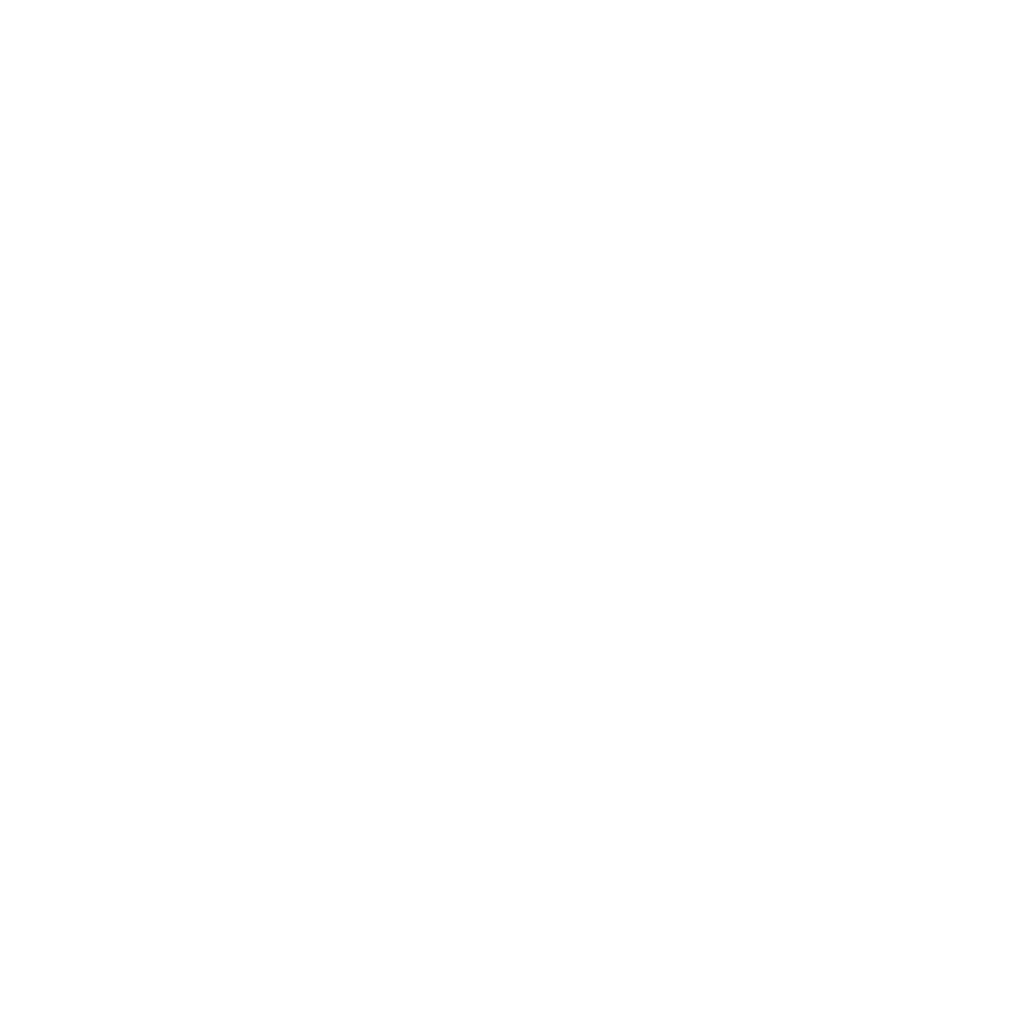

Jusqu’au 29 septembre, profitez du dernier Samsung Galaxy Z Flip7 à 591 € avec le forfait SFR 350 Go (engagement 24 mois) et grâce à 90 € de remise immédiate et 80 € remboursés après achat.
Installer des presets Lightroom sur smartphone ou tablette
À noter que votre compte Adobe Creative Cloud permet une synchronisation automatique de vos presets entre la version Lightroom pour ordinateur et les applications Lightroom sur mobiles. Si toutefois vous n’avez pas accès à votre catalogue de presets sur votre smartphone, passez par les étapes suivantes.
Pour procéder à la migration de vos paramètres prédéfinis sur mobile, vous devez disposer du logiciel Lightroom sur ordinateur. Après installation et connexion à votre compte Adobe Creative Cloud, vous devriez y trouver automatiquement les profils et presets dont vous disposez sur Lightroom Classic.
Si vous ne retrouvez pas certains presets ou que vous souhaitez en ajouter de nouveaux, la procédure est la même que précédemment. Ouvrez Lightroom sur votre poste de travail, allez dans Fichier > Importer des profils et paramètres prédéfinis. Une fois la boîte de dialogue affichée, cherchez l’emplacement de ces presets, sélectionnez-les et cliquez sur Importer.
Comment créer vos propres presets Lightroom
Créer des presets sur Lightroom et Lightroom Classic
Le processus est très simple sur Lightroom. Sélectionnez la photo que vous souhaitez retoucher et appliquez-y l’ensemble des réglages qui vous conviennent le mieux. Une fois que les retouches vous donnent satisfaction, cliquez sur le bouton Paramètres prédéfinis situé en haut du panneau de réglages et cliquez sur le symbole “+” pour créer un nouveau preset. Là vous pourrez l’enregistrer dans le groupe de votre choix, ainsi qu’exclure certains réglages de votre sélection.
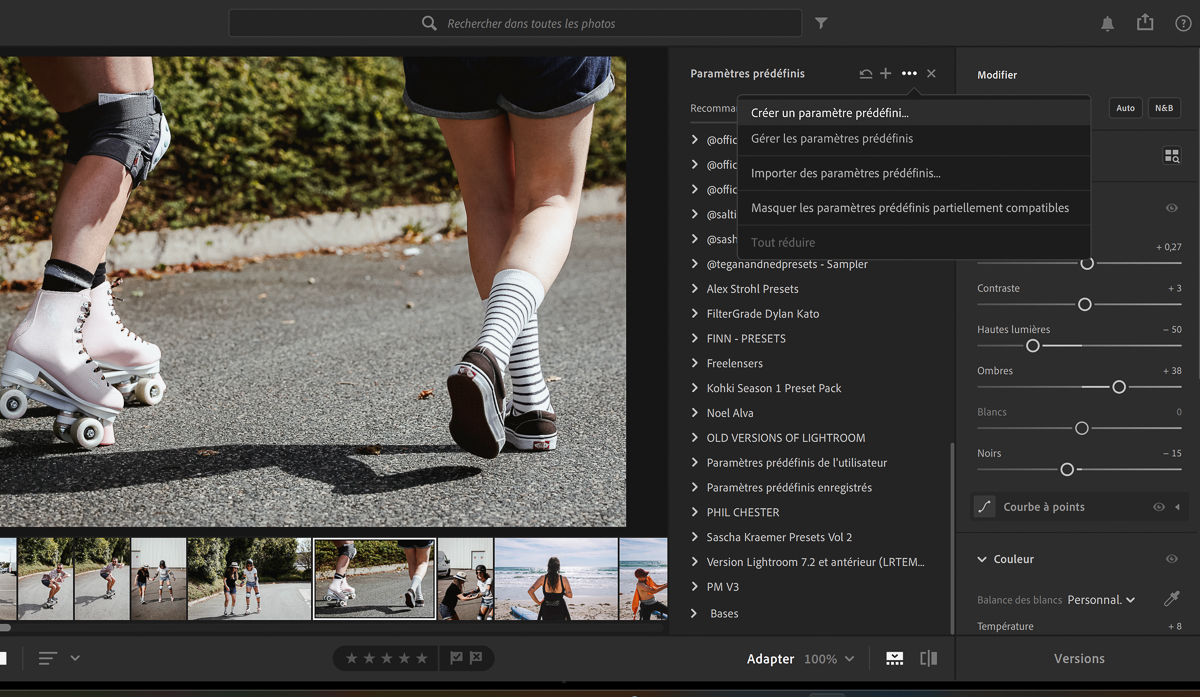
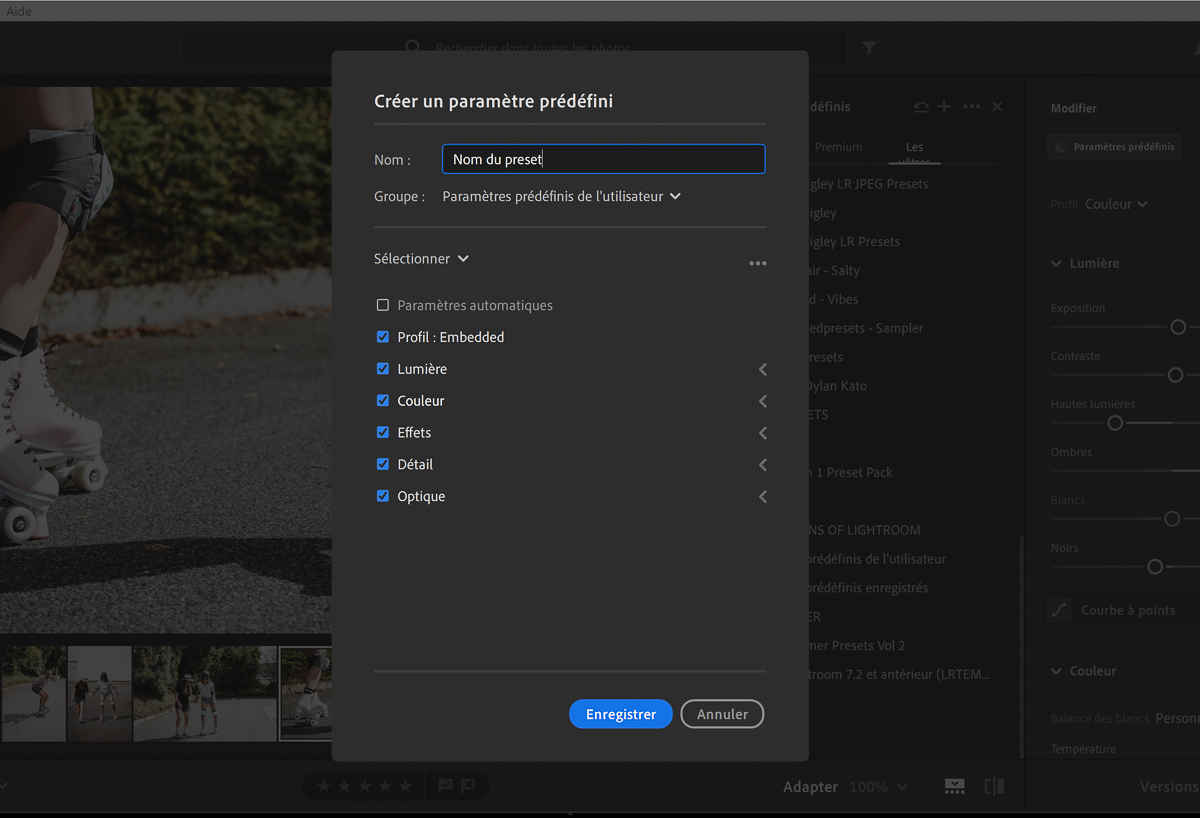
Sur Lightroom Classic, les premières étapes sont les mêmes. Une fois votre retouche achevée, rendez-vous dans le menu Développement > Nouveau paramètre prédéfini ou cliquez sur la petite croix dans la bibliothèque des presets à gauche de l’écran de développement pour atteindre « Créer un paramètre prédéfini ».
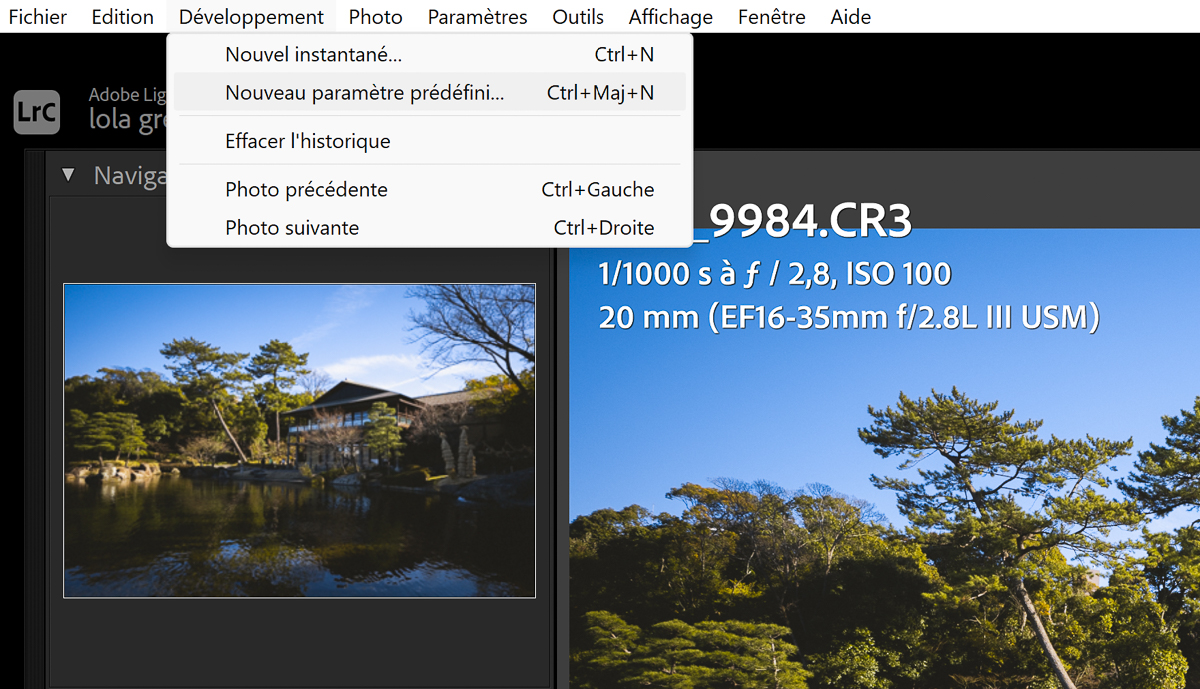
Là, une fenêtre s’ouvre pour vous permettre de donner un nom à votre nouveau preset, de le ranger dans une catégorie et éventuellement de sélectionner des réglages à exclure. Cliquez sur Créer : le tour est joué.
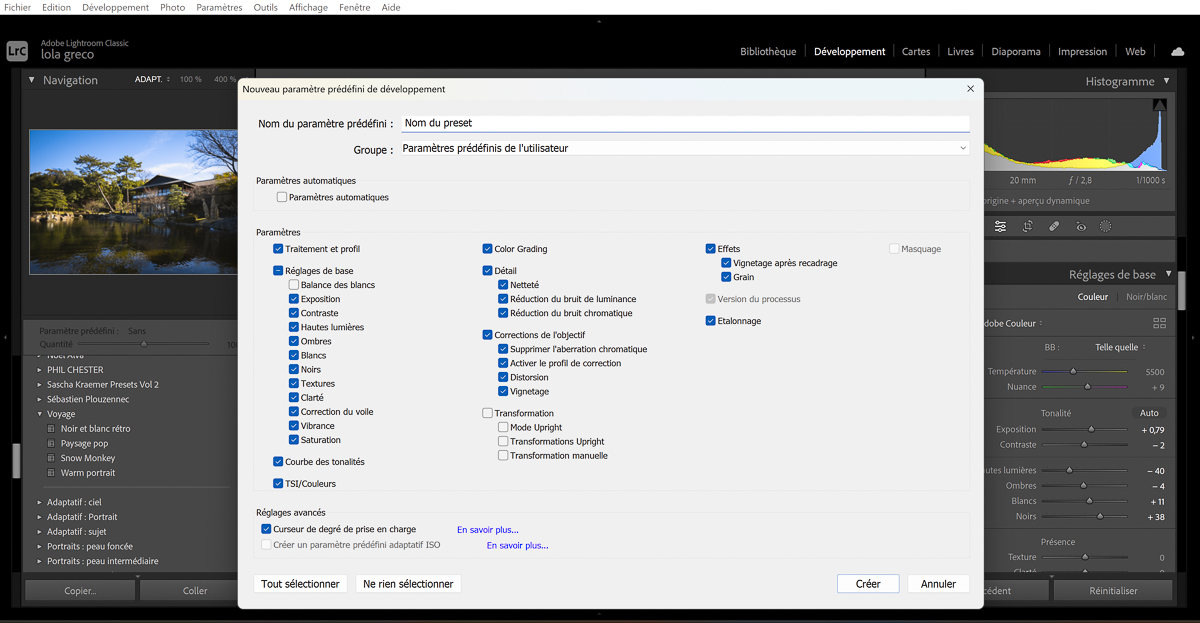
La capture d’écran ci-dessus nous montre certaines exclusions : ici, les paramètres de transformation, de masquage et de balance des blancs ne sont pas transmis de photo en photo. Cela relève d’un choix personnel, qui permet de garder le contrôle sur des critères variables et propres à chaque image.
Comment créer des presets sur Lightroom mobile
La démarche pour créer ses propres presets sur l’application mobile de Lightroom est en tout point similaire à ce qui se fait sur ordinateur.
Après avoir sélectionné une image et appliqué les retouches désirées, tapez sur les trois points en haut à droite de l’écran. Ces derniers ouvrent un menu, sélectionnez alors « Créer un paramètre prédéfini » et donnez un nom à votre nouveau preset. Celui-ci rejoint les paramètres prédéfinis de l’utilisateur ou une catégorie spécifique selon votre choix. Votre nouveau preset est désormais à portée de doigt pour être appliqué à vos images.
Vous pouvez là aussi décider d’inclure ou non certains réglages comme le masquage ou la géométrie, que l’application décoche par défaut.
Comment utiliser un preset Lightroom
Comment se servir des paramètres prédéfinis sur Lightroom et Lightroom Classic
Sur Lightroom ou Lightroom Classic, une fois votre catalogue de presets constitué, il vous suffit d’importer des photos ou de sélectionner les photos que vous souhaitez retoucher pour vous mettre au travail. Appliquer un paramètre prédéfini est un jeu d’enfant, puisqu’il suffit de cliquer sur un preset pour voir tous les réglages s’appliquer d’eux-mêmes.
Notons que la version Classic du logiciel de retouche, qui permet une approche plus avancée de la retouche photo, donne plus de latitude dans l’utilisation des presets que sa consœur dans le Cloud. Par exemple, pour bien choisir le preset qui ira le mieux à votre image, vous pouvez vous appuyer sur la fenêtre de visualisation à gauche de l’écran : elle permet d’avoir un aperçu rapide du rendu final.
Nous l’avons dit, les presets ne sont pas voués à rester figés. Une fois un paramètre prédéfini appliqué, libre à vous de le modifier selon votre bon vouloir. D’abord, l’intensité du preset est ajustable grâce à une échelle de 0 à 200. De base, l’intensité est réglée sur 100. On constate sur les captures d’écran ci-dessous l’effet d’une montée en intensité d’un paramètre prédéfini. Il est donc facile d’ajuster la réglette pour obtenir une esthétique subtile ou au contraire pousser le style plus loin.
Ensuite, le panneau de réglages à droite de l’écran de Développement affiche les réglages déjà effectués grâce au preset, mais vous donne aussi toute la liberté de venir jouer avec chaque réglette et d’ajuster chaque critère selon vos goûts.
Si un preset ne convient plus en l’état, il est possible de le modifier à tout moment. Pour cela, il vous suffit d’appliquer le preset, de le modifier jusqu’à obtenir le résultat qui vous plaît le plus et de faire un clic droit sur le preset en question pour sélectionner « Mettre à jour avec les paramètres actuels ». Ce faisant, tous les changements faits s’inscriront alors dans le fichier et votre paramètre prédéfini portera les nouveaux réglages.
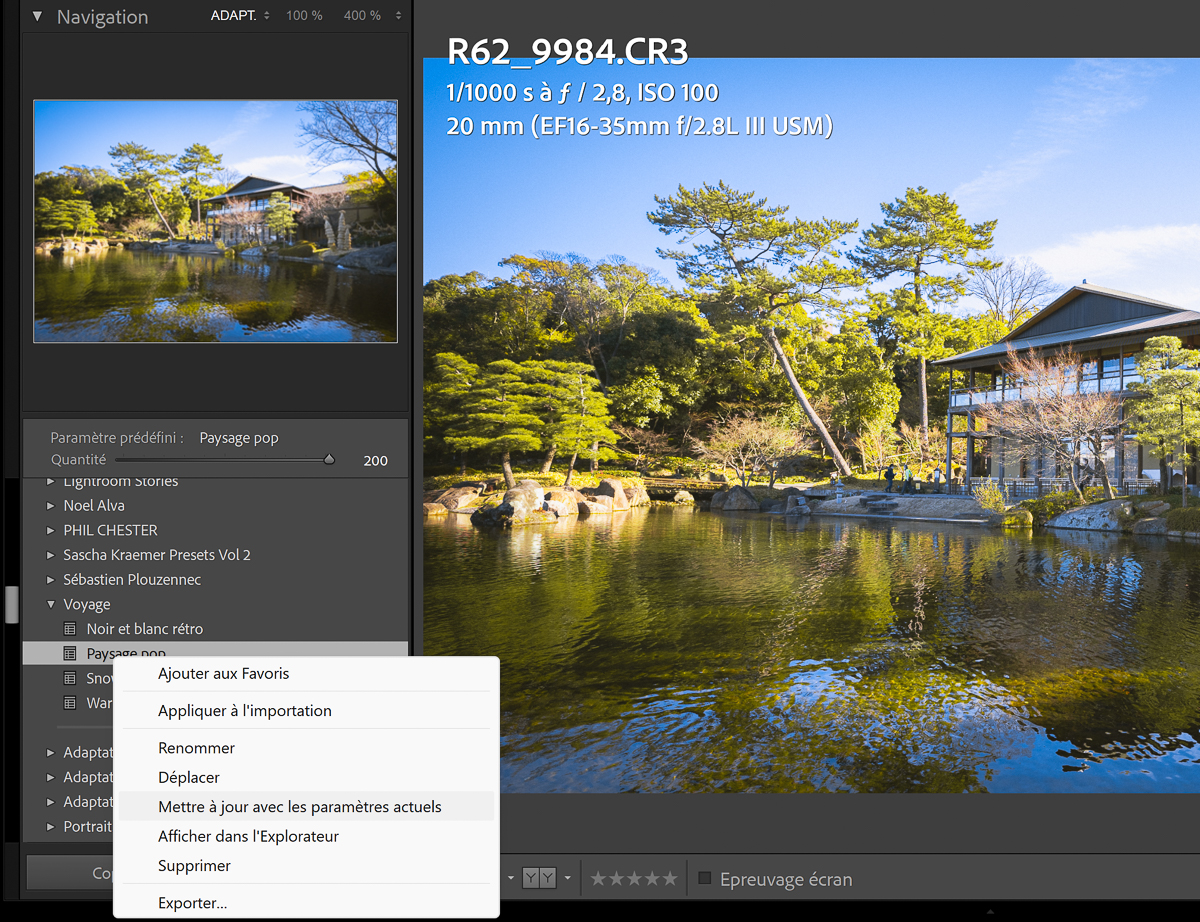
Attention toutefois, ces changements sont définitifs : si vous souhaitez conserver la version originale de votre preset, mais y ajouter quelques ajustements, optez pour la création d’un nouveau paramètre prédéfini.
Adobe met à disposition des utilisateurs un nombre conséquent de presets prêts à l’emploi. Une ressource inépuisable d’inspiration dans laquelle il est facile d’aller puiser. Dans Lightroom, rendez-vous dans la section Découvrir, un espace communautaire où tout utilisateur peut partager ses photos. Cliquer sur une image vous donne accès aux réglages mis au point par l’auteur de l’image. Un bouton direct permet d’enregistrer les paramètres prédéfinis à sa propre bibliothèque.
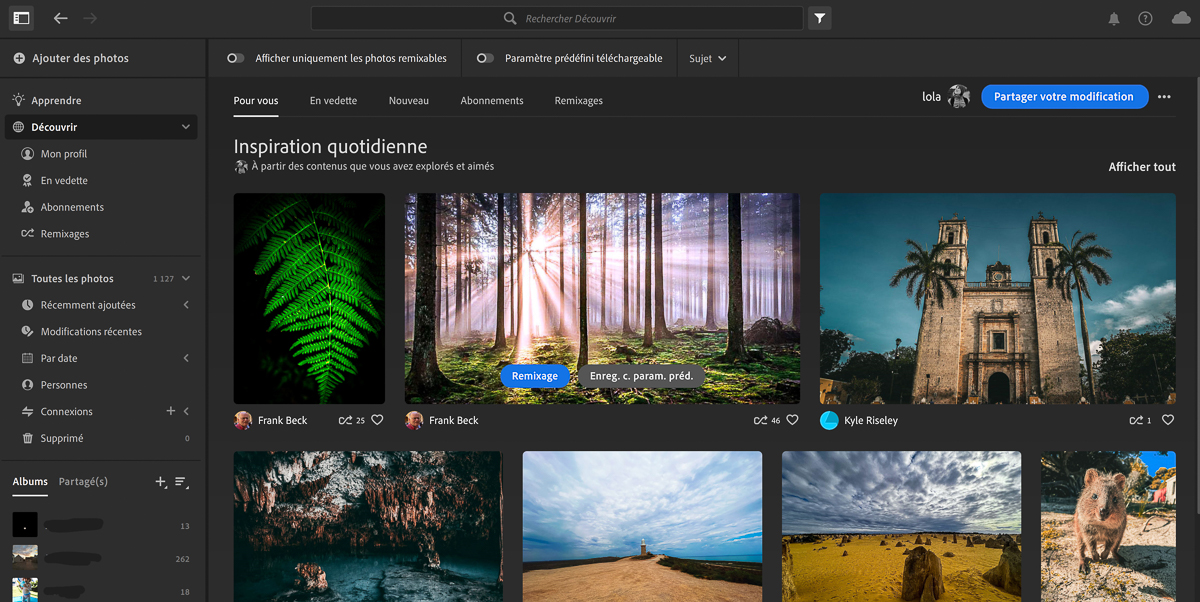
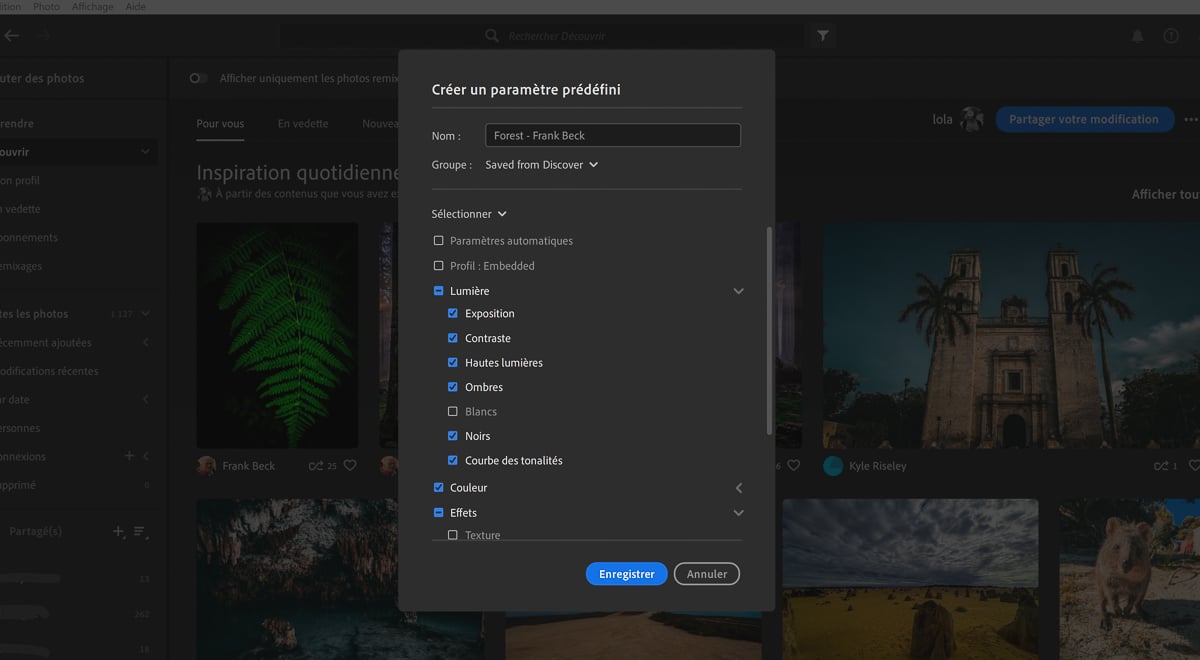
Voilà une façon simple et rapide de s’inspirer des retouches d’autres photographes sans même quitter le logiciel d’Adobe.
Utiliser des paramètres prédéfinis sur l’application Lightroom mobile
Sur mobile, l’utilisation de preset est similaire à ce que l’on trouve sur poste de travail. Lors de l’ouverture d’une photo, la barre de modification située en bas de l’écran donne accès à la section Paramètres prédéfinis. Il suffit alors de sélectionner le preset désiré pour l’appliquer à l’image.
Comme sur ordinateur, l’utilisateur reste libre de ses retouches et peut aisément modifier les réglages du paramètre prédéfini en passant par les outils à sa disposition.
De même, la section Découvrir de l’application donne accès à quantité de paramètres prédéfinis mis au point par d’autres utilisateurs que l’on peut aisément intégrer à son catalogue.
4 conseils pour bien utiliser les presets Lightroom
Tous les presets ne vont pas à toutes les photos
Appliquer un preset peut sembler donner un coup de baguette magique… Il n’en est rien. Tout simplement parce que toutes les situations ne conviennent pas à tous les paramètres prédéfinis. Par exemple, il vous sera difficile de retoucher le portrait d’un enfant sur la plage à midi avec les préréglages conçus pour une série de photos de rues illuminées en pleine nuit. Chaque preset est conçu pour un type de situation qu’il convient bien d’identifier pour en tirer le meilleur.
Avoir conscience des limites des paramètres prédéfinis est primordial pour en faire le meilleur usage, c’est-à-dire perdre le moins de temps possible dans son flux de travail. Certains réglages risquent de donner un résultat bien loin de vos attentes, c’est parfaitement normal : vos propres presets ou les presets d’autres photographes ont été conçus pour un certain type d’image ou d’esthétique qui n’est pas nécessairement en adéquation avec les photos sur lesquelles vous souhaitez travailler. Essayez plusieurs paramètres prédéfinis pour trouver le bon, ou en tout cas celui qui vous offre la meilleure base pour travailler ensuite sur les réglages.
Acheter et/ou utiliser les presets d’autres photographes, un excellent tremplin pour débuter
Vous aimez l’esthétique des images de votre photographe préféré et vous souhaitez la reproduire ? C’est possible en acquérant un pack de presets conçus de sa main. Que ce soit à l’achat ou au téléchargement gratuit, il est courant que les photographes proposent leurs propres paramètres prédéfinis. C’est une belle opportunité de plonger dans leur processus de retouche et de comprendre leur utilisation du logiciel d’Adobe en imitant leur style.


Si l’utilisation de presets d’utilisateurs tiers est un excellent moyen d’apprendre la retouche, il est cependant essentiel de vous emparer de ces préréglages pour créer, petit à petit, votre propre style. Partir d’une base déjà solide pour tâtonner et trouver sa patte, c’est idéal.
Créer, dupliquer et bien organiser ses presets
Les presets sont là pour vous faciliter la tâche. Alors, n’hésitez pas à les dupliquer pour avoir à portée de clic autant d’itérations que nécessaire. Par exemple, si vous photographiez le portrait de quelqu’un au coucher du soleil, les changements de lumière dans cette même série d’images vont vous forcer à modifier les réglages du preset que vous avez choisi sur chaque photo. En le dupliquant et en le modifiant, vous pouvez alors facilement créer une série de paramètres qui viendra s’adapter en douceur et rapidement au déclin de la lumière, sans vous forcer à ajuster votre preset en permanence.


De même, créer des dossiers et des sous-dossiers dans lesquels vous pourrez organiser vos paramètres prédéfinis est un vrai gain de temps et un coup de pouce considérable qui viendra accélérer votre flux de travail dans le futur. Par thématique, par saison, par lieux… À vous de choisir.
Shooter en RAW donne plus de latitude aux retouches
Le format RAW est un format d’image brut qui n’a subi aucun traitement de la part de l’appareil photo et comprend davantage d’informations. Ainsi, contrairement au format JPG, il offre plus de souplesse aux photographes désireux de retoucher leurs images. Configurer son boîtier pour photographier en RAW est donc primordial pour tirer le meilleur des presets sur Lightroom.
Utilisez-vous Google News (Actualités en France) ? Vous pouvez suivre vos médias favoris. Suivez Frandroid sur Google News (et Numerama).







Ce contenu est bloqué car vous n'avez pas accepté les cookies et autres traceurs. Ce contenu est fourni par Disqus.
Pour pouvoir le visualiser, vous devez accepter l'usage étant opéré par Disqus avec vos données qui pourront être utilisées pour les finalités suivantes : vous permettre de visualiser et de partager des contenus avec des médias sociaux, favoriser le développement et l'amélioration des produits d'Humanoid et de ses partenaires, vous afficher des publicités personnalisées par rapport à votre profil et activité, vous définir un profil publicitaire personnalisé, mesurer la performance des publicités et du contenu de ce site et mesurer l'audience de ce site (en savoir plus)
En cliquant sur « J’accepte tout », vous consentez aux finalités susmentionnées pour l’ensemble des cookies et autres traceurs déposés par Humanoid et ses partenaires.
Vous gardez la possibilité de retirer votre consentement à tout moment. Pour plus d’informations, nous vous invitons à prendre connaissance de notre Politique cookies.
Gérer mes choix