Google vient de rendre disponible la version finale d’Android 10. Voici comment l’installer pour les téléphones y ayant directement accès.
La version finale d’Android 10 est disponible pour les Pixel, Pixel XL, Pixel 2, Pixel 2 XL, Pixel 3, Pixel 3 XL, Pixel 3A et Pixel 3A CL, mais aussi certains smartphones d’autres marques. Pour profiter de cette mouture, c’est simple, il suffit de suivre le guide.
Les nouveautés d’Android 10
Les nouveautés d’Android 10 sont décrites dans ce dossier très complet.
Pour aller plus loin
Android 10 : voici la liste des nouveautés de la mise à jour majeure
Le thème sombre, le sous-titrage automatique, le nouveau système de permissions, le partage de fichiers accéléré, le mode PC, le screencast… les nouveautés sont très nombreuses et Google nous réserve encore des surprises.
Les précautions à prendre
Avant toute chose, pensez à sauvegarder toutes vos données avant de déployer Android 10. Il existe des méthodes pour revenir en arrière, mais ce n’est jamais idéal.
Également, n’oubliez pas qu’il s’agit d’une première version stable. Si celle-ci a été testée sur plusieurs bêtas, elle peut encore comporter quelques bugs sur ses premiers jours d’existence. Aussi, vous êtes prévenus : l’opération n’est jamais totalement garantie.
Mise à jour OTA pour les Google Pixel
La manière la plus simple de mettre à jour son smartphone, c’est encore d’attendre qu’on vous livre la mise à jour automatiquement.
La notification OTA ne devrait pas tarder à pointer le bout de son nez dans votre tiroir des notifications. Sinon, rendez-vous dans les paramètres de votre téléphone pour rechercher de nouvelles mises à jour (À propos du téléphone > Mises à jour du système). Il ne vous reste plus qu’à lancer le téléchargement puis redémarrer votre smartphone pour profiter d’Android 10.
Mise à jour Fastboot pour les Google Pixel
Passer par l’image d’usine
Il est possible de flasher directement l’image d’usine d’Android 10, puisqu’elle est disponible sur le site Google Developer. Pensez à faire une sauvegarde de vos données avant d’installer l’image, puisque l’opération les effacera. Vous trouverez les fichiers nécessaires dans la liste suivante :
- Google Pixel 3
- Google Pixel 3 XL
- Google Pixel 3A
- Google Pixel 3A XL
- Google Pixel 2
- Google Pixel 2 XL
- Google Pixel
- Google Pixel XL
Comment flasher l’image d’usine ?
Installation des commandes ADB et Fastboot
Sur votre ordinateur (Windows, Mac OS ou Linux), vous aurez besoin du SDK Android (ou tout du moins des SDK tools), disponible sur le site dédié aux développeurs Android. Sur la page, cliquez sur Download Options et téléchargez le fichier correspondant à votre OS dans la section Get just the command line tools. Décompressez l’archive téléchargée et un dossier android-sdk-xxx devrait apparaître — xxx dépendant de votre système d’exploitation.
Dans ce dossier, allez dans tools et lancez le fichier android. Une fenêtre Android SDK Manager s’ouvre alors. Sélectionnez Android SDK Tools et Android SDK Platform-Tools qui se trouvent dans Tools et, si vous êtes sous Windows, cochez aussi Google USB Driver dans Extras. Une fois l’installation terminée, un nouveau dossier platform-tools a été ajouté dans le dossier android-sdk-xxx. Il contient tous les fichiers nécessaires à l’installation de notre image d’usine.
Si vous êtes sous Windows et que votre téléphone n’est pas reconnu par ADB malgré l’étape précédente, 15 seconds ADB Installer, disponible sur XDA, pourra également faire l’affaire (lors de l’installation, répondez « y » à toutes les questions et appuyez sur Entrée).
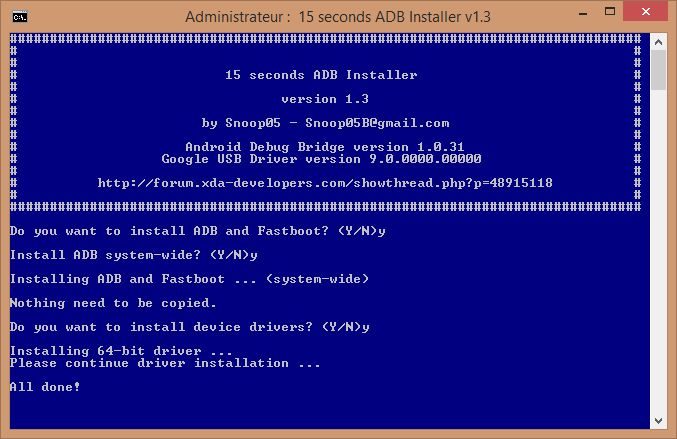
En cas de problème sous Windows, il est possible que vous ayez besoin des drivers USB, également disponibles au téléchargement si votre appareil ne les installe pas automatiquement lors du premier branchement.
Votre appareil doit également être en mode débogage USB. Pour cela, rendez-vous dans la section « À propos » des paramètres et cliquez sept fois sur la case Numéro de build jusqu’à ce qu’un message apparaisse en bas de l’écran. Revenez ensuite en arrière et activez l’option Débogage USB dans le menu Options pour les développeurs. Si une fenêtre pop-up apparaît lorsque vous branchez votre téléphone à l’ordinateur, vous demandant d’autoriser le débogage USB, cliquez sur OK.
Flash de l’image d’usine
Sur la page de Google Developer, téléchargez l’image d’usine correspondant à votre smartphone, pour le Pixel 3 XL ce sera crosshatch-qpp1.190205.018.b4-factory-29be6014.zip par exemple. Décompressez l’archive dans le dossier platform-tools, l’un des sous-dossiers d’android-sdk-xxx que l’on a installé tout à l’heure.
C’est le moment de jouer avec le terminal de votre PC. Connectez votre smartphone à votre PC en USB, en vérifiant bien que le débogage USB est activé. Ouvrez un terminal, et tapez « cd Le/Chemin/Vers/Platform-Tools/ » pour positionner votre terminal dans le dossier adéquat. Évidemment, remplacez Le/Chemin/Vers/Platform-Tools/ par le réel chemin vers votre dossier platform-tools. Par exemple, cela donnait /Users/humanoid/Downloads/android-sdk-macosx/platform-tools dans mon cas.
cd /Users/humanoid/Downloads/android-sdk-macosx/platform-tools
Après avoir pris soin de sauvegarder et synchroniser toutes vos données, tapez dans votre terminal sous Windows ou Linux « adb reboot-bootloader » ou bien « ./adb reboot-bootloader » sous Mac OS. Si cela ne fonctionne pas, vous pouvez tout aussi bien éteindre votre téléphone et le rallumer en maintenant les touches power et volume bas enfoncées, cela aura le même effet.
adb reboot-bootloader
./adb reboot-bootloader
Une fois dans le bootloader, Il faut déverrouiller le bootloader pour permettre le flash. S’il affiche tout en bas le message « Device State : locked », entrez alors dans votre terminal la commande :
fastboot oem unlock
./fastboot oem unlock
Le téléphone devrait redémarrer et effacer toutes les données présentes sur l’appareil.
Une fois cette étape passée, vérifiez bien que vous avez décompressé le contenu du fichier .zip précédemment téléchargé dans platform-tools et tapez « flash-all.bat » si vous êtes sous Windows, ou tapez « sh flash-all.sh » si vous êtes sous Linux. Sous Mac OS, il faudra au préalable modifier le fichier flash-all.sh pour remplacer tous les « fastboot » par des « ./fastboot » avant de taper « sh flash-all.sh »
flash-all.bat sous Windows
sh flash-all.sh sous Linux
./fasboot au lieu de fastboot dans flash-all.sh, puis sh flash-all.sh sous Mac OS
En résumé
- Installer fastboot et adb
- Télécharger le fichier .zip sur Google Developer
- Placer les fichiers de l’archive dans platform-tools
- Sauvegarder toutes ses données
- Activer le débogage USB
- cd /Chemin/Vers/platform-tools
- adb reboot-bootloader ou ./adb reboot-bootloader sur Mac OS
- fastboot oem unlock ou ./fastboot oem unlock sur Mac OS
Sous Linux :
- sh flash-all.sh
Sous Mac OS :
- Remplacer tous les « fastboot » par « ./fastboot » dans flash-all.sh
- sh flash-all.sh
Sous Windows :
- flash-all.bat
C’est fini ! Laissez faire le script et attendez que le téléphone redémarre sous la nouvelle version.
Téléchargez notre application Android et iOS ! Vous pourrez y lire nos articles, dossiers, et regarder nos dernières vidéos YouTube.
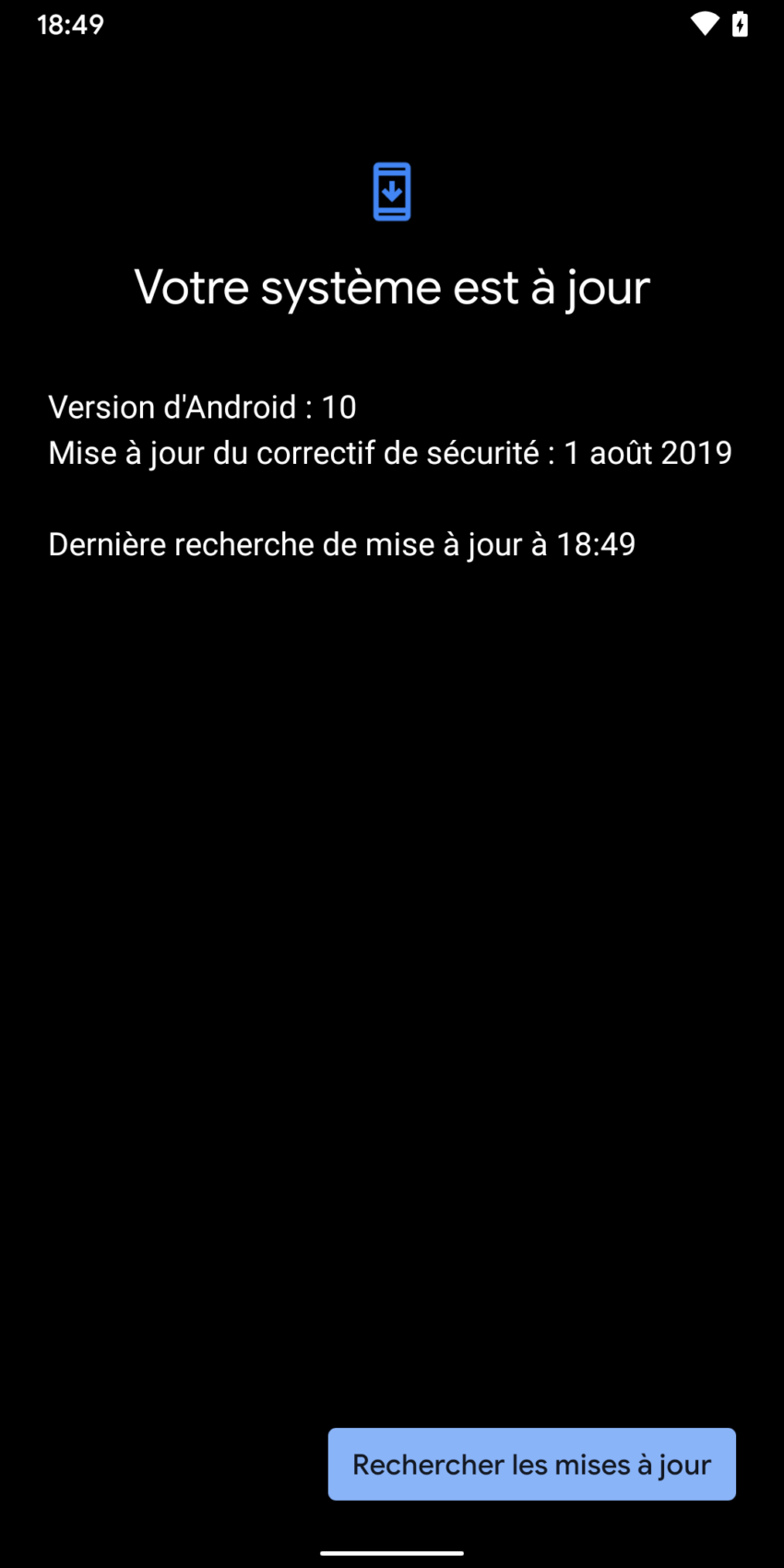
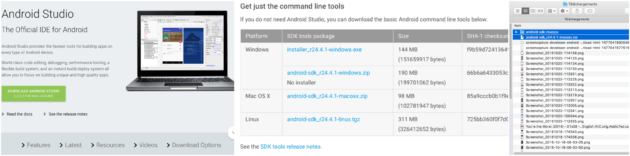
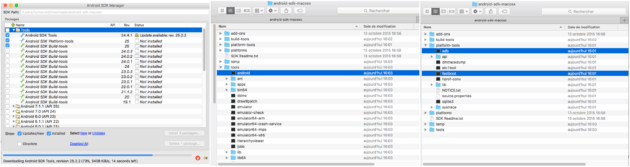
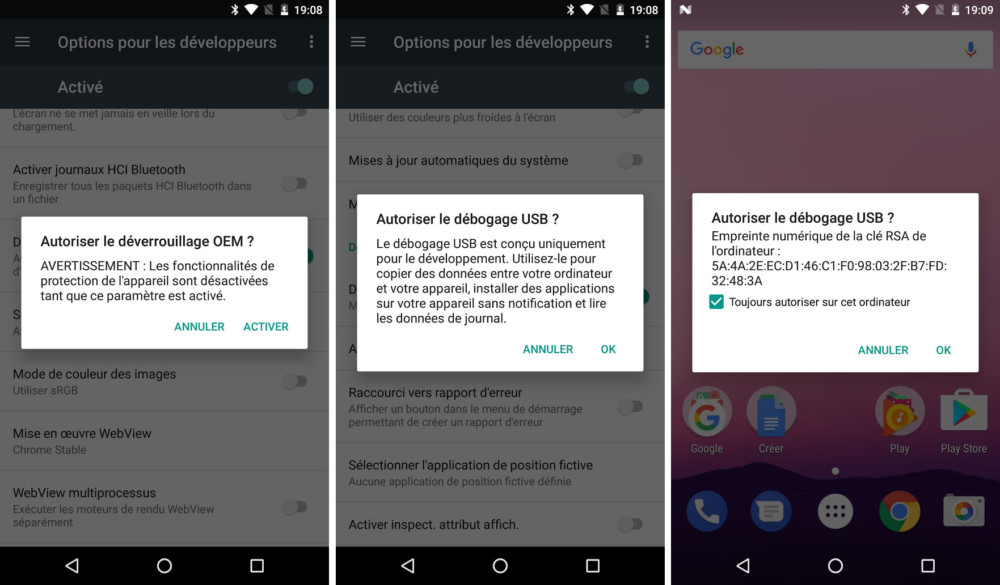
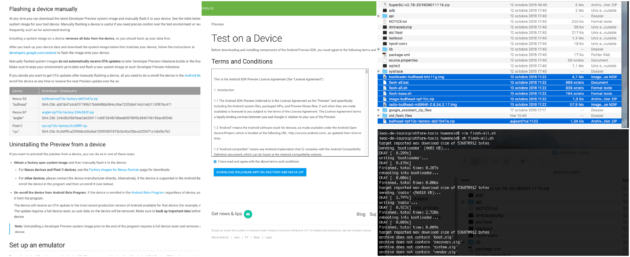



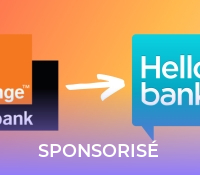

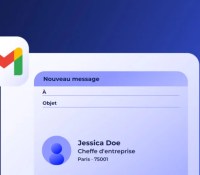
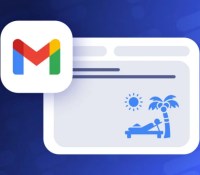
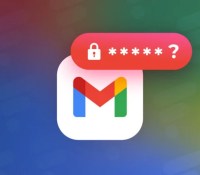

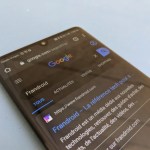

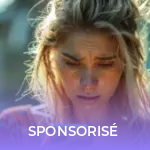












[…] Pour savoir comment télécharger et installer Android Q, n’hésitez pas à suivre ce guide. […]
Avec Infinix hot 8 comment fait-on où est-ce impossible
je viens de la faire sur pixel 3 rien à signaler pour le moment, aucun bug jai même l'impression que l'autonomie est meilleur. a voir
le note 8 pour ce mois ci ?
Je me rappelle avant comment ça changeait d'une version à l'autre ! Depuis deux ou trois ans au moins j'ai la dernière version juste parce que je change souvent de Phone, et je remarque même plus les différences, tant que ça va vite et qu'il y a le play store on voit même plus l'intérêt de mettre à jour (hors maj de sécurité)
Avec un iPhone on fait comment ??? 🙈🙈
Pour ceux qui n'en veulent, open bêta pour oneplus 7/7 pro https://forums.oneplus.com/threads/oxygen-os-open-beta-1-for-the-oneplus-7-pro-and-7.1099154/ Installé sur 7 pro ça fonctionne nickel
Essaie le failbreak 😄😄
@Frandroid : il y a deux versions de la Rom disponibles sur le site. Pourquoi avoir choisi la .20 plutôt que la .19 ?
Pas encore dispo sur pixel 3a
Plus qu'à attendre que les customs ROMs s'update 😄
[…] mise en pause, il reste néanmoins possible d’installer la bêta 5 d’Android 10 Q directement en téléchargeant les images systèmes puis en les installant manuellement sur votre smartphone. On notera par ailleurs que les Google […]
[…] Pour savoir comment télécharger et installer Android Q, n’hésitez pas à suivre ce guide. […]
Je ne réussi pas à installé sur mon pixel 3 et pourtant je redémarre mon tél et j'attends 24h a chaque fois comme indiqué mais rien Please aidez moi
[…] Source […]
J'en ai écrit un article : https://www.frandroid.com/android/mises-a-jour-android/593753_vous-pouvez-installer-android-q-beta-sur-votre-smartphone-mais-on-vous-le-deconseille
Je fais partie de ceux qui ont eu des surprises. Whatsapp inutilisable, tentative de rollback qui s'est soldée par un brickage du téléphone. Pour un oneplus 6t mclaren à 900 balles importé, ça fait mal, mais je ne peux m'en prendre qu'à moi même. Faites attention donc
[…] par Android 10 Q. En d’autres termes, si vous avez un smartphone compatible et que vous avez installé la bêtavous pouvez faire une capture vidéo de votre interface sans avoir à télécharger d’applications […]
[…] si vous n’êtes pas adepte de la bidouille. Pour vous accompagner, vous pouvez toujours consulter le guide d’installation de […]
[…] Vous trouverez un accès à la beta d’Android P pour une dizaine d’appareils, dont le Mi Mix 2S ou encore le Xperia XZ2. On remarquera également l’absence du OnePlus 6, la beta d’Android P sera livrée après son annonce prévue la semaine prochaine. Notez qu’il s’agit d’un lien direct vers la page dédiée sur le site officiel d’Android, vous pouvez vous aider de ce tutorial pour installer Android P. […]
[…] Supply link […]
[…] Pour vous guider dans votre installation vous pouvez suivre ce guide: https://www.frandroid.com/android/mises-a-jour-android/384544_comment-installer-la-developer-preview-… Source de l’article […]
Le SuperSU v2.79 sr4 fonctionne sur mon Nexus 5x avec la dp2
Quelqu'un sait si le dernier SuperSU en beta fonctionne ? J'ose pas prendre le risque de l'installer. Quelqu'un sait aussi si twrp fonctionne en chiffrement basé sur les fichiers ?
Déjà installé et même qu'il me propose Android 7.1.2 en mise à jour ;)
pourquoi installer un OS non fini ____________________________________________________ http://galaxys-8.fr/ http://www.iphon7.fr/
Ce contenu est bloqué car vous n'avez pas accepté les cookies et autres traceurs. Ce contenu est fourni par Disqus.
Pour pouvoir le visualiser, vous devez accepter l'usage étant opéré par Disqus avec vos données qui pourront être utilisées pour les finalités suivantes : vous permettre de visualiser et de partager des contenus avec des médias sociaux, favoriser le développement et l'amélioration des produits d'Humanoid et de ses partenaires, vous afficher des publicités personnalisées par rapport à votre profil et activité, vous définir un profil publicitaire personnalisé, mesurer la performance des publicités et du contenu de ce site et mesurer l'audience de ce site (en savoir plus)
Gérer mes choix