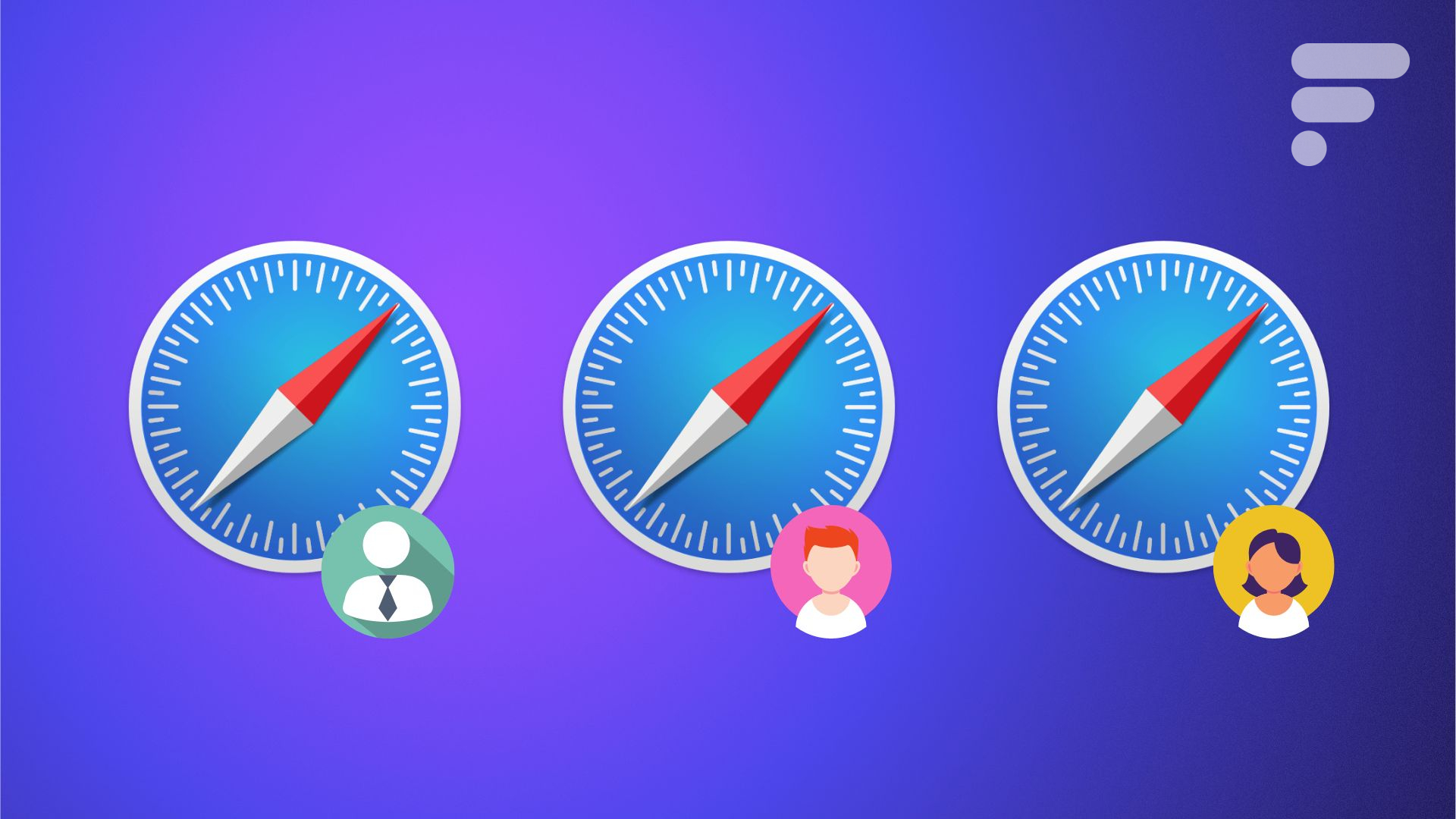
Travailler, s’amuser, apprendre, explorer… les usages d’un navigateur web sont divers, mais il peut être judicieux de les compartimenter, que ce soit pour améliorer son organisation au quotidien, ou dans une moindre mesure pour des questions de confidentialité.
C’est précisément ce que permet Apple depuis le déploiement de Safari 17 sur macOS, en septembre 2023. Avec la création de profils dédiés, la firme permet de séparer efficacement les différentes activités que l’on peut avoir au sein de son navigateur.
Avec cette fonctionnalité, chaque profil dispose en effet de son propre historique, mais aussi de ses propres cookies, données de sites web et favoris, ou encore de ses propres groupes d’onglets et extensions. Voici comment configurer en quelques minutes ces différents espaces dans Safari.
Comment créer des profils de navigation sur Safari dans macOS ?
En premier lieu, gardez en tête que la création d’un premier profil l’ajoutera automatiquement dans un profil par défaut intitulé « Personnel », dans lequel seront regroupés votre historique, vos cookies, vos données, extensions, favoris et groupes d’onglets. Pas d’inquiétude à avoir donc, ce procédé est normal, car c’est à partir de ce profil par défaut que vous pourrez créer une arborescence d’espaces spécifiques pour séparer vos activités de navigation dans Safari.
Pour utiliser les profils de navigation dans Safari, la marche à suivre est simple. Commencez par lancer Safari (version 17 ou plus récente) dans macOS, puis cliquez dans l’onglet « Safari » dans la barre de menus en haut d’écran pour accéder à l’option « Créer un profil… ». Cliquez sur cette option.
Une fenêtre s’ouvre alors. Cliquez cette fois sur « Commencer à utiliser des profils », pour accéder aux réglages qui vous permettront justement de les créer, et les configurer à votre guise. Vous pouvez ici choisir un nom pour votre premier profil personnalisé, un symbole, une couleur, et enfin choisir de créer un nouveau dossier pour les favoris qui y seront associés… ou au contraire utiliser un dossier qui existe déjà.
Une fois cette étape franchie, vous verrez (comme évoqué plus haut) votre premier profil s’intégrer dans l’onglet « Personnel », créé par défaut, mais que vous pouvez également personnaliser un peu au besoin (le nom peut être modifié, au même titre que son symbole et sa couleur d’accentuation).
Ces quelques paramètres de personnalisation ne sont pas anodins. Ils vous aideront à mieux distinguer vos différents espaces de navigation. Quant à la création d’autres profils, rien de plus simple : toujours depuis l’onglet « Profils » des réglages de Safari, il suffit de cliquer sur le petit « + » en bas à gauche de la fenêtre, puis de répéter l’opération décrite plus haut.
En quelques clics, on peut ainsi aboutir à un onglet pour le travail, un autre pour les cours et un dernier pour le shopping, par exemple.
Notons enfin que pour chaque profil créé, il est possible d’affecter manuellement des extensions à l’aide de l’onglet dédié, au centre de la fenêtre de réglages.
Il est aussi possible de choisir d’ouvrir certains liens avec un profil plutôt qu’un autre. Pour ce faire, allez sur le site en question, puis rendez-vous dans les réglages de Safari sous l’onglet « Site Web ». Cliquez ensuite dans l’onglet « Ouvrir les liens avec ce profil » pour choisir quel profil lui attribuer.
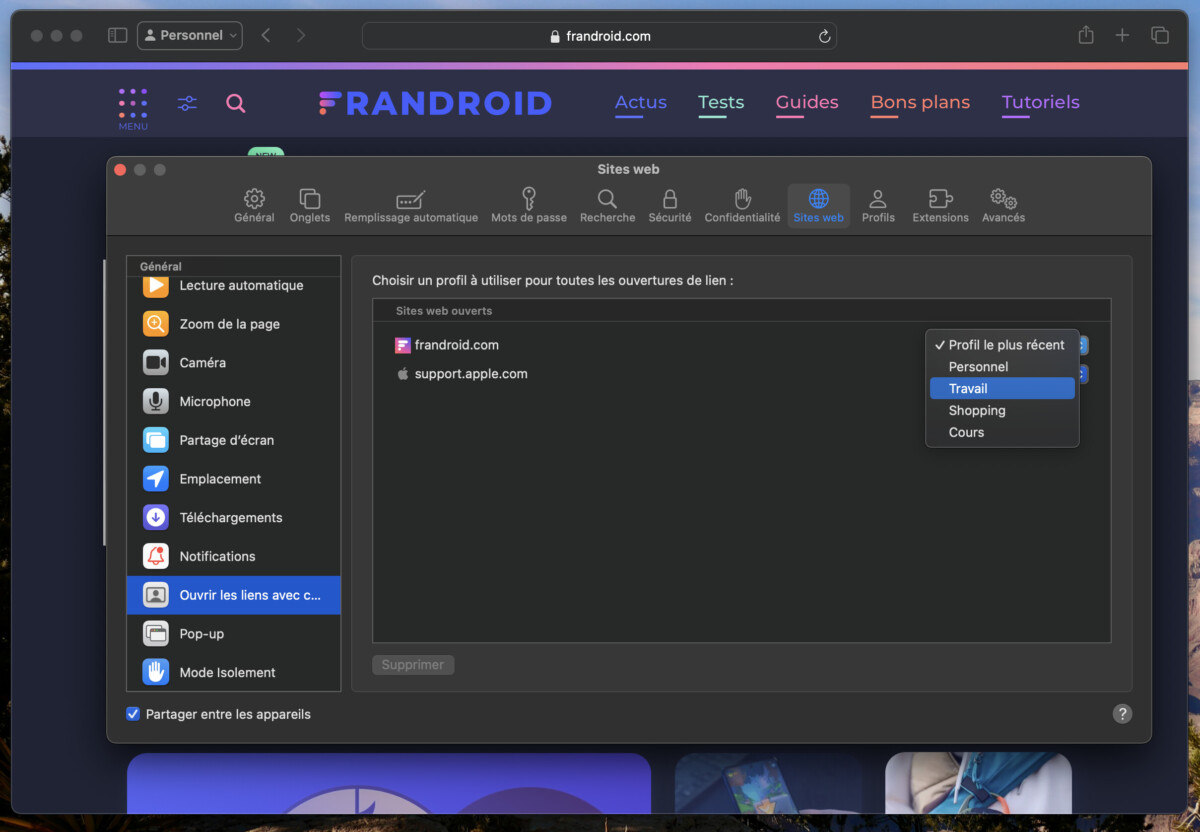
Une fois que ces différents profils sont créés et configurés selon vos préférences, passer d’un profil à l’autre se fait en deux clics, et ce depuis le petit encart qui apparaît désormais en haut à gauche de chaque fenêtre Safari.
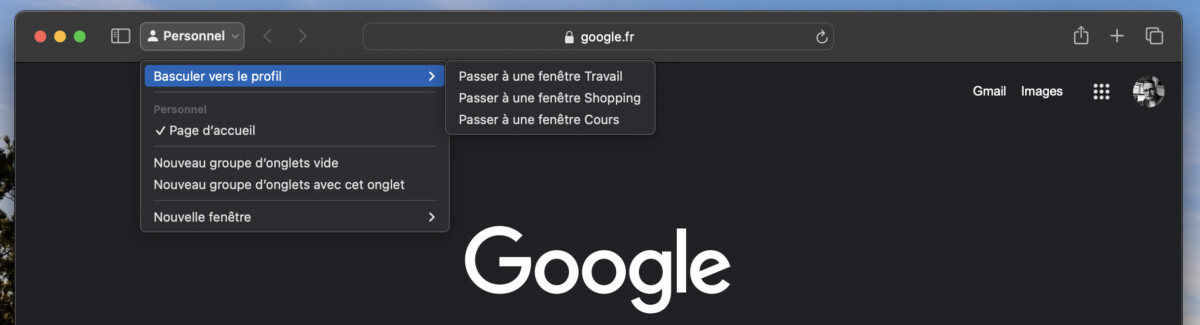
Et pour ce qui est de la suppression d’un profil, rien de bien compliqué non plus : revenez aux réglages de Safari, sous l’onglet « Profils », cliquez sur le profil dont vous souhaitez vous débarrasser, puis cliquez sur le petit « – » en bas à gauche de la fenêtre. Une confirmation vous est alors demandée avant suppression.
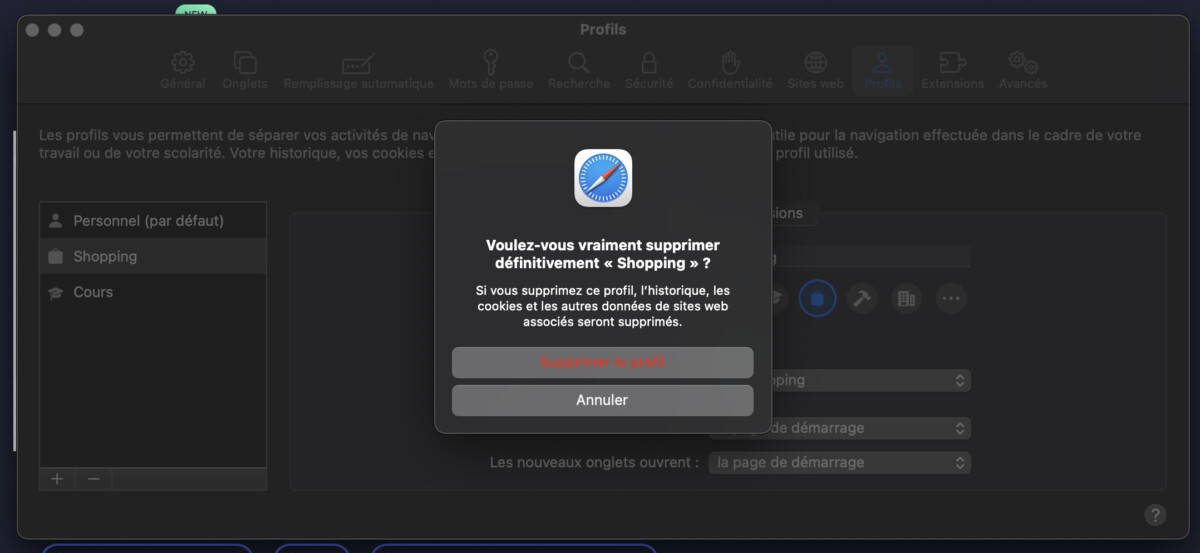
Tous nos articles sont aussi sur notre profil Google : suivez-nous pour ne rien manquer !







Ce contenu est bloqué car vous n'avez pas accepté les cookies et autres traceurs. Ce contenu est fourni par Disqus.
Pour pouvoir le visualiser, vous devez accepter l'usage étant opéré par Disqus avec vos données qui pourront être utilisées pour les finalités suivantes : vous permettre de visualiser et de partager des contenus avec des médias sociaux, favoriser le développement et l'amélioration des produits d'Humanoid et de ses partenaires, vous afficher des publicités personnalisées par rapport à votre profil et activité, vous définir un profil publicitaire personnalisé, mesurer la performance des publicités et du contenu de ce site et mesurer l'audience de ce site (en savoir plus)
En cliquant sur « J’accepte tout », vous consentez aux finalités susmentionnées pour l’ensemble des cookies et autres traceurs déposés par Humanoid et ses partenaires.
Vous gardez la possibilité de retirer votre consentement à tout moment. Pour plus d’informations, nous vous invitons à prendre connaissance de notre Politique cookies.
Gérer mes choix