
Les écrans de veille animés existaient depuis des années sur tvOS, le système d’exploitation des Apple TV. Depuis le déploiement à grande échelle de macOS Sonoma, ces derniers posent également leurs valises sur les Mac compatibles. En tout, un peu plus de 120 de ces économiseurs d’écrans animés sont désormais accessibles depuis les réglages de macOS.
Des vues aériennes de mégalopoles comme New York, Los Angeles ou Dubai, aux paysages les plus majestueux, en passant par des vues sous-marines et autres panoramas captés depuis les très hautes sphères, ces écrans de veille signés Apple se veulent tantôt relaxants tantôt spectaculaires. Un petit plaisir pour les yeux qu’on vous explique aujourd’hui comment activer sur votre Mac.
Voici comment activer l’écran de veille animé dans macOS Sonoma
Pour activer les économiseurs d’écran animés sur macOS, il faut d’abord se rendre dans les Réglages Système. Pour ce faire, cliquez sur l’icône correspondante si vous les avez déjà dans le Dock, ou ouvrez-les en cliquant sur la petite pomme en haut à gauche de l’écran.
Il ne reste alors plus qu’à aller dans l’onglet « Économiseur d’écran » pour accéder à la liste des écrans animés disponibles, regroupés en quatre catégories principales : « Paysage », « Paysage urbain », « Sous l’eau », et « Terre ».
Dans notre cas, nous avons opté pour un survol du majestueux site de Monument Valley, dans le sud de l’Utah.
Une fois que votre choix et fait, notez que vous pouvez décider d’afficher ou non cet économiseur d’écran sur tous les espaces (si vous souhaitez le voir apparaître sur l’écran de votre MacBook et sur celui d’un éventuel moniteur externe, par exemple), et / ou de l’utiliser en guise de fond d’écran fixe.
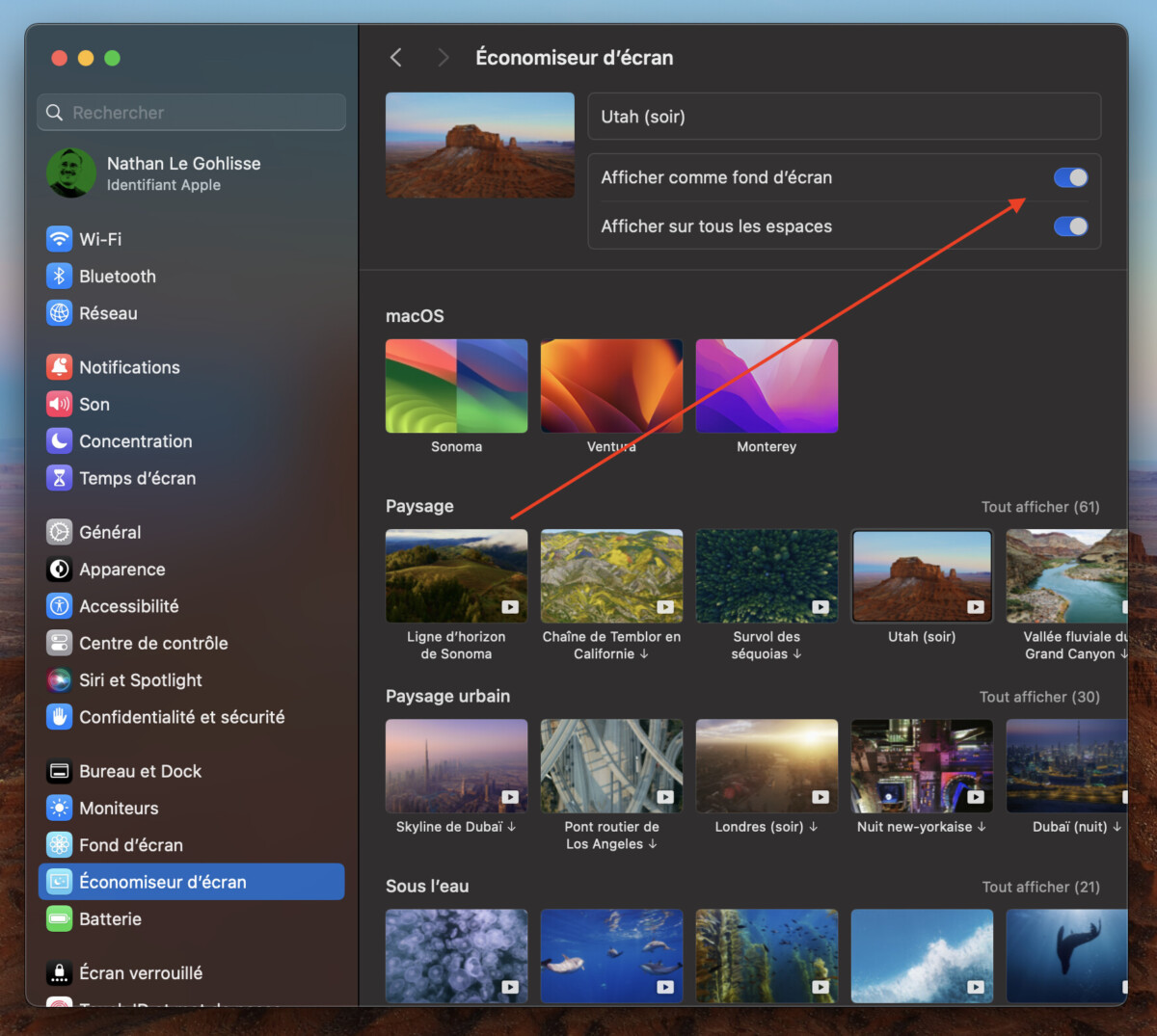
Dans ce contexte précis, une belle transition de quelques secondes entre l’économiseur d’écran animé et son équivalent fixe sur le bureau sera visible, lors de la réouverture de session. Un bonus sympathique et parfois particulièrement saisissant. On pense par exemple à la transition particulièrement réussie de l’économiseur « Côte de Tahïti » dans la catégorie « Sous l’eau ».
Il faut par contre préciser que si c’est la première fois que vous choisissez un économiseur d’écran animé, macOS prendra un petit moment pour le télécharger (en général quelques secondes si vous avez une bonne connexion internet). Si vous en choisissez plusieurs les uns à la suite des autres, ces différents fonds d’écrans animés restent par contre stockés sur votre SSD. Il se peut alors qu’ils finissent par occuper un peu trop de place.
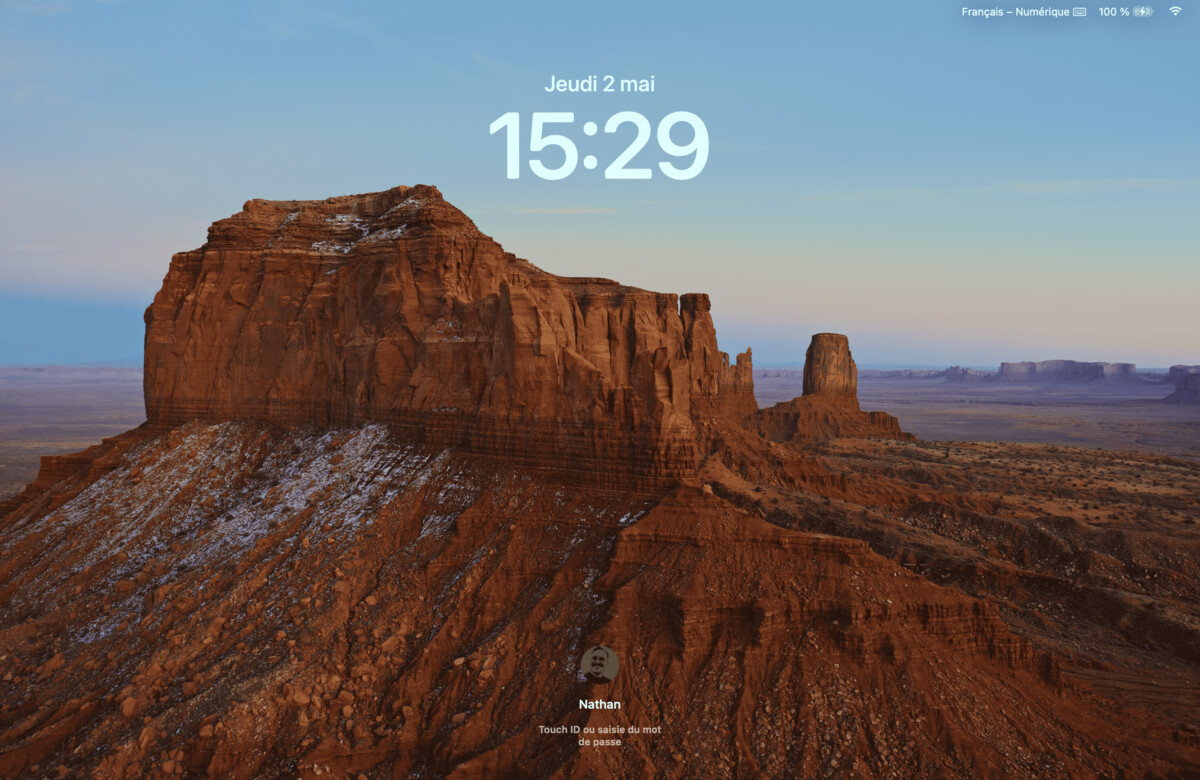
En théorie, macOS est censé faire le ménage automatiquement au bout d’un moment, mais voici comment les supprimer manuellement au besoin :
- Lancez l’outil Spotlight avec le raccourci « Command + espace », puis collez la destination suivante « /Library/Application Support/com.apple.idleassetsd/Customer »
- En parcourant les différents dossiers contenus dans ce répertoire, vous pourrez supprimer facilement les économiseurs d’écran superflus.
Pour le reste, il est tout à fait possible de visualiser l’effet donné par un économiseur d’écran en particulier. Une fois l’économiseur en question sélectionné, il suffit de verrouiller l’écran à l’aide (par exemple) du raccourci « Control + Command + Q ». L’écran se verrouille alors instantanément, affichant au passage l’économiseur animé que vous avez choisi.
Votre café et votre dose de tech vous attendent sur WhatsApp chaque matin avec Frandroid.



Ce contenu est bloqué car vous n'avez pas accepté les cookies et autres traceurs. Ce contenu est fourni par Disqus.
Pour pouvoir le visualiser, vous devez accepter l'usage étant opéré par Disqus avec vos données qui pourront être utilisées pour les finalités suivantes : vous permettre de visualiser et de partager des contenus avec des médias sociaux, favoriser le développement et l'amélioration des produits d'Humanoid et de ses partenaires, vous afficher des publicités personnalisées par rapport à votre profil et activité, vous définir un profil publicitaire personnalisé, mesurer la performance des publicités et du contenu de ce site et mesurer l'audience de ce site (en savoir plus)
En cliquant sur « J’accepte tout », vous consentez aux finalités susmentionnées pour l’ensemble des cookies et autres traceurs déposés par Humanoid et ses partenaires.
Vous gardez la possibilité de retirer votre consentement à tout moment. Pour plus d’informations, nous vous invitons à prendre connaissance de notre Politique cookies.
Gérer mes choix