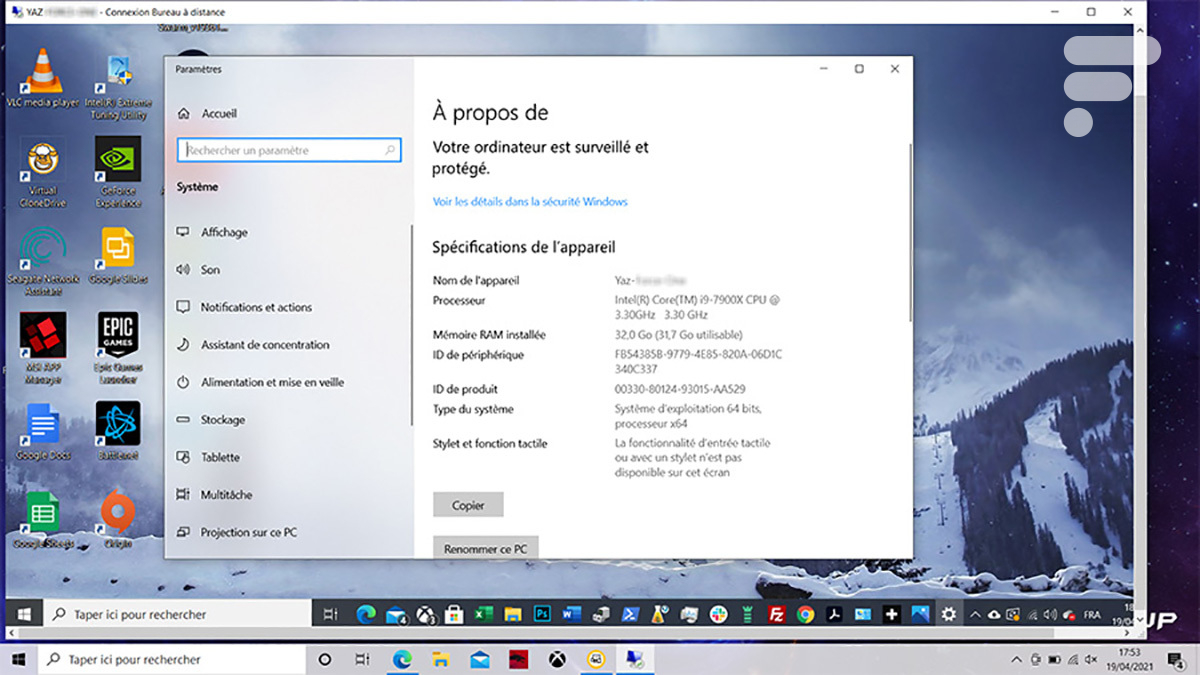
Windows 10 permet très simplement de prendre le contrôle d’une machine à distance. Il faut pour cela passer par l’outil de Connexion Bureau à distance. Il se révèle très utile si vous aidez à dépanner la machine d’un ami, un parent ou un proche. En effet, ne pas voir ce qui se passe à l’écran peut rendre une assistance très complexe et surtout longue. Sans parler de l’interlocuteur qui ira ouvrir une fenêtre derrière lui quand vous lui demanderez de le faire sur l’ordinateur. Ne plaisantez pas, cela est arrivé à l’auteur de ces lignes quand il faisait de la hotline…
Autre besoin : vous avez laissé en local des fichiers que vous devez récupérer le plus vite possible. Via l’outil mentionné plus haut, vous pourrez les copier de la machine distante à celle qui se trouve devant vous.
Les prérequis pour contrôler un PC à distance avec Windows 10 ?
Avant de prendre le contrôle à distance d’un PC sous Windows 10, voici quelques prérequis indispensables.
Autoriser la prise de contrôle à distance d’un PC sous Windows 10
- Faites un clic droit sur l’icône Windows en bas à gauche de votre écran et sélectionnez Système.
- Sur la gauche du panneau qui s’affiche, sélectionnez Bureau à distance
- Sur la partie droite appuyez sur le bouton Activer le Bureau à distance, il apparaîtra en bleu avec le texte activé sur la droite pour confirmer la prise en charge de votre demande. Deux autorisations système vous seront demandées, cliquez sur Oui pour la première et sur Confirmer pour la seconde nommée « Activer le Bureau à distance ? ».
- Dans la rubrique Comptes d’utilisateur, cliquez sur Sélectionner des utilisateurs qui peuvent accéder à distance à ce PC. Le compte administrateur actif est celui par défaut.

- La solution la plus simple reste que votre interlocuteur vous donne ses informations de connexion.
- Si cela n’est pas possible ou non désiré, le propriétaire de la machine distante devra créer un compte utilisateur qui peut être local. Sinon, il devra créer un compte en entrant votre compte Microsoft et votre mot de passe. Il faut juste avoir confiance en cette personne et penser à changer de mot de passe plus tard.
- Dans la fenêtre qui apparait, cliquez sur Ajouter, puis sur Avancée.
- Cliquez ensuite sur Rechercher et la liste des comptes apparait. Dans notre exemple nous choisissions le compte Frandroid.
- Validez en cliquant sur OK et terminez en cliquant une dernière fois sur OK, ce compte local (ou lié à un compte Microsoft) sera accessible pour l’accès à distance.
Comment contrôler un PC à distance avec Windows 10 en local
- Si vous n’avez pas Windows 10 Pro, rendez-vous sur cette page pour télécharger le client sur la plate-forme de votre choix (Windows, macOS, Android et iOS).
- Dans le champ de recherche Windows 10 tapez Connexion Bureau à distance et lancez l’application.
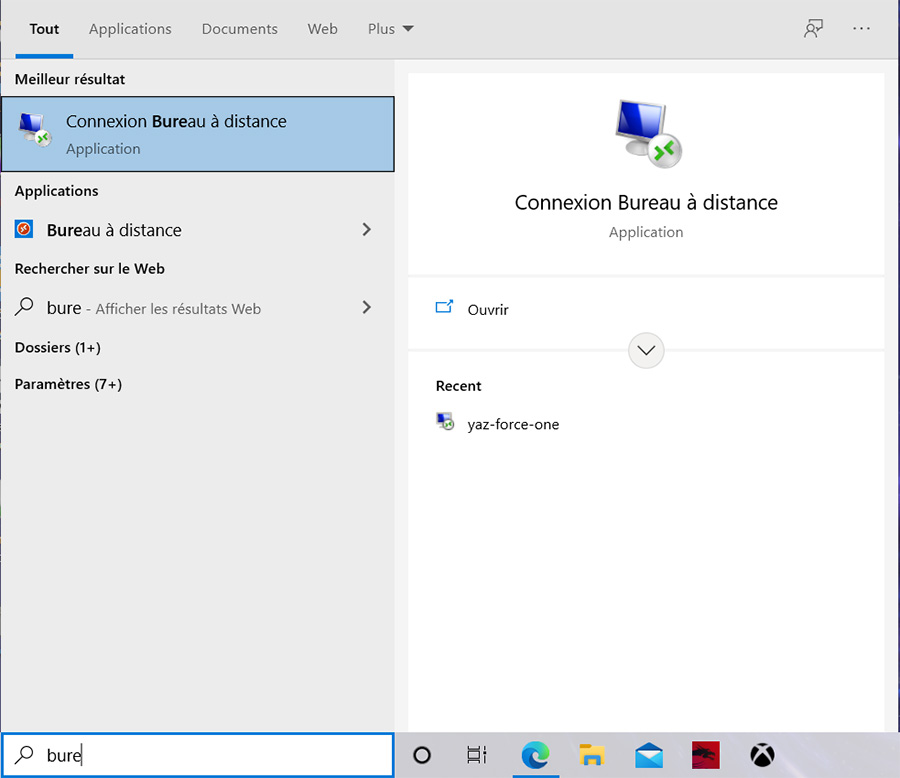
- Une fenêtre apparait et vous demande de rentrer le nom de la machine.
- Si ce n’est pas votre machine et que l’utilisateur ne le connaît pas, demandez-lui de faire un clic droit sur l’icône Windows en bas à gauche de l’écran et choisissez Système. Le nom de l’appareil apparait dans la fenêtre A propos à droite de la ligne Nom de l’appareil.
- Une fois rentré le nom de l’ordinateur, validez en cliquant sur Connexion.
- Dans la fenêtre suivante, entrez le Nom d’utilisateur, puis le mot de passe.
- Apparait ensuite une fenêtre qui est la reproduction exacte du bureau de la machine cible.
- Attention : si vous utilisez un compte différent du compte actif sur la machine dont vous prenez le contrôle, il sera déconnecté. Si vous utilisez le compte actif sur cette machine, l’ordinateur distant n’affichera que la page de connexion. Si l’utilisateur devant la machine dont vous prenez le contrôle se connecte, vous perdrez la connexion à distance.
La procédure que nous venons de voir fonctionne sur un réseau local, ce qui dans un appartement ou une petite entreprise à peu d’intérêt. Autant se mettre simplement devant le PC et dépanner la personne.
Tout ce que nous avons vu avant prépare l’usage via Internet. Il faut juste laisser une porte ouverte au Bureau à distance sur le PC cible et le routeur.
Comment contrôler un PC à distance avec Windows 10 via Internet
La procédure que nous venons de voir fonctionne sur un réseau local, ce qui, dans un appartement ou une petite entreprise, présente peu d’intérêt. Autant se mettre simplement devant le PC et dépanner la personne. Tout ce que nous avons vu avant prépare l’usage via Internet. Il faut juste laisser une porte ouverte au Bureau à distance sur le PC cible et le routeur.
Autoriser le contrôle à distance via Internet sur le PC cible.
- Cliquez sur l’icône Windows en bas à gauche de l’écran et ensuite sur Paramètres.
- Vous obtenez le même résultat en réalisant l’association bouton Windows + i.
- Choisissez alors Mise à jour et sécurité puis Pare-feu et protection réseau
- Cliquez ensuite sur Autoriser une application via le pare-feu
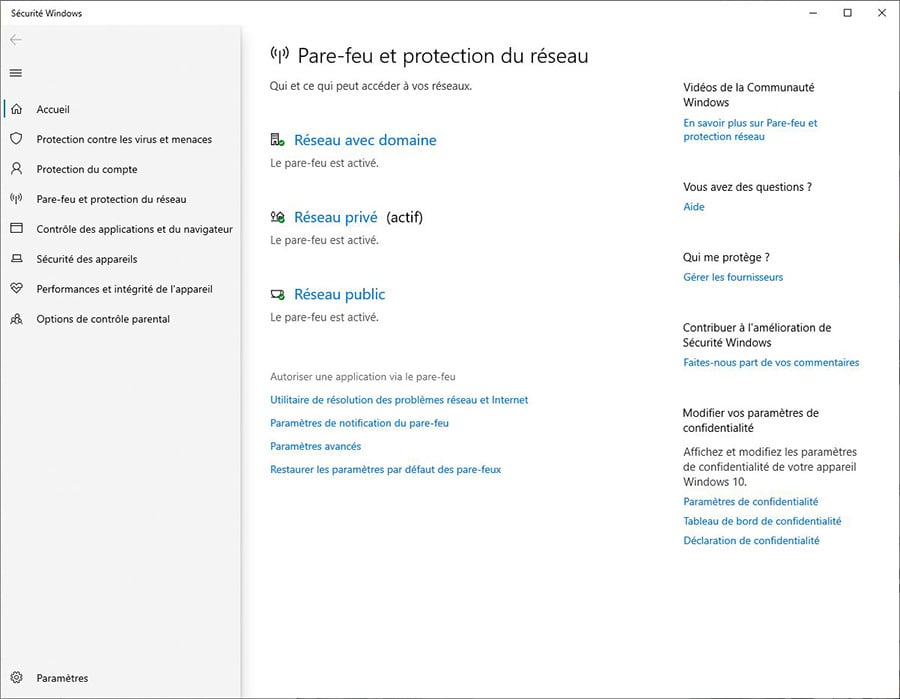
- Cliquez sur Modifier et ensuite faites défiler la liste des applications jusqu’à trouver Bureau à Distance et activez l’autorisation.
- N’oubliez pas de confirmer en appuyant sur OK.
Autoriser le contrôle à distance via Internet sur le routeur du PC cible.
Vous êtes sûr maintenant que le PC va accepter la connexion à distance, mais il faut encore passer par la muraille que représente votre routeur. Attention, si l’ordinateur cible se trouve derrière un routeur 4G, l’opération risque de ne pas être possible.
- Connectez-vous à la page de gestion de votre routeur à partir du PC Cible, sur Freebox cela sera mafreebox.freebox.fr.
- Si vous ne savez pas comment y accéder, suivez la procédure suivante :
- Tapez cmd dans la barre de recherche Windows
- Ensuite, entrez la commande ipconfig/ all
- S’affichent alors les adresses IP de toutes vos cartes réseau. Repérez celle que vous utilisez et notez l’adresse de la passerelle par défaut et au passage notez celle du PC cible.
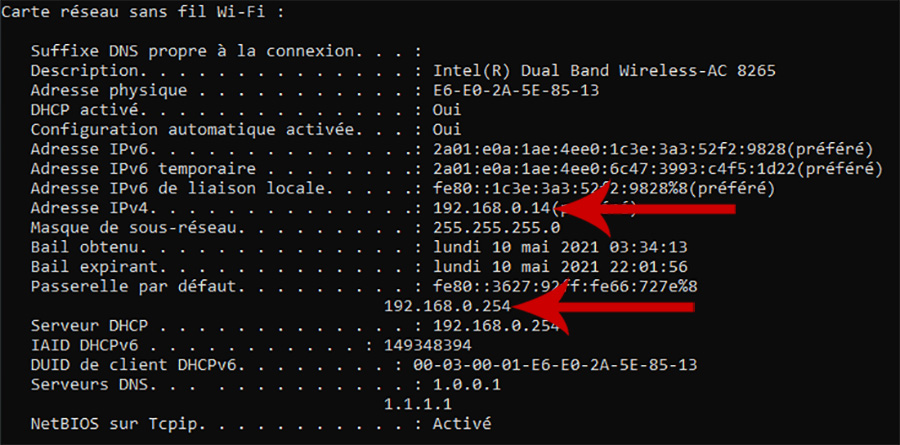
- Entrez l’adresse de la passerelle par défaut pour accéder à votre page de gestion de votre routeur.
- Accédez à la gestion des ports ou Redirections de ports.
- Créez une redirection en cliquant sur Ajouter une redirection puis remplissez les champs qui s’affichent.
- Entrez l’adresse IP du PC cible.
- Selon les routeurs, vous aurez les champs suivants à remplir :
- IP Source : choisissiez Toutes
- Protocole : sélectionnez TCP
- Dans les champs : port de début, de fin et de destination entrez 3389 dédié au bureau à distance.
- IP Source : choisissiez Toutes
- Protocole : sélectionnez TCP
- Dans les champs : port de début, de fin et de destination entrez 3389 dédié au bureau à distance.
Notez que si votre opérateur utilise des adresses IP dont les ports sont partagés, cela risque de complexifier l’opération.
Attention : notez bien que cette opération rend votre réseau plus vulnérable à des attaques. On vous conseille donc de refermer ce port dès lors que vous n’en avez plus besoin. Certains outils comme RDPGuard permettent de réduire les vulnérabilités en empêchant les attaques de force brute, mais ne sécurisent pas totalement votre PC.
Votre configuration est maintenant prête et vous pouvez accéder au PC cible à distance de n’importe où sur la planète, tant que vous disposez d’une connexion Internet active. Il faut juste adapter la connexion par le Bureau à distance par une simple opération.
Connexion au Bureau à distance via Internet
- Lancez le Bureau à distance
- Entrez le nom du PC cible

- Cliquez sur la flèche en bas à gauche nommée Afficher les options.
- Allez sur l’onglet Avancé et cliquez sur Paramètres.

- Sélectionnez Utilisez ces paramètres de serveur de passerelle Bureau à distance.
- Dans le champ Nom du serveur entrez l’adresse IP de votre box Internet/routeur et validez par OK.
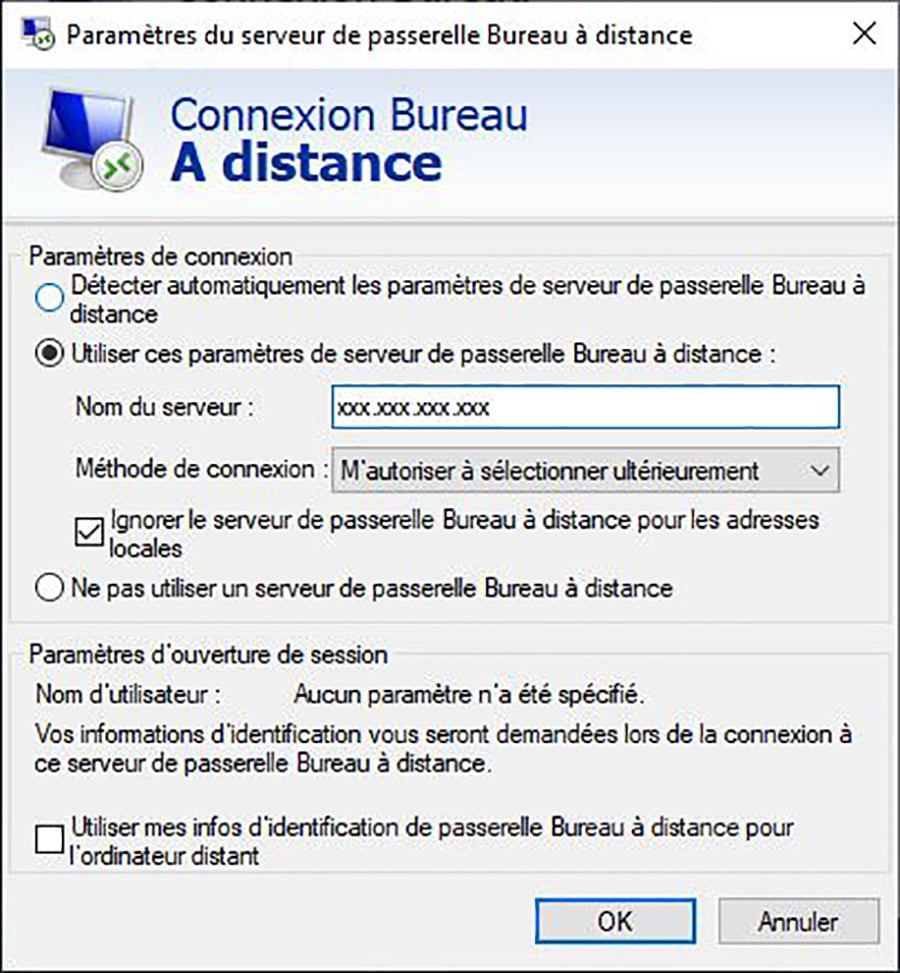
- Enfin, cliquez sur Connexion et vous n’avez plus qu’à entrer les informations de connexion.
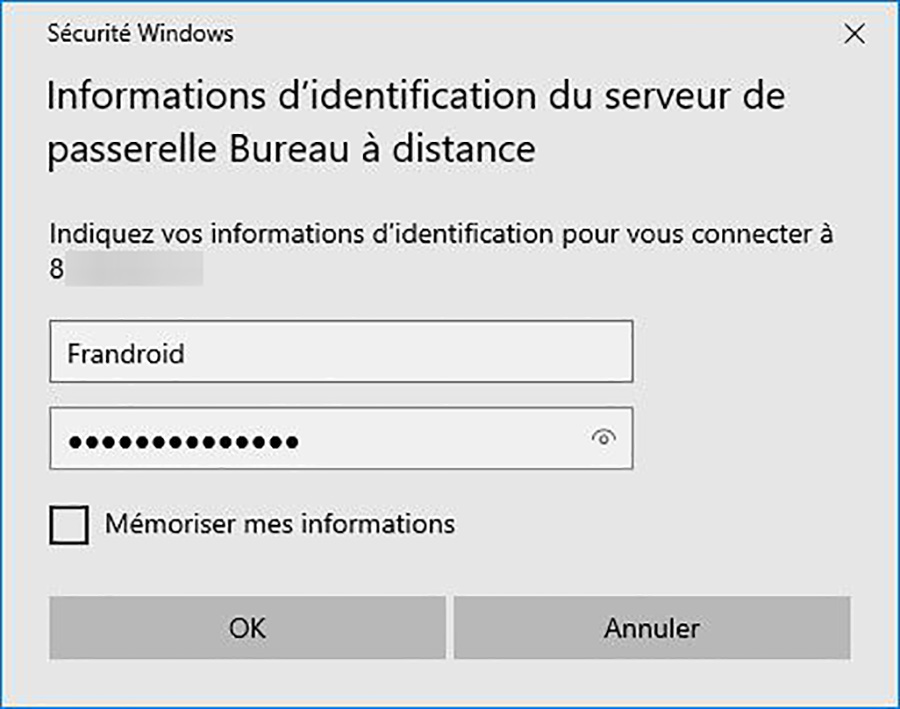
Vous pouvez maintenant réaliser toutes les activités que vous désiriez avec juste un temps de latence plus ou moins important en fonction de la qualité de la connexion entrante et sortante. N’oubliez pas que vous pouvez réaliser des transferts de fichiers de l’ordinateur distant à celui que vous utilisez et inversement.
Utilisez-vous Google News (Actualités en France) ? Vous pouvez suivre vos médias favoris. Suivez Frandroid sur Google News (et Numerama).























Totalement inconscient !
Oh mon dieu on touche le fond là 🤣🤣 Le bureau à distance n'a jamais été fait pour faire de l'assistance à distance. De plus le RDP (bureau à distance) n'est pas disponible sur les versions familiales de Windows. Enfin, dire sur un site spécialisé informatique de donner ses identifiants à une tierce personne... C'est une blague non ? 😅 Merci FrAndroid vous m'avez bien fait rire 😆
Sinon un parsec ça se fait en 30 seconde, juste à installer le logiciel et partager le lien
Un article, il faut le relire avant de le poster. Mais même avec cette 2nde partie, l'intérêt de l'article reste très discutable. - Proposer de confier ses ident + password perso est juste hors sol. Surtout venant d'un site traitant de l'informatique - Utiliser le bureau à distance pour faire du dépannage est une vraie bêtise, cet outil n'a jamais été conçu pour ça. De plus, il ne fonctionne pas sur les machine en windows famille - Il existe "l'assistance rapide" qui est parfaitement adapté (Famille ou version Pro), très simple, et ne nécessite pas de donner ses accès. Et je ne parle même des solutions tiers (comme teamviewer) qui simplifie au maximum tte la procédure, où la personne aidée peut voir tte ce qui est fait sur son PC. L'informatique doit rester simple et accessible à tous Bref, ça devient pénible tous ces sites qui veulent traiter de l'informatique, mais qui clairement ne maitrisent pas leur sujet.
Comme vous avez été nombreux à le constater, le tuto ci-dessus était incomplet. J’ai simplement oublié dans le jeu des copier/coller de placer la seconde partie sur une connexion à partir d’internet. Je ne m’en suis rendu compte que ce matin suite à vos pertinents commentaires. Ceci est chose faite et je ferai en sorte que cela ne se reproduise plus.
Déjà expliqué par @CoolRaoul un peu plus haut : <i>le problème n'est pas le *client* (appli à installer sur le poste qui effectue la connexion) mais *le serveur* (composant à configurer sur le poste cible, celui sur lequel on prend la main) et c'est sur cette machine (celle de mami donc) qu'un Windows pro est nécessaire.</i>
La page permet de télécharger le *client* (coté qui appelle) https://i.imgur.com/YKMmZ9q.png C'est la partie *serveur* (requise sur le poste qui est appellé) qui nécessite Windows Pro! <blockquote>Et dans ce cas cela fonctionne, même s'il y a mieux.</blockquote>non sauf si le poste cible est sous Windows "Pro"
<blockquote>la prise distante sur w10 pro marche, de longue date.</blockquote>je n'ai pas dis le contraire: c'est sur Windows *non pro* que ça ne marche pas!!! (je me cite: <i>"sans windows pro"</i>)
Attention. Impossible d'utiliser anydesk/TeamViewer avec un smartphone xiaomi et un autre smartphone entièrement chinois(Oppo il me semble).
"La solution la plus simple reste que votre interlocuteur vous donne ses informations de connexion" et on en parle de ça ? C'est pas très safe comme méthode....
"Connexion Bureau à distance. Il se révèle très utile si vous aidez à dépanner la machine d’un ami, un parent ou un proche" Le contexte et les prérequis sont mal défini. Idem sur à qui s'adresse l'article. Le bureau à distance est complètement inadapté dans le cas d'un dépannage à distance. S'il y a deux sujets, il faut donc deux articles ! L'article ne définit pas "distant" et n'évoque même pas la problématique de port, d'IP WAN etc...
Il y a deux sujets ici et le principal est "prendre le contrôle a distance" de Windows. Comment tu fais s'il n'y a personne derrière le pc que tu veux contrôler ? L'assistance rapide ne pourra pas t'aider dans ce cas. Avant de dire que quelqu'un ne connait rien a son sujet tu ferais mieux de réfléchir a deux fois.
J'allais le dire, clairement l'auteur de l'article n'a m^ pas le niveau stagiaire. Puis bon, si on dépanne un PC distant, logiquement hors du réseau local, bon courage pour se connecter en indiquant simplement le nom de l'ordinateur.
Ah oui c'est en RDP j'avais même pas tilté , et donc ça sera même impossible si le PC à contrôler est connecté derrière une box 4G vu qu'on a pas le contrôle du NAT effectué par l'opérateur et donc pas possibilité de rediriger un port.
🤣🤭🤣
Ça c'est fait ✅
Gratuit en usage perso si, enfin jusqu'à ce qu'ils commencent à faire pareil que Teamviewer et te flaguent "pro" mais pour l'instant aucun problème.
Sinon tout simplement lancer "assistance rapide", communiquer le code à notre interlocuteur et c'est réglé...
1) Ne fonctionne que si le PC distant sur lequel on doit prendre la main est un Windows Pro. 2) Sur un Windows 10 cela va verrouiller la session, l'utilisateur que l'on doit aider ne verra rien. 3) ça ne marche qu'en local sauf si on ouvre le port 3389 et qu'on le redirige sur la machine depuis le routeur (le faire c'est ouvrir une faille de sécurité béante) Il est 100x plus facile d'utiliser l'application "assistance rapide" inclus dans Windows 10. Sérieusement la personne qui a rédigé cet article n'a à priori jamais fait de helpdesk... Et semble ne rien connaître sur le sujet.
Vous avez juste oublié le plus important, l'ouverture de port.
<blockquote>pas impossible, juste difficile</blockquote>Ben non justement : sans Windows pro, la solution décrite dans l'article n'est pas juste "difficile" mais "impossible" (suffit d'essayer pour vérifier). Il faut se rabattre une des alternatives mentionnées dans les autres commentaires.
Bravo, avec tous les bots qui cherches un ouverture sur le port du bureau a distance vous venez d'encourager les gens a créé non pas une faille mais une abysses de sécurité. Si des gens se font cryptolocker c'est grace à vous. De plus Windows 10 intégre de base un utilitaire de dépannage nommé "assistance rapide" PEBKAC
Pareil à force de faire du dépannage pour la famille et les amis c'est comme ça que j'ai découvert AnyDesk.
Zoom aussi ça marche bien et cross plateformes dans le cas où l'on veut aider quelqu'un. Par contre en effet pour prendre le contrôle a distance il faut le remote desktop.
Useless pour du dépannage à distance ! Déjà ne fonctionne que si l'ordinateur cible est en version Windows PRO (Mamie Chantal n'a surement qu'une édition familiale), et en plus la personne ne voit rien de ce que l'on fait sur son ordinateur, et donc si on veut "montrer" une manipulation, c'est mort ... Il existe tellement de solution plus simple et rapide : Teamviewer, Anydesk, Assistance rapide, Chrome remote desktop ....
Sur leur site c'est pas indiqué gratuit... Du coup... Mais j'en prend note :)
C'est à cause de ça que j'ai arrêté chez eux. Je l'ai utilisé à usage personnel pendant plusieurs années, jusqu'à la semaine dernière ou je ne pouvais plus prendre le contrôle car mon compte TeamViewer n'est comme plus détecté en "Personnel". Peut-être à force d'ajouter des pc dans ma liste de contact... Bref, j'ai pas cherché plus loin et je suis passé chez AnyDesk (gratuit) qui est tout aussi bien foutu.
C'est pas gratuit sur leur site en tout cas :/
Je ne connaissait pas ! Merci.
L'avantage de TeamViewer c'est que c'est une solution gratuite pour un usage personnel.
Perso, je suis sur AnyDesk depuis quelques semaines que je préfère à TeamViewer
#frandroidfail
Si vous avez la flemme il existe aussi des logiciels spécialisés dans la prise de contrôle d'ordinateur ( et même smartphone) comme team viewer.
Perso j'utilise "assistante rapide" (uniquement sur Windows 10), la personne qui aide a besoin d'un compte Microsoft mais à par ça, ça marche super bien et ça remplace TW pour l'utilisation que j'en ai.
D'ailleurs sur le forum de support il y a <a href="https://community.teamviewer.com/English/discussion/8284/commercial-use-connection-time-out" rel="nofollow ugc">un fil long comme un jour sans pain</a> d'utilisateurs se plaignant d'avoir injustement été flaggés <i>"commercial use"</i> et qui retrouvent avec leur appareil blacklisté. https://i.imgur.com/nbY78zf.png Et pour faire valoir sa bonne foi c'est long et pénible (ca m'est arrivé une fois à l'époque ou j'utilisais cette appli)
<blockquote>"Si vous n’avez pas Windows 10 Pro, rendez-vous sur cette page pour télécharger le client sur la plateforme de votre choix (Windows, macOS, Android et iOS).</blockquote>J'ai vu ça, mais le problème n'est pas le *client* (appli à installer sur le poste qui effectue la connexion) mais *le serveur* (composant à configurer sur le poste cible, celui sur lequel on prend la main) et c'est sur cette machine (celle de mami donc) qu'un Windows pro est nécessaire.
Ha bah c'est ballot ça ! C'est pas comme si les gens avec besoin de support utilisaient souvent des éditions familiales !
https://i.imgur.com/jaq9LoC.png
Tu es sûr de ça ? J'ai un Windows Famille et j'ai encore l'application !
Alors c'est très bien votre tuto, mais ça fonctionne que en local votre machin. A aucun moment vous parler vous expliquer comment accéder a tout ça depuis l'extérieur. Franchement vous vous embêter pour rien, un TeamViewer authentifier sera beaucoup plus simple.
Ca n'aurait pas été inutile de commencer par indiquer dans la section <i>"quelques prérequis indispensables"</i> que ca n'est pas supporté par la version Familiale de Windows.
J'avoue qu'ils cachent bien le "gratuit" sur leur site lol. C'est écrit dans la recherche google "anydesk gratuit" : <i>AnyDesk est également une solution pratique – et entièrement gratuite – pour ... d'exploitation multiples : Windows, Linux, Free BSD, Mac OS, iOS et Android, de ...</i>
C'est à cause de ça que j'ai arrêté chez eux. Je l'ai utilisé à usage personnel pendant plusieurs années, jusqu'à la semaine dernière ou je ne pouvais plus prendre le contrôle car mon compte TeamViewer n'est comme plus détecté en "Personnel". Peut-être à force d'ajouter des pc dans ma liste de contact... Bref, j'ai pas cherché plus loin et je suis passé chez AnyDesk (gratuit) qui est tout aussi bien foutu.
Sinon, sans rien installer, il y a aussi la fonctionn "assistance rapide" intégrée nativement à Windows, et compatible avec la version familiale elle (au contraire de ce qui est décrit dans l'article, Chrome Remote Desktop n'a pas cette limitation lui) https://i.imgur.com/SQUSziT.png La contrainte est que ça exige un échange de code, et donc la présence d'une personne devant le poste distant (mais ça dépanne bien)
Sinon, sans rien installer, il y a aussi la fonction "assistance rapide" intégrée nativement à Windows, et compatible avec la version familiale elle (au contraire de ce qui est décrit dans l'article, Chrome Remote Desktop n'a pas cette limitation lui) https://i.imgur.com/SQUSziT.png La contrainte est que ça exige un échange de code, et donc la présence d'une personne devant le poste distant (mais ça dépanne bien)
C'est trop compliqué, perso j'utilise AnyDesk c'est gratuit, ça fait moins de 5Mo, les gens ont juste à l'exécuter, communiquer leur numéro d'ID et cliquer ok pour autoriser la connexion entrante. Si on veut juste s'en servir ponctuellement c'est même zéro installation. C'est multi-plateforme Windows/Linux/Mac/Android/iOS et permet un contrôle entre PC et Smartphone dans les deux sens ce qui là aussi est très pratique pour dépanner les gens qui ont des problème avec le smartphone ou si en urgence on doit se connecter depuis un smartphone. Il fait aussi transfert de fichiers, enfin bref je suis fan. Et sinon Chrome remote desktop c'est bien aussi mais plus limité et il faut avoir une session identifiée dans Chrome.
Ce contenu est bloqué car vous n'avez pas accepté les cookies et autres traceurs. Ce contenu est fourni par Disqus.
Pour pouvoir le visualiser, vous devez accepter l'usage étant opéré par Disqus avec vos données qui pourront être utilisées pour les finalités suivantes : vous permettre de visualiser et de partager des contenus avec des médias sociaux, favoriser le développement et l'amélioration des produits d'Humanoid et de ses partenaires, vous afficher des publicités personnalisées par rapport à votre profil et activité, vous définir un profil publicitaire personnalisé, mesurer la performance des publicités et du contenu de ce site et mesurer l'audience de ce site (en savoir plus)
En cliquant sur « J’accepte tout », vous consentez aux finalités susmentionnées pour l’ensemble des cookies et autres traceurs déposés par Humanoid et ses partenaires.
Vous gardez la possibilité de retirer votre consentement à tout moment. Pour plus d’informations, nous vous invitons à prendre connaissance de notre Politique cookies.
Gérer mes choix