 Les fichiers PDF sont devenus la norme
Les fichiers PDF sont devenus la normelorsqu’il s’agit de partager un document, que ce soit du texte, un scan, ou bien une présentation en diapositives. Si Google Chrome ou d’autres navigateurs sont capables de les lire sur un ordinateur, ce n’est pas le cas de l’application mobile du navigateur.
De plus, certains constructeurs ne pensent pas à installer un lecteur PDF de base sur leurs téléphones, alors même qu’ils intègrent parfois un explorateur de fichiers.
Pour aller plus loin
Comment scanner des documents avec smartphone : les meilleures applications Android
Retrouver un fichier PDF sur son smartphone
Il est certes possible de retrouver ses fichiers PDF dans les pièces jointes de ses mails, mais toute cette recherche, en plus de jouer avec nos nerfs, devient très rapidement une perte de temps et d’efficacité. C’est là qu’entrent en jeu les gestionnaires de fichiers pour téléphones. Ils vous permettent, comme sur un ordinateur, de retrouver tous vos fichiers et de les ranger par dossiers.
Le plus simple reste d’utiliser le gestionnaire de fichiers que votre téléphone propose nativement. Si le vôtre n’en possède pas, ou que vous le trouvez peu agréable, il existe des dizaines d’applications qui font — plus ou moins bien — le travail sur le Play Store.
Par exemple, le gestionnaire de fichiers de Samsung peut automatiquement afficher tous les fichiers PDF, y compris ceux de vos comptes Google Drive ou OneDrive — si vous les avez connectés.
Quant aux applications sur le Play Store, nous vous conseillons Solid Explorer ou Google Files GO. Retenez qu’une simple recherche « PDF » dans la barre d’exploration suffira à vous afficher tous vos dossiers PDF.
Si vous souhaitez trouver un fichier en particulier, vous devez chercher le nom de ce dernier dans la barre d’exploration ou alors changer le mode d’affichage une fois la liste de vos PDF sous les yeux : par date, par nom, par taille… Le but est d’affiner la recherche pour trouver le fichier en question.
Mention spéciale à l’application DiskUsage pour son interface très originale, mais pas forcément facile à prendre en main.
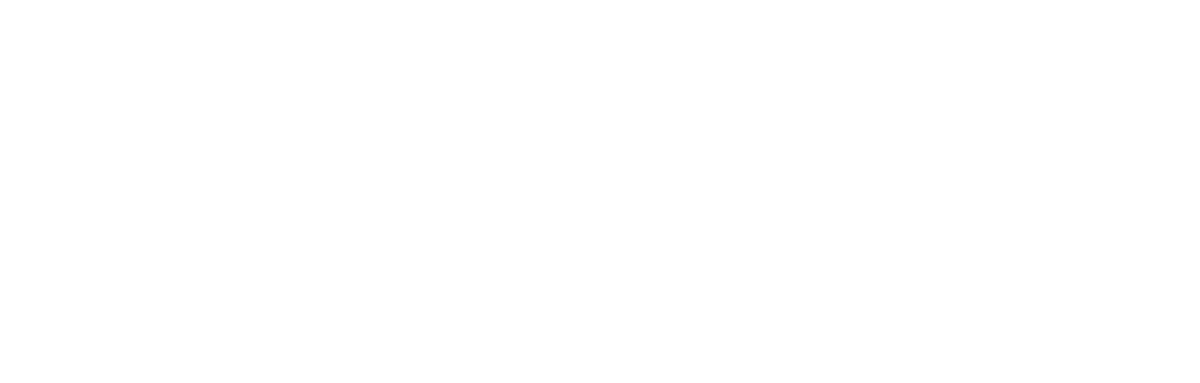

Parfois, il vaut mieux réfléchir à deux fois avant de choisir son smartphone… L’innovation et la performance du HONOR 400, plus accessibles que jamais. Offre disponible jusqu’au 07/10
Lire un fichier PDF de quelques pages
Le lecteur de PDF n’est généralement pas installé par défaut sur votre téléphone, mais l’application Google Drive devrait normalement être nativement présente. Cette dernière a l’avantage d’intégrer un lecteur de fichiers PDF minimaliste, mais fonctionnel. Il comblera la grande majorité des utilisations et si vous souhaitez seulement lire votre fichier, ne cherchez pas plus loin.
Avec le lecteur PDF de Google Drive, on peut lire un PDF, effectuer une recherche dans le texte du fichier et enregistrer le document dans le cloud. Une fois celui-ci enregistré, l’icône Drive est remplacée par l’icône commentaire.
Notez qu’une autre application de lecteur PDF est très souvent installée de base sur les téléphones Android : « Google PDF Viewer » ou « Lecteur PDF Google » en français. Vous me demanderez sûrement ce qu’elle apporte en plus. Eh bien rien, il s’agit d’un doublon — on a l’habitude avec Google.
En fait, ce lecteur est très similaire à celui de Google Drive, mais avec une option en moins : celle de l’enregistrement dans Drive.
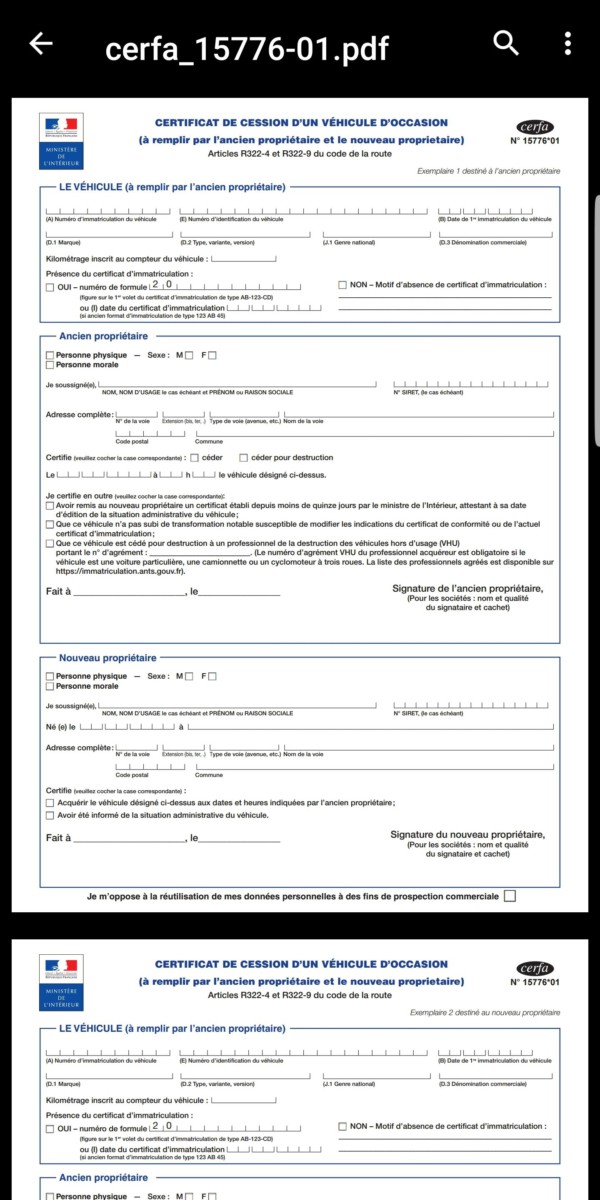
En réalité, il y a peu de chances que votre téléphone ne puisse pas ouvrir un fichier PDF, même si vous n’avez pas installé de lecteur dédié. Il y aura tout le temps une solution de base, qu’elle soit ergonomique ou pas. Ladite solution sera souvent celle de Google, qui conviendra à la majorité des utilisateurs.
Ici, Samsung me propose 4 applications pour ouvrir mon fichier PDF : une de Samsung, une de Google et deux de Microsoft. Android est fait pour ça : vous avez le choix ! Retenez que le lecteur PDF Drive fera amplement l’affaire.
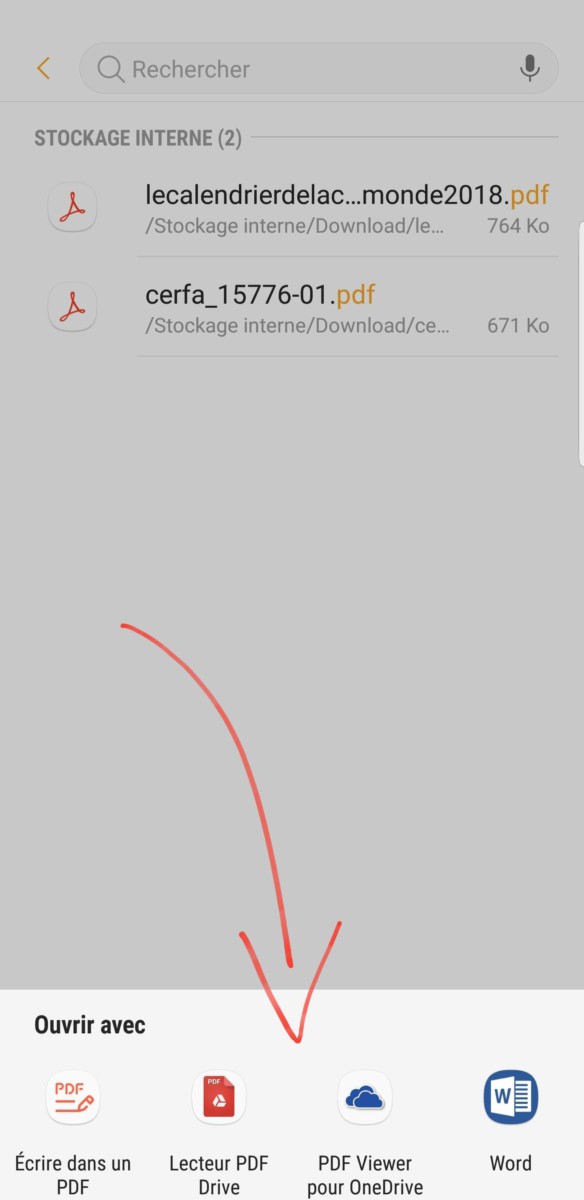
Lire un scan de plusieurs dizaines de pages
Bien que la première méthode fonctionne très bien avec des fichiers PDF assez volumineux, il est peut-être plus confortable de les lire avec une application du type Adobe Acrobat Reader. Cette dernière offre beaucoup plus de possibilités, comme suivre plus facilement sa lecture, d’y ajouter des marque-pages, de surligner du texte, de prendre des notes, etc.
Beaucoup de ces fonctionnalités nécessitent un abonnement, mais les plus intéressantes sont gratuites. Premièrement, il n’est plus nécessaire de passer par un gestionnaire de fichiers, tous vos documents PDF apparaissent dans l’onglet « Mes documents » du menu latéral.
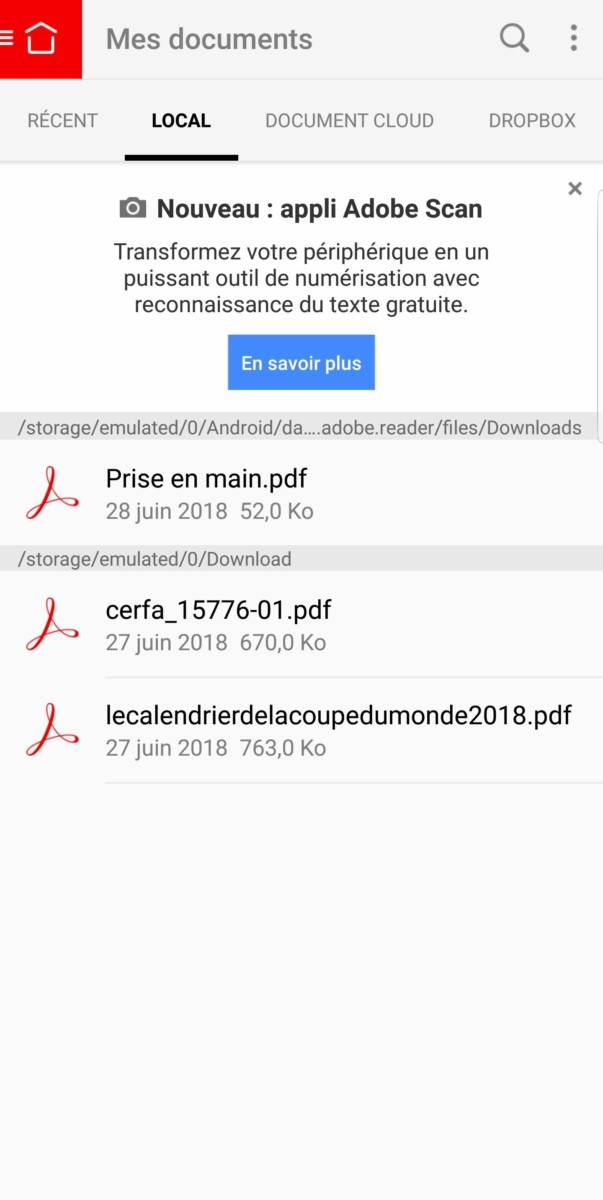
Une fois un fichier ouvert, on navigue aisément d’une page à l’autre grâce au curseur situé sur la droite de l’écran. Il s’utilise de deux façons différentes : soit en glissant de haut en bas, soit en tapant dessus pour y inscrire le numéro de page désiré.
Pour ne pas avoir à retenir un numéro de page, Adobe propose aussi l’ajout de marque-pages — appelés signets — dans la barre située en bas de l’écran. On peut aussi changer de mode de lecture — remarquez la présence d’un mode nuit.
En lisant un PDF, il est possible de surligner, souligner et de barrer du texte afin de mettre en avant les parties qui nous intéressent. Il est également possible d’ajouter des notes tapées ou manuscrites pour entourer ou annoter des éléments par exemple.
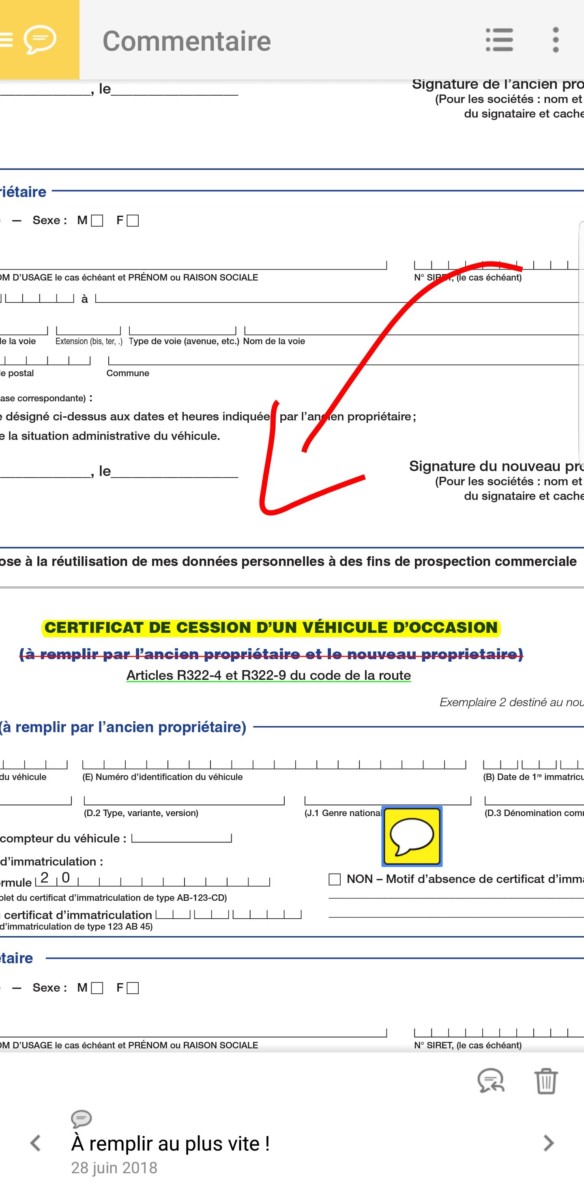
Enfin, vous l’aurez remarqué sur la capture d’écran, Adobe Acrobat Reader propose de télécharger une autre application de la suite. Il s’agit d’un outil de numérisation pour scanner vos documents avec l’appareil photo du téléphone, ainsi qu’un outil d’édition de fichiers PDF, bien utile pour remplir et signer des formulaires par exemple.
Modifier et signer un PDF depuis son smartphone
Justement, c’est le sujet de cette dernière partie : comment modifier un fichier PDF depuis son smartphone ? C’en est fini le temps où pour retourner un PDF signé nous devions l’imprimer, le signer et le scanner à nouveau. Des solutions sont maintenant apparues aussi bien sur ordinateur que sur mobile.
La meilleure réponse à cette problématique est Adobe Fill & Sign, disponible seul, mais qui s’intègre à Adobe Acrobat Reader. Ouvrez votre fichier avec Reader, puis dans le menu latéral sélectionnez « Remplir et signer », cela ouvrira le document PDF dans l’application d’édition. Il est aussi possible de passer directement par Adobe Fill & Sign.
Pour rentrer du texte par dessus le PDF, il suffit de taper à l’endroit où vous souhaitez écrire et d’y inscrire votre texte. Sachez qu’il est possible d’enregistrer ses informations personnelles comme son nom, ses prénoms, son adresse et autres grâce à l’icône en forme de bonhomme en haut de l’écran. Cela permet de ne pas réécrire ces informations à chaque remplissage de formulaire.
L’icône en forme de stylo à côté correspond au menu de la signature et des initiales. On peut alors y enregistrer ces informations afin de placer sa signature n’importe où sur le document par la suite. Enfin, pour cocher une case un simple clic dessus permet d’y afficher une croix. Une fois vos modifications terminées, il ne vous reste plus qu’à partager le document via l’icône de partage, située en haut de l’écran.
D’autres solutions existent, mais nous vous conseillons les applications Adobe, qui, vous l’aurez compris, remplissent les différents critères demandés pour une utilisation mobile. Sachez que certains constructeurs comme Samsung proposent par exemple un éditeur de PDF directement intégré sur leurs téléphones.
Si vous voulez recevoir les meilleures actus Frandroid sur WhatsApp, rejoignez cette discussion.


















A quand la possibilité de remplir un pdf sans installer une app en 2021 sur android ?
C'est plus "remplir un fichier pdf" que "modifier un fichier pdf", ce qui reste relativement compliqué a faire.
Quel modèle ?
Et mon portable les ouvrait avec Drive avant cette mise à jour
Bonjour, j'ai un problème. Mon portable à installer la nouvelle mise à jour Android 7.1.1 Nougat, et depuis je ne peux plus ouvrir les format pdf de mon portable. le message affiché est :" Une erreur a été détectée. L'opération a échoué" Quelqu'un peut m'aider svp.
Intéressantes vos explications ! merci ! Une question, comment faire pour modifier un fichier PDF sur l'appli Google Play Livres ?
C'est un coup de main à prendre.
Pour ceux qui ont un smartphone ou une tablette équipée d'un stylet, l'application Squid est parfaite pour anoter et signer des PDF.<i>-------<a href="https://play.google.com/store/apps/details?id=com.frandroid.app">Envoyé depuis l'application FrAndroid pour smartphone</a></i>
Moi j'adore modifier des PDFs sur mon téléphone, j'ai aussi PowerPoint et Word, quoi de plus pratique que de faire du traitement de texte sur un téléphone ?
Pas encore très au point le tactile sur 5-6 pouces pour de l'édition de document. Même sur tablette, c'est vite lourd.
Ce contenu est bloqué car vous n'avez pas accepté les cookies et autres traceurs. Ce contenu est fourni par Disqus.
Pour pouvoir le visualiser, vous devez accepter l'usage étant opéré par Disqus avec vos données qui pourront être utilisées pour les finalités suivantes : vous permettre de visualiser et de partager des contenus avec des médias sociaux, favoriser le développement et l'amélioration des produits d'Humanoid et de ses partenaires, vous afficher des publicités personnalisées par rapport à votre profil et activité, vous définir un profil publicitaire personnalisé, mesurer la performance des publicités et du contenu de ce site et mesurer l'audience de ce site (en savoir plus)
En cliquant sur « J’accepte tout », vous consentez aux finalités susmentionnées pour l’ensemble des cookies et autres traceurs déposés par Humanoid et ses partenaires.
Vous gardez la possibilité de retirer votre consentement à tout moment. Pour plus d’informations, nous vous invitons à prendre connaissance de notre Politique cookies.
Gérer mes choix