
Pour augmenter le stockage sur console, il existe plusieurs solutions différentes sur PlayStation 5 et Xbox Series. Si les deux constructeurs proposent d’ajouter un disque dur externe à la console, il ne permet désormais plus de faire tourner un jeu « next-gen » nativement, et pour cause, ils sont désormais pensés pour tourner sur des SSD particulièrement véloces.
Pour régler ce problème, Microsoft et Sony ont opté pour des solutions différentes. Le premier propose une carte d’extension propriétaire facile à installer, alors que le second a fait le choix d’une solution standard, un SSD NVMe de PC, mais un peu plus complexe à installer. L’autre avantage de la solution PlayStation est de pouvoir plus facilement jouer sur les prix, en faisant travailler la concurrence dans le monde du PC.
Explications en vidéo
Quel SSD choisir pour la PS5 ?
Premier élément de complexité côté Sony : il faut faire attention au SSD que l’on choisit pour être sûr d’avoir de bonnes performances avec la console. Les SSD ne sont pas conçus spécifiquement pour la PS5 et il faut donc faire attention aux caractéristiques.
Vérifier la compatibilité
Pour choisir un bon SSD pour la PS5, il y a plusieurs critères à prendre en compte. Nous avons un article dédié à la question de la compatibilité pour regarder dans le détail les critères. En quelques mots, il faut que le SSD soit un SSD PCIe 4.0 NVMe avec une vitesse de transfert d’au moins 5500 Mo/s et que les dimensions physiques soient de 22 mm de largeur pour 30 à 110 mm de long.
Autre élément à prendre en compte : le dissipateur thermique. Soit le SSD l’intègre directement, et dans ce cas il faut prendre soin des dimensions physiques, soit il n’en a pas, et il faut en installer un. Dans ce cas, nous pouvons vous recommander le dissipateur be quiet! MC1.
Une fois que l’on est muni de son SSD, on peut commencer l’opération.
Mettre à jour la console
Avant tout, il faut commencer par être certain d’avoir installé les dernières mises à jour de la PlayStation 5. Si votre console ne tourne pas au moins sur la version 21.02-04.00.00.42, elle ne pourra tout simplement pas démarrer avec le SSD installé. Il faut donc absolument avoir mis à jour la console avant de commencer à installer le stockage supplémentaire.
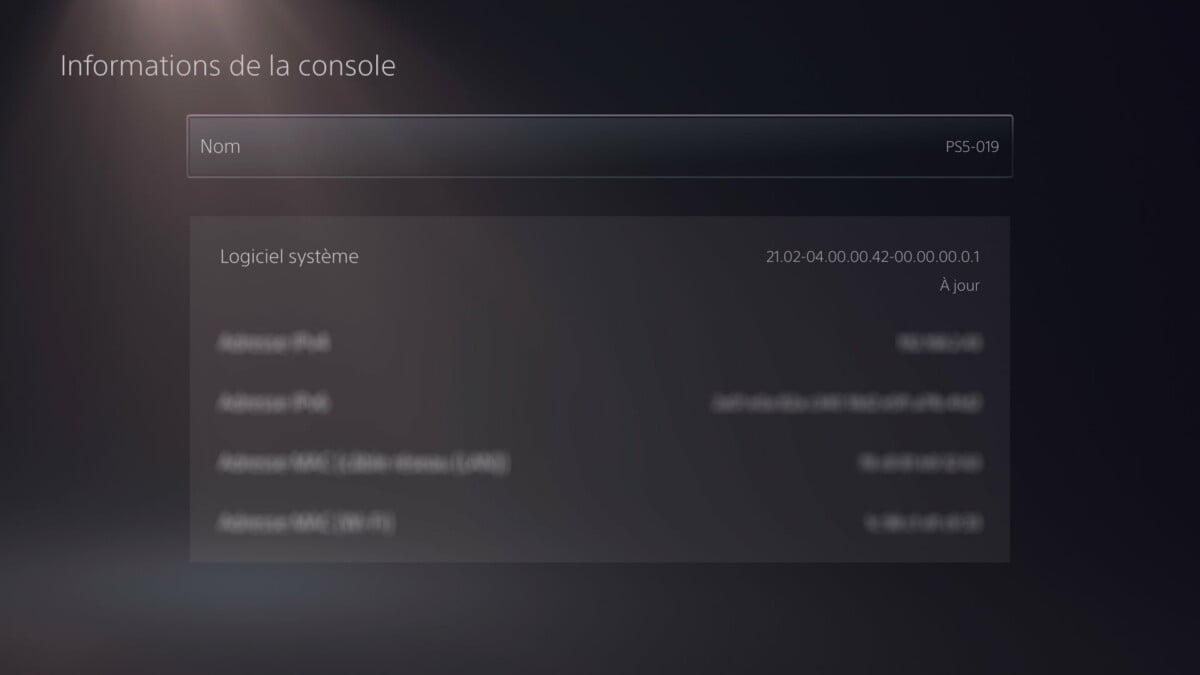
Pour être sûr que la console est à jour, le plus simple est d’aller faire un tour dans les paramètres, à la rubrique système, et de chercher une mise à jour. Il est aussi possible de vérifier le numéro de version dans la rubrique « informations sur la console ».
Si votre console est correctement à jour, pensez à l’éteindre avant de la débrancher.
Installer le SSD dans la PS5
Si votre SSD est directement fourni avec un dissipateur installé, vous pouvez passer à l’étape « ouvrir la console ».
Installer le refroidissement
Avant d’installer le SSD, il est nécessaire d’installer un dissipateur thermique s’il n’en a pas. Dans notre exemple nous utilisons un SSD Samsung 980 Pro et un dissipateur be quiet! MC1. L’installation est relativement simple, il faut d’abord bien observer le sens d’installation.

Dans la longueur, il faut tout simplement aligner le SSD et les deux parties du dissipateur pour que les trous nécessaires à la vis soient du même côté. Il faut faire en sorte que le haut du dissipateur, sa partie la plus volumineuse et responsable du refroidissement, soit du côté des puces de stockage du SSD. On décrit beaucoup ici, mais en réalité c’est plutôt instinctif, et le dissipateur est également fourni avec une notice explicative.

Une fois le dissipateur correctement positionné, il suffit de retirer la languette plastique qui protège les autocollants de chaque côté du dissipateur pour reposer ce dernier au bon emplacement sur le SSD. Dans le cas du dissipateur Be Quiet, il suffit ensuite de positionner les vis fournies avec l’appareil pour serrer solidement le dissipateur avec le SSD.
Ouvrir la console
On passe à l’opération qui peut finalement être la plus effrayante : l’ouverture de la console. Tout d’abord, prenez soin de retirer le pied amovible de la PlayStation 5.
Une fois que c’est fait, il faut poser la console à l’horizontale en prenant soin de positionner la face avec le logo PlayStation contre le plan de travail.
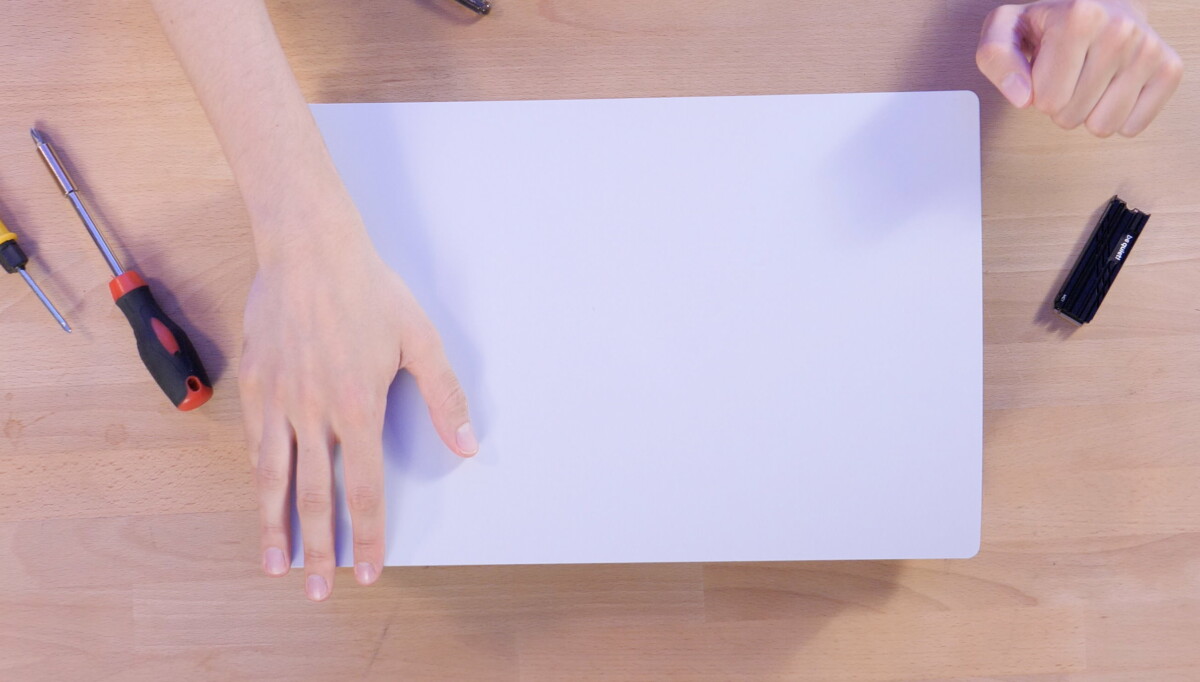
Il faut ensuite retirer la paroi blanche. Pour cela, il faut pousser vers le haut de la console tout en tirant vers l’extérieur. En envoyant un peu de force, le panneau de la PlayStation 5 devrait se décrocher, laissant apparaitre le châssis avec le ventilateur et quelques trous d’aération.

Installer le SSD
Avec la PlayStation 5 toujours couchée à l’horizontale, sans sa paroi blanche, il faut repérer l’emplacement du SSD. Il s’agit d’un emplacement longiligne protégé par un couvercle gris en métal et une vis. Avec un tournevis cruciforme, dévissez le couvercle gris pour laisser apparaitre l’emplacement prévu par Sony pour installer le SSD.
Avant de placer le SSD, il faut commencer par dévisser la vis qui devrait être par défaut situé au niveau du marqueur 110 mm. Attention, il y a aussi un petit anneau de métal à récupérer dans cette opération. Placer l’anneau de métal à la bonne position pour votre SSD. Dans notre cas, il s’agit d’un Samsung 980 Pro, un SSD NVMe 2280 assez classique sur PC et on place donc l’anneau à 80 mm.

Il faut ensuite installer le SSD, en commençant par enfoncer le connecteur PCI Express dans le port prévu à cet effet. Un détrompeur empêche l’installation dans le mauvais sens.

Apriori, le dissipateur devrait être tourné vers l’extérieur de la console, il n’y a donc qu’un seul sens possible. En appuyant un peu dans le port, vous devriez sentir un enfoncement du SSD signifiant qu’il est bien installé.

Il suffit ensuite de visser la petite vis qui allait avec l’anneau, à l’emplacement 80 mm dans notre exemple.
Refermer la console
Une fois le SSD installé, il suffit de répéter les opérations dans le sens inverse. D’abord fermer la cage du SSD en replaçant le petit élément de métal gris avec sa vis, puis replacer la paroi blanche de la console, une nouvelle fois en utilisant un peu d’huile de coude.
Pour remettre la paroi, utilisez les différentes « vis » en plastique blanc pour vous aider à vous repérer son installation.
Installer ou déplacer les jeux sur le SSD
Au premier lancement, la console devrait détecter le nouveau SSD et vous proposer de formater le stockage pour qu’il soit lisible par la console.
Comment déplacer un jeu PS5 sur le SSD M.2 ?
Désormais, l’interface de la PlayStation 5 va nommer votre SSD supplémentaire, le « SSD M.2 » pour le différencier du SSD « Stockage sur console ». Vous pouvez facilement déplacer vos jeux depuis les paramètres de la console, à la rubrique stockage.
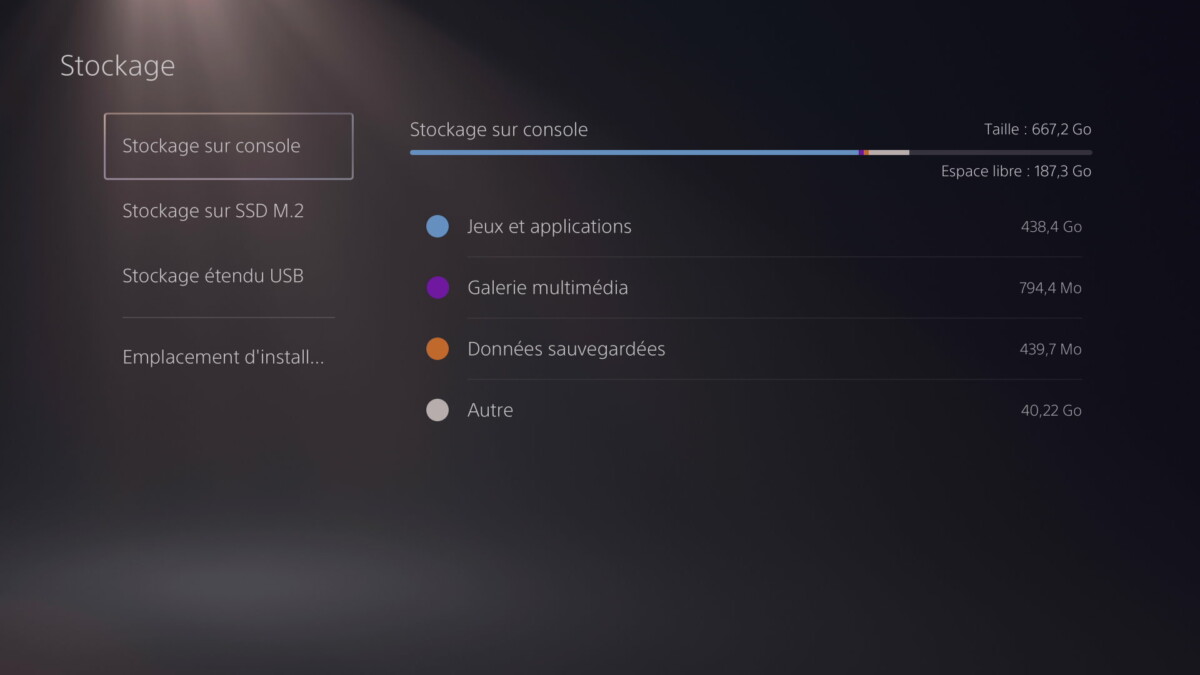
Il suffit ensuite de choisir « jeux et applications » pour accéder à la liste des jeux. Vous pouvez alors sélectionner les titres que vous souhaitez déplacer sur le stockage SSD M.2 de la console.
Comment installer les jeux par défaut sur le SSD M.2
Plutôt que de toujours déplacer les jeux à la main, il est possible de les installer directement sur le SSD M.2 automatiquement.
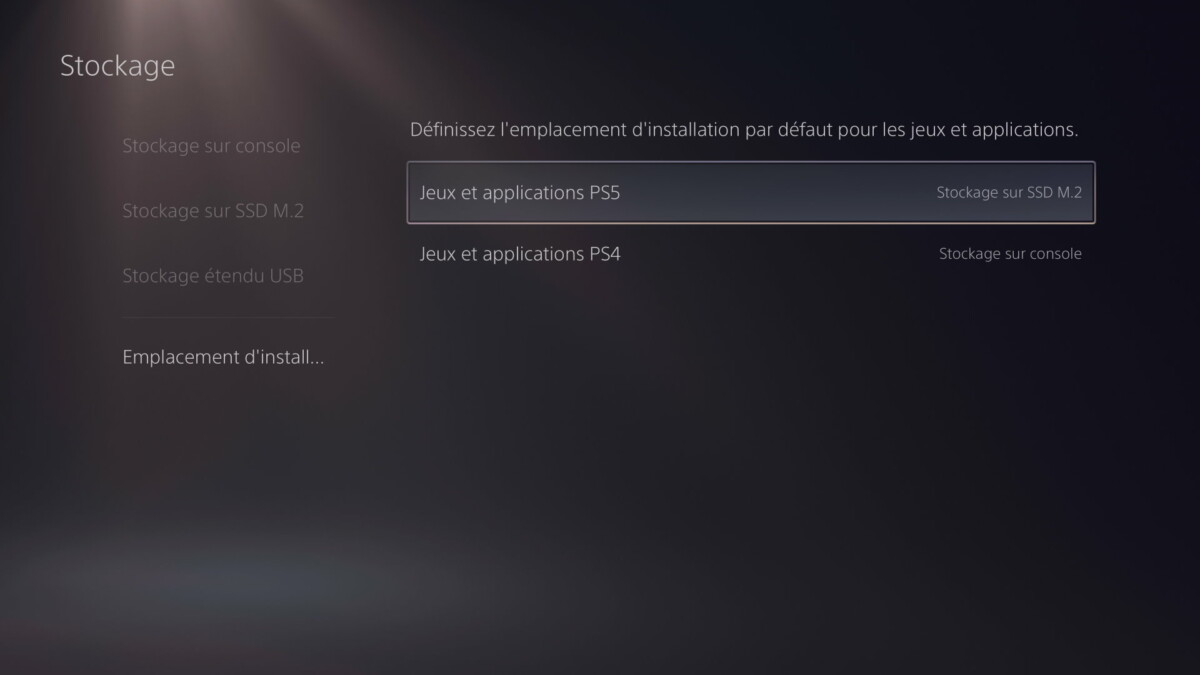
Une nouvelle fois, cette option se trouve dans les paramètres de stockage de la console. Il est possible de définir un emplacement séparé pour les jeux et applications PS5 ainsi que pour les jeux et applications PS4. On peut par exemple configurer le premier pour installer les jeux PS5 sur le SSD M.2, et le second pour installer les jeux sur un disque dur externe.
En principe, l’un des avantages est qu’il sera possible de garder ce SSD en changeant de console. Par exemple si une PS5 Slim ou une PS5 Pro devait voir le jour.
Certains liens de cet article sont affiliés. On vous explique tout ici.
Tous nos bons plans directement sur WhatsApp. Rejoignez Frandroid Bons Plans, zéro spam garanti.













" il faut que le SSD soit un SSD PCIe 4.0 NVMe avec une vitesse de transfert d’au moins 5500 Mo/s" Pas nécessaire, avec des SSD plus "lent" ça fonctionne tout aussi bien (et c'est moins cher).
Ce contenu est bloqué car vous n'avez pas accepté les cookies et autres traceurs. Ce contenu est fourni par Disqus.
Pour pouvoir le visualiser, vous devez accepter l'usage étant opéré par Disqus avec vos données qui pourront être utilisées pour les finalités suivantes : vous permettre de visualiser et de partager des contenus avec des médias sociaux, favoriser le développement et l'amélioration des produits d'Humanoid et de ses partenaires, vous afficher des publicités personnalisées par rapport à votre profil et activité, vous définir un profil publicitaire personnalisé, mesurer la performance des publicités et du contenu de ce site et mesurer l'audience de ce site (en savoir plus)
En cliquant sur « J’accepte tout », vous consentez aux finalités susmentionnées pour l’ensemble des cookies et autres traceurs déposés par Humanoid et ses partenaires.
Vous gardez la possibilité de retirer votre consentement à tout moment. Pour plus d’informations, nous vous invitons à prendre connaissance de notre Politique cookies.
Gérer mes choix